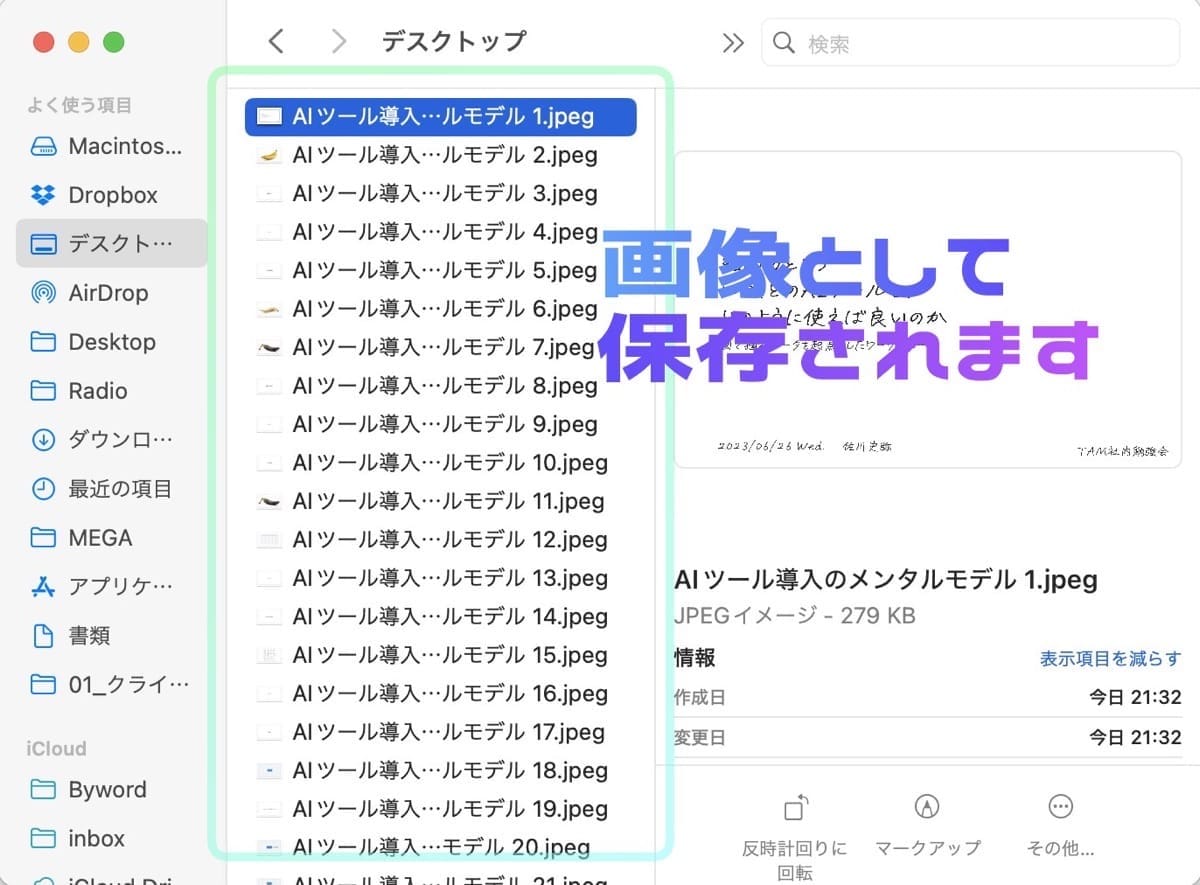Macにて、PDFファイルをJPG・PNGなどの画像データに変換する方法をご紹介します。
複数ページで構成されているPDFも、一瞬で、すべてのページを画像データに変換できます。
Macに標準でインストールされている Automator を使いますので、新しくアプリをインストールする必要もありません。
それではご説明していきます。
Automatorを使った「PDFを画像に変換するアプリ」の作り方
まずはアプリ Automator を起動します。Spotlight などを使って検索するのが一番手軽でしょう。
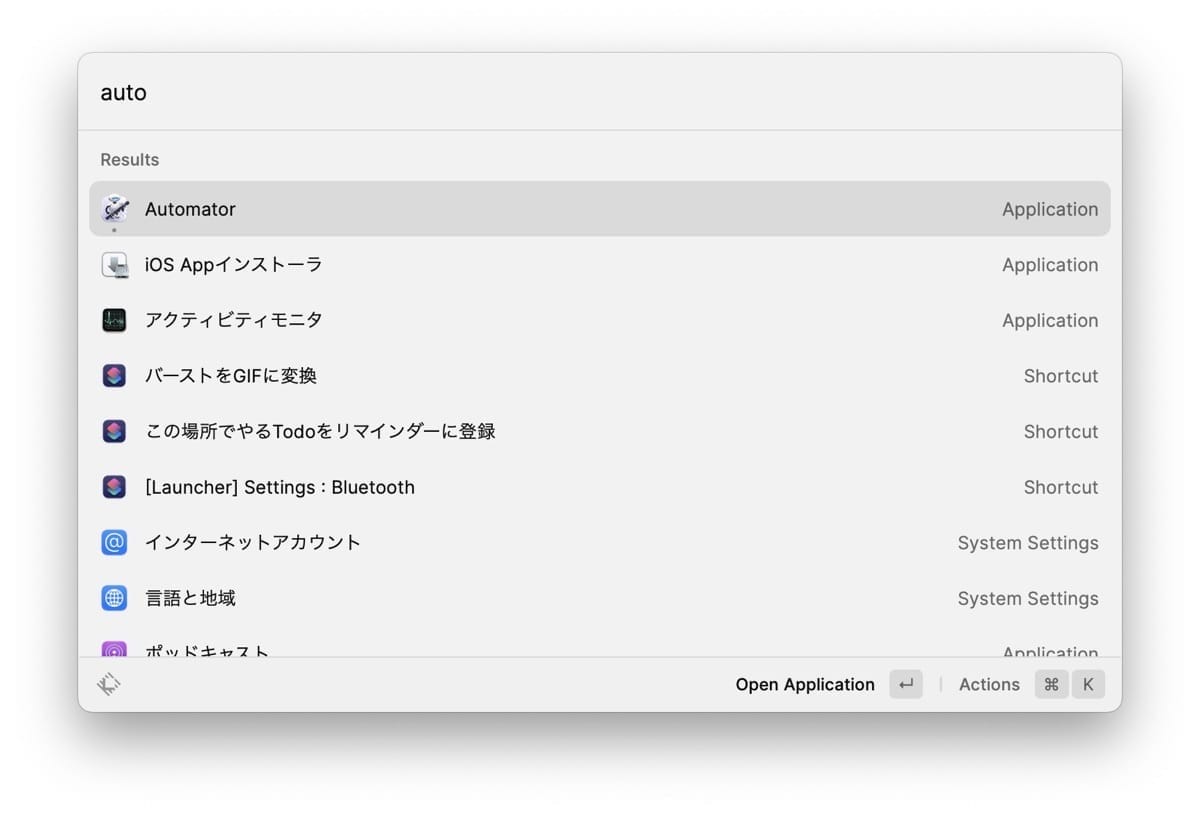
ウインドウが表示されたら アプリケーション をクリックして、右下の 選択 をクリックします。
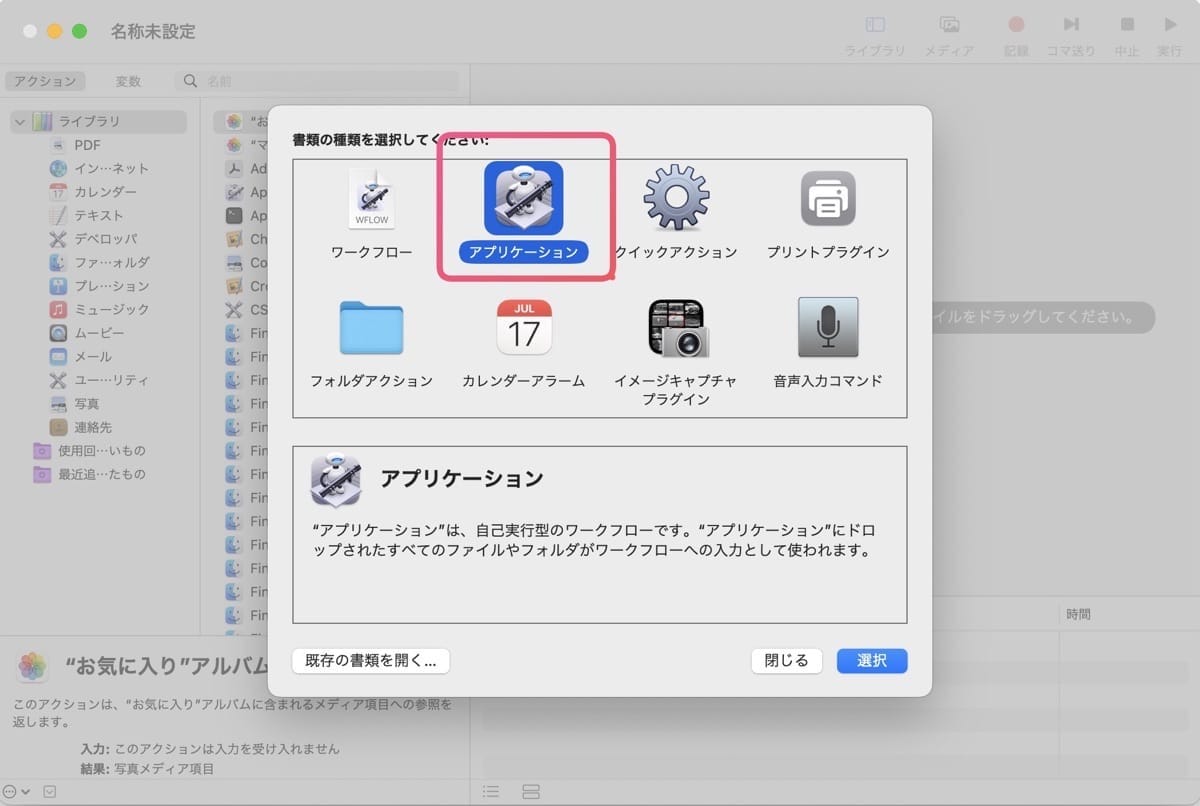
キーワード検索にて PDF と入力。結果一覧から PDFページをイメージとしてレンダリング を選択して、右のワークフローにドロップします。
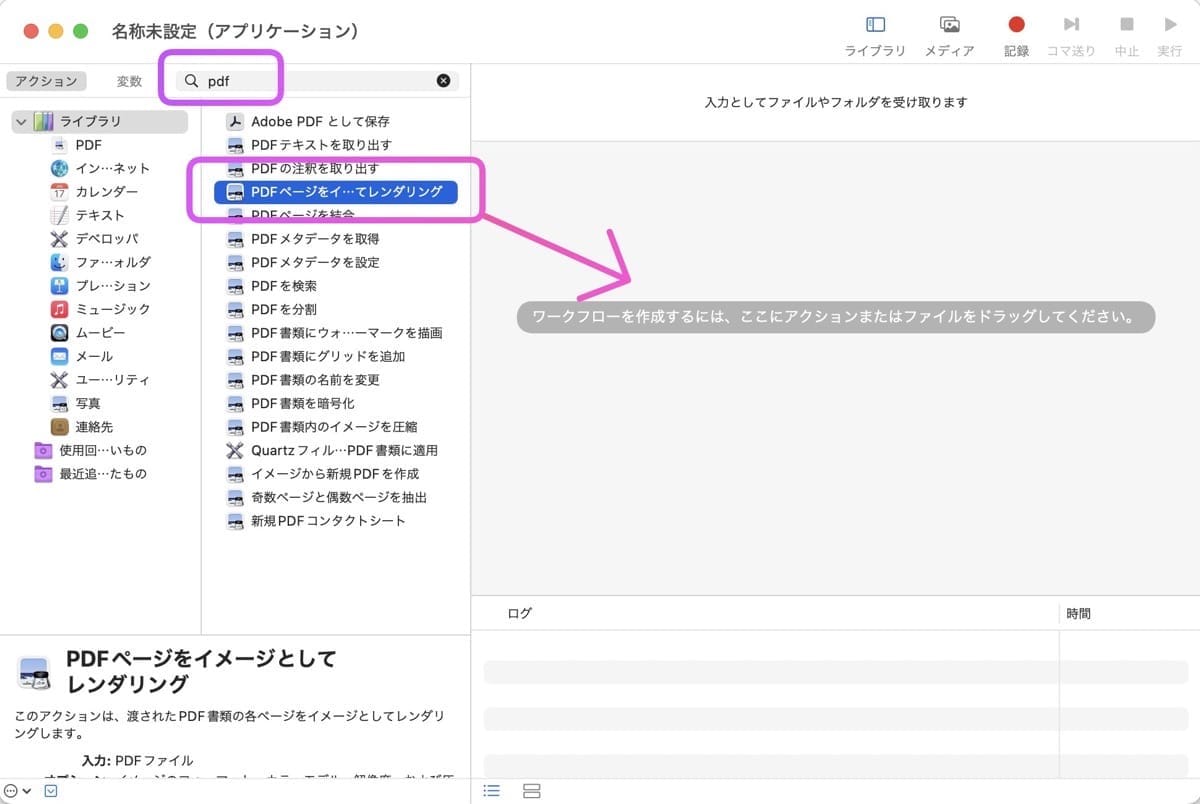
フォーマットを JPEGイメージ や PNGイメージ に設定。解像度や圧縮を調整しますが、特にこだわりがなければ、そのままでOKです。
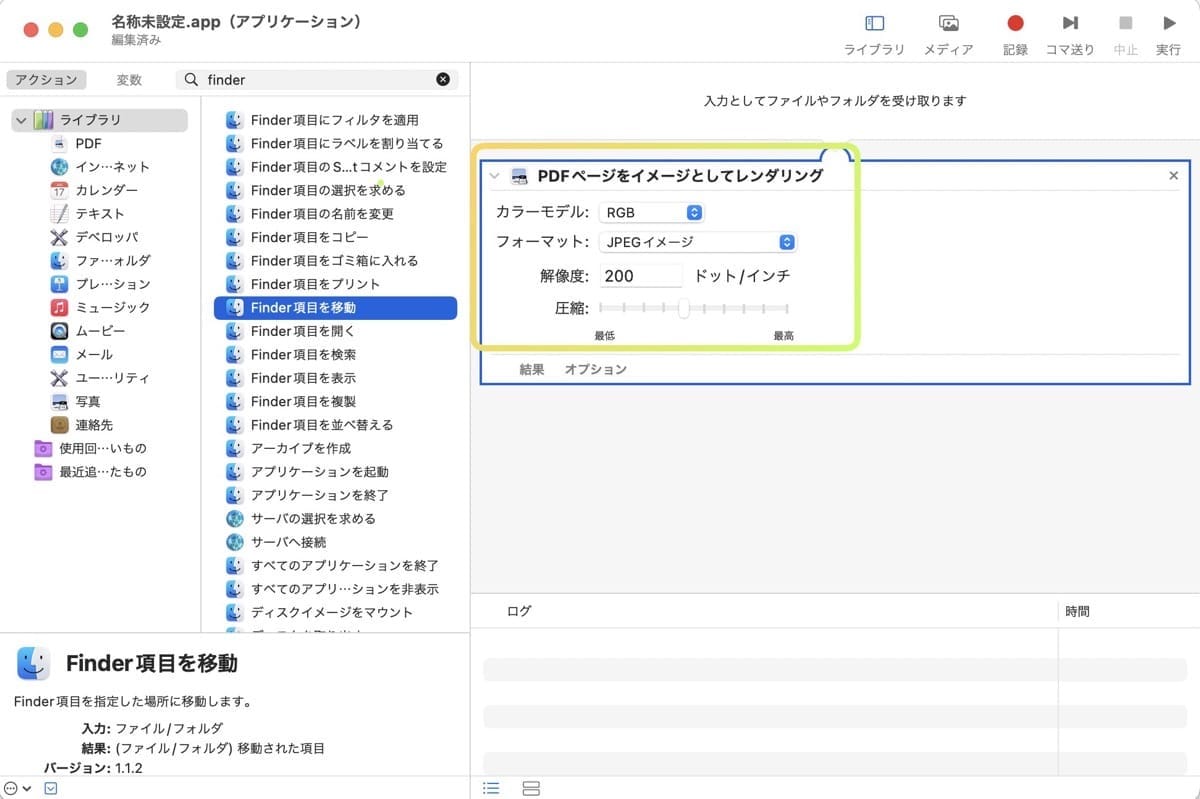
次にキーワード検索にて finder と検索。結果一覧から Finder項目を移動 を選択して、右のワークフローにドロップします。
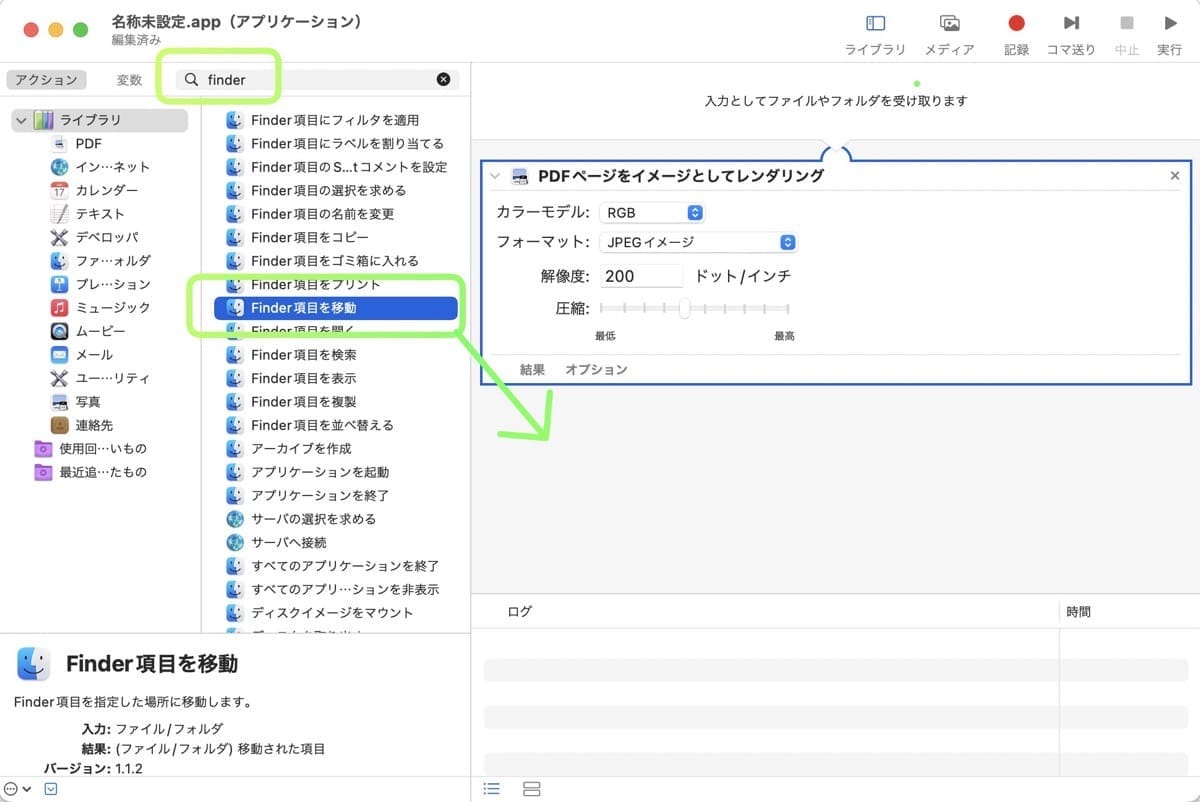
保存先を選択します。ワークフローを実行したときに保存先を選びたいときは、オプション を選択し、ワークフローの実行時にこのアクションを表示 にチェックをいれます。
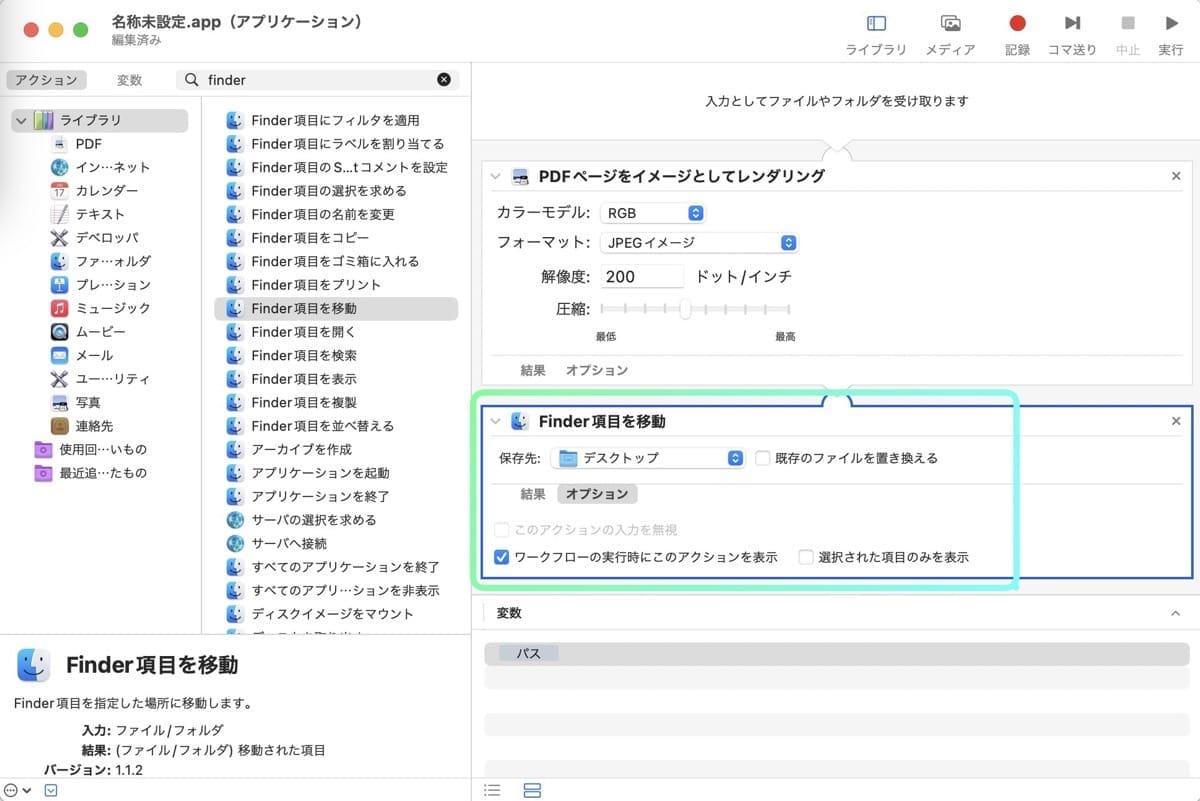
これで完了。最後に command S で保存し、アプリ名を決定して完了です。作成したファイルは「アプリケーションフォルダ」に入れておくと良いでしょう。
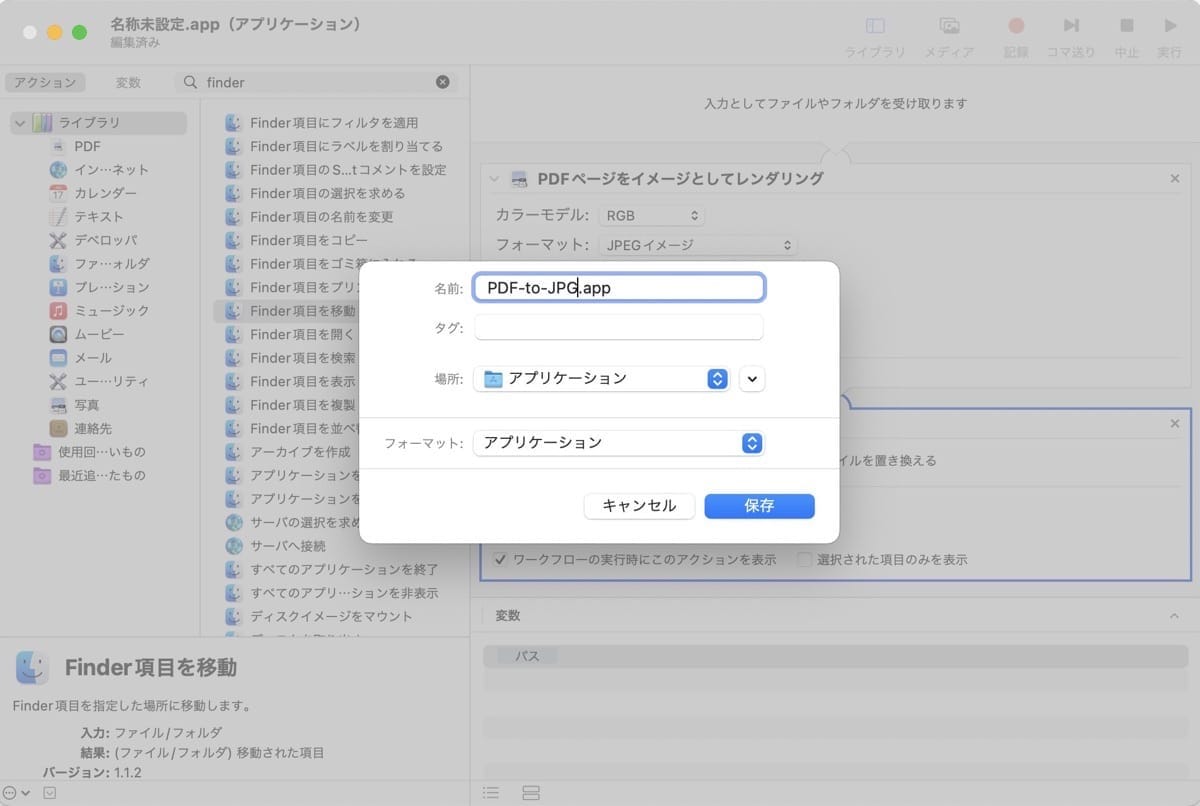
また、作成したアプリをすぐに使えるように、Dockに置いておくのがオススメです。
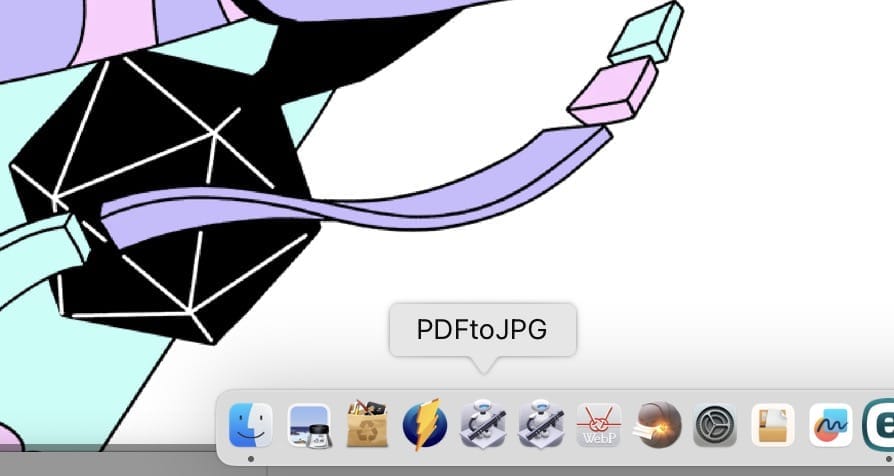
作成したアプリの使い方
使い方は簡単。PDFファイルをアプリアイコンにドロップするだけでOKです。

ウインドウが表示されるので、変換後の画像を保存する先を決定します。
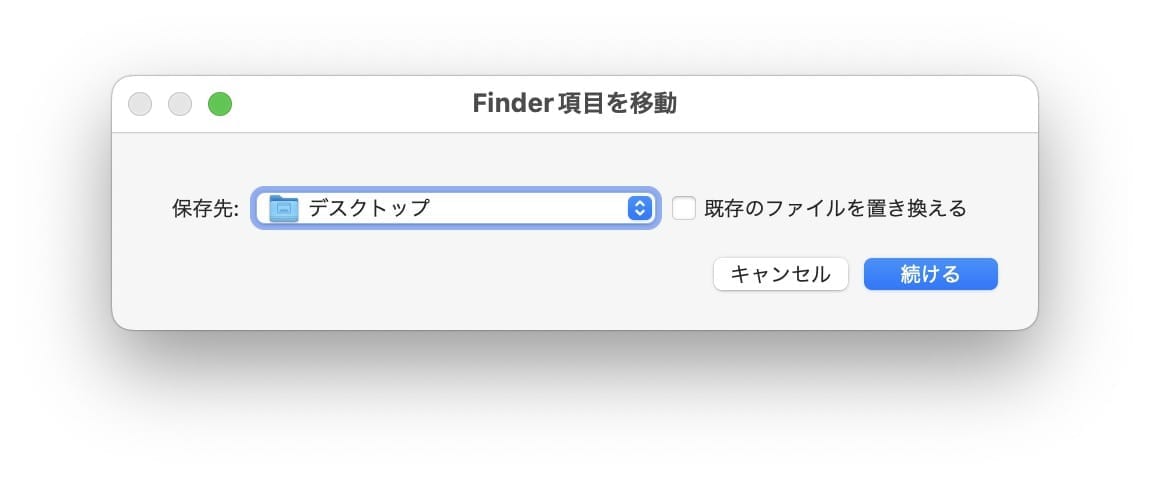
指定した保存先を見ると、変換された画像がズラッと並びます。