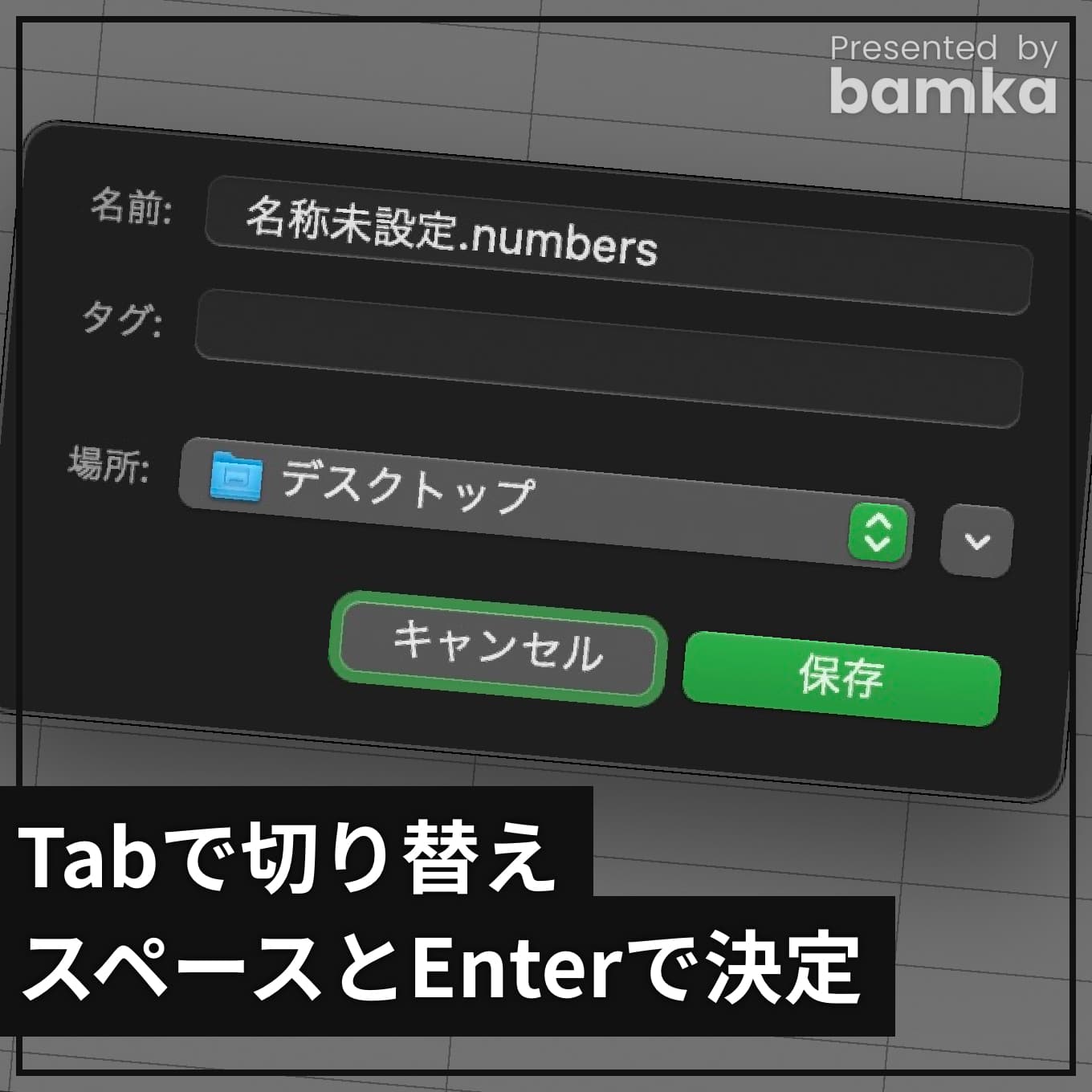
Macで表示されるダイアログ。ファイルの保存をはじめ、決定やキャンセルをするたびに表示されるポップアップですが、ために、マウスカーソルを動かす必要はありません。
Tab、Space、Enter、Escを駆使すれば、手元だけで操作が完結します。
「あれ?以前はそれができていたはずなのに…」という方も、もしかしたら設定がオフになっているだけの可能性がありますので、改めてチェックしてみましょう。
ダイアログをキーボードで操作できるようにする方法
Macで表示されるダイアログを、キーボードで操作できるようにするには、「システム環境設定」での設定が必要になります。
この設定が、なにかの拍子にオフになっていることもある(私はそうだった)ので、改めてチェックしておきましょう。
「システム環境設定」を開き、「キーボード」を選択。「ショートカット」のタブを開き、「コントロール間のフォーカス移動をキーボードで操作」にチェックを入れます。
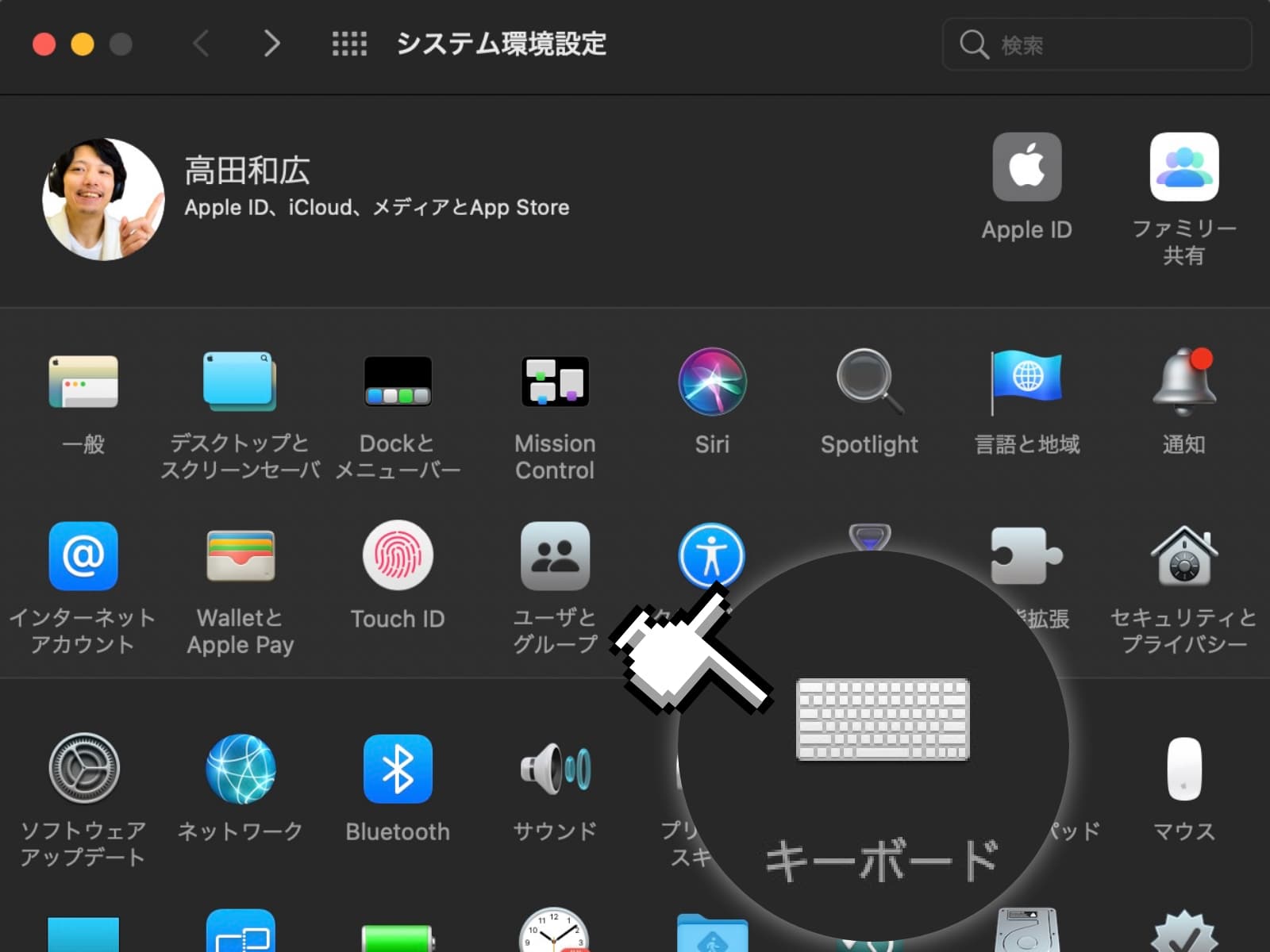
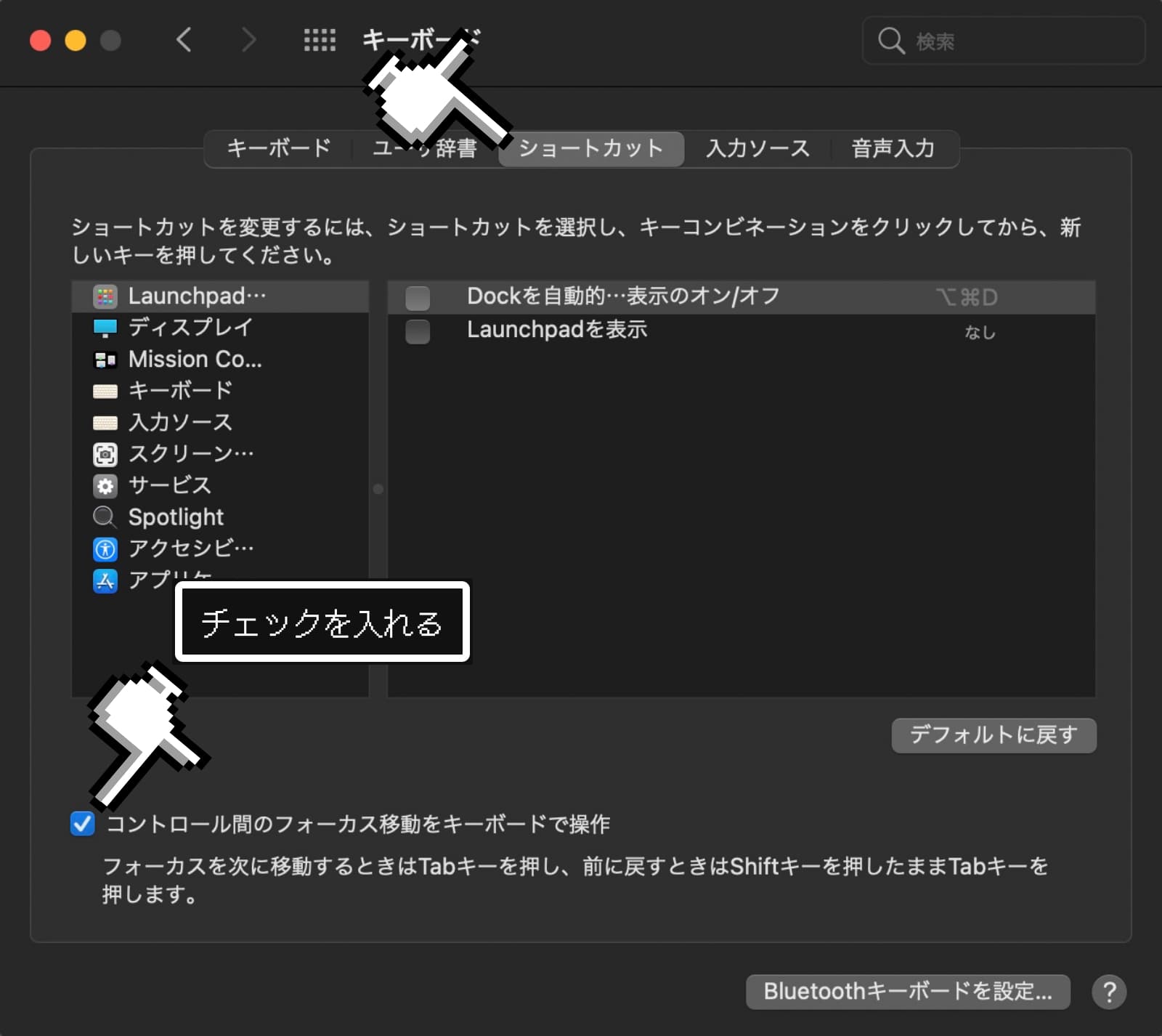
これで設定は完了です。それでは操作方法についてお話ししましょう。
ダイアログのキーボード操作方法
ダイアログをキーボードで操作する方法をご紹介します。ちょっとコツがあるのですが、これがわかるとMacでの作業の快適度がグンッと上がります。
Tabキーを押すとフォーカスが移動します。shiftTabで、前の選択肢に戻ります。
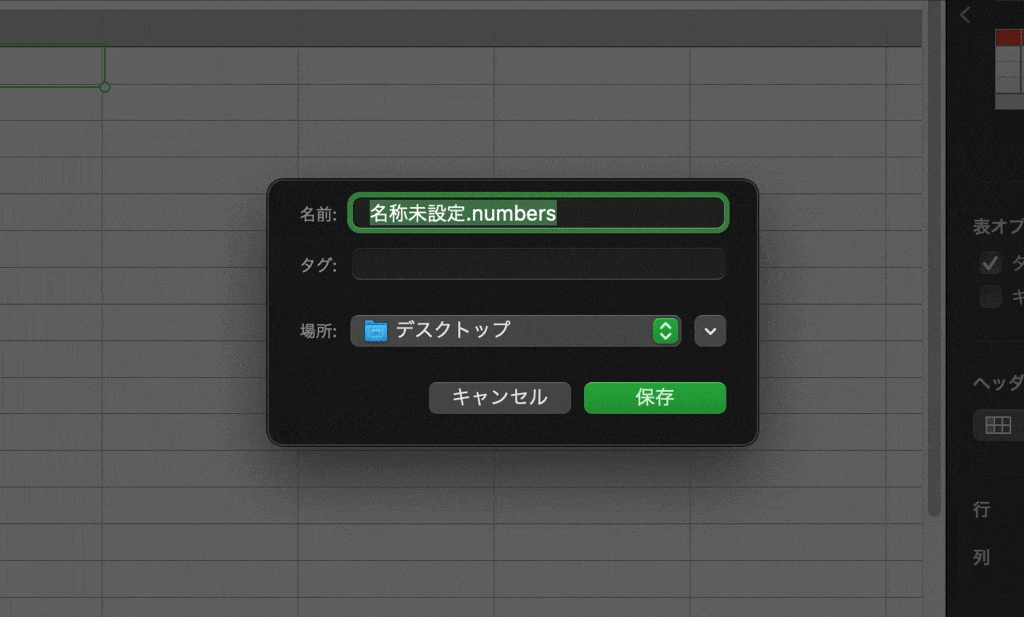
決定するためのキーはスペースキーとEnterキーの二種類があって、それぞれで役割がちがいます。
スペースキーは、フォーカスが当たっている選択肢を決定するのに使います。Tabで選択肢を選んで、スペースキーで決定、となります。
Enterキーは、ハイライトされている選択肢に決定するのに使います。フォーカスがどこに当たっていても関係なく、Enterを押すと色が付いたボタンの内容が実行されます。
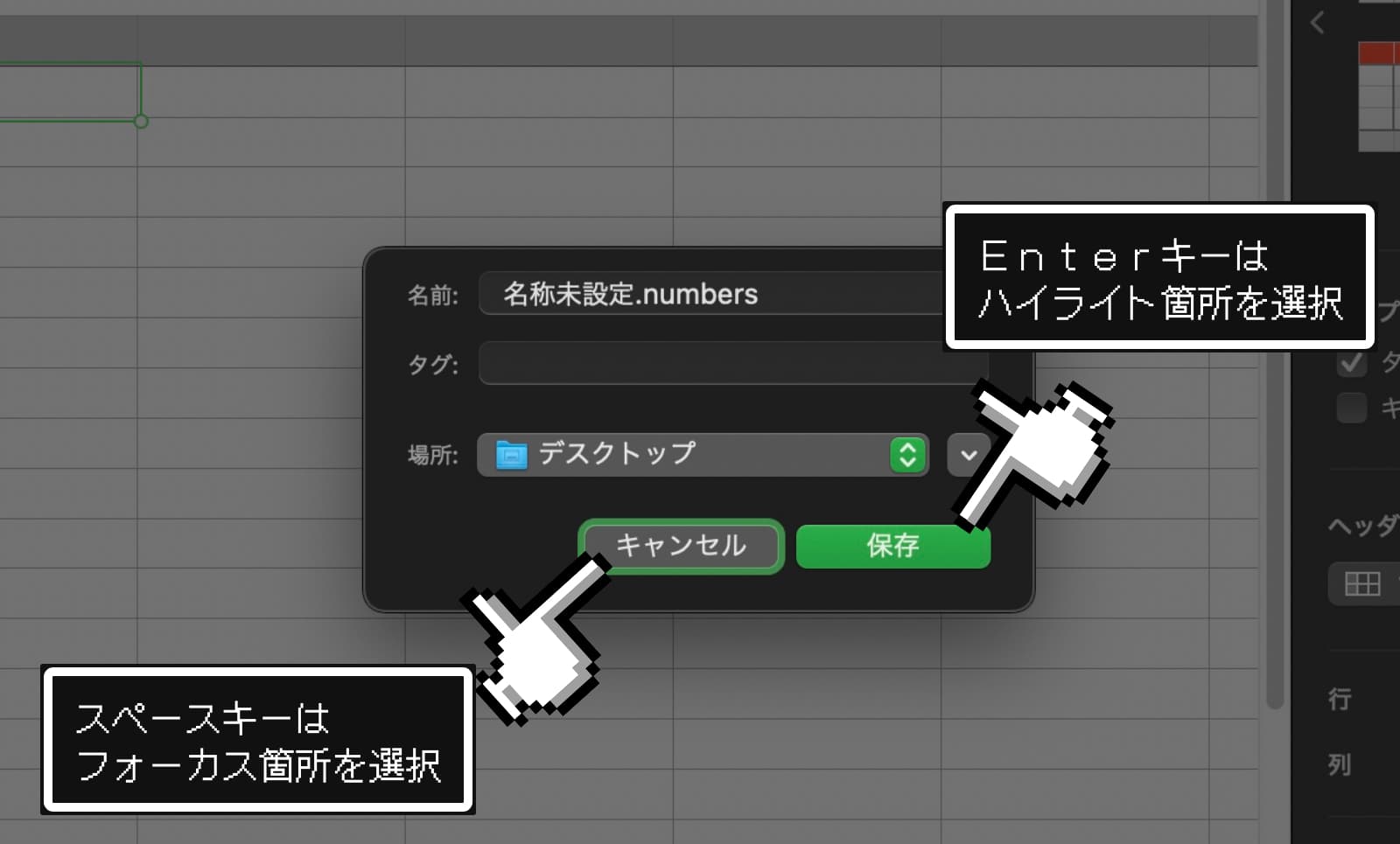
最後にEscキーです。これを押すと、何の操作も実行せずにダイアログを閉じることができます。キャンセルのような役割ですね。

