
自分がいま見ている画面をキャプチャにとって、その画像に矢印やコメントを添えて、それをURLで他人と共有したい。
そんな課題には無料アプリ「Monosnap」が最適だ。
ウェブディレクターとして活動していると、不具合の報告や修正の依頼をするために、画面キャプチャにコメントを残すことが多い。そんな私が愛用しているアプリだ。
無料アプリ「Monosnap」
今回の主役はMacの無料アプリ「Monosnap」。画像加工アプリで、Macに保存してある画像に、矢印や図形、注釈を入れられる便利なアプリだ。
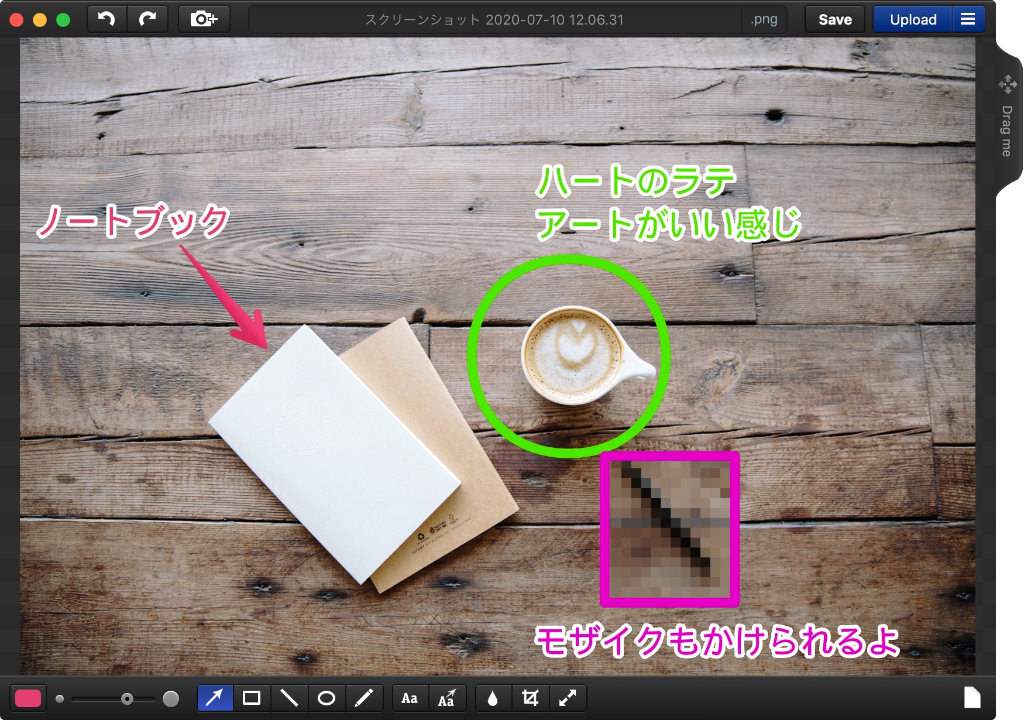
使える機能やツールは以下の通り。画像に注釈・コメントを入れるのに必要なものは一通り揃っていて、不便しないレベルだ。
機能
トリミング、リサイズ、一部の場所にモザイク処理、編集した画像をウェブにアップロードして人に共有。
ツール
矢印、四角、線、円、ペン、テキスト。各ツールは色も自由に変更可能。線の太さ、テキストのフォント、テキストの大きさなども変更可能。
加工が完了したあとは、ドラッグ&ドロップでローカルに保存可能。こういった細かい使いやすさも、このアプリをおすすめできる理由である。
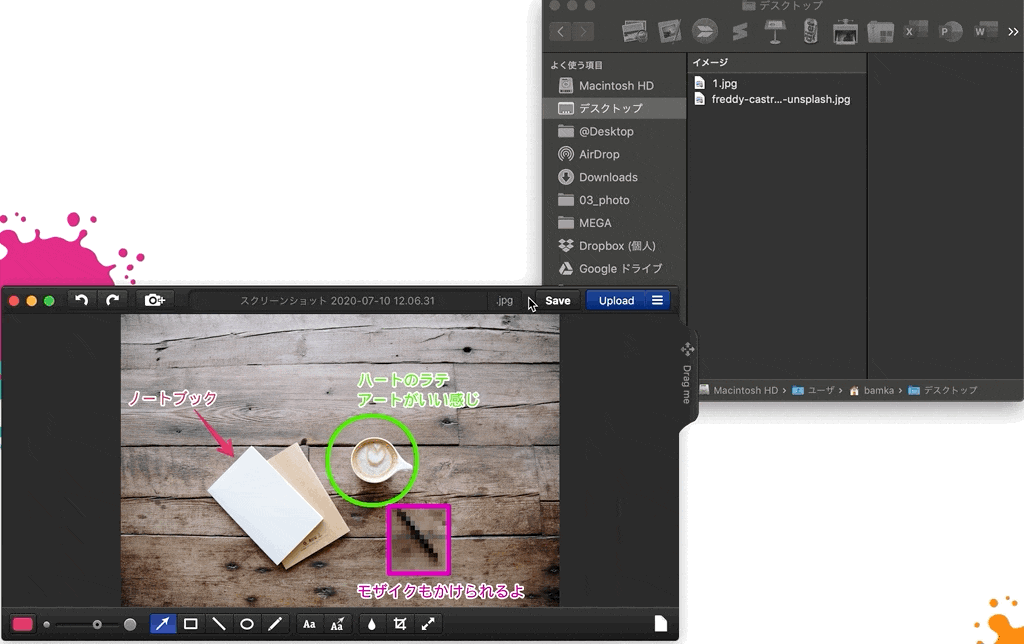
Uploadを押すと、加工した画像をウェブ上にアップできる。

アップした画像は「Monosnap」サイトにある自分のアカウントに保存される。
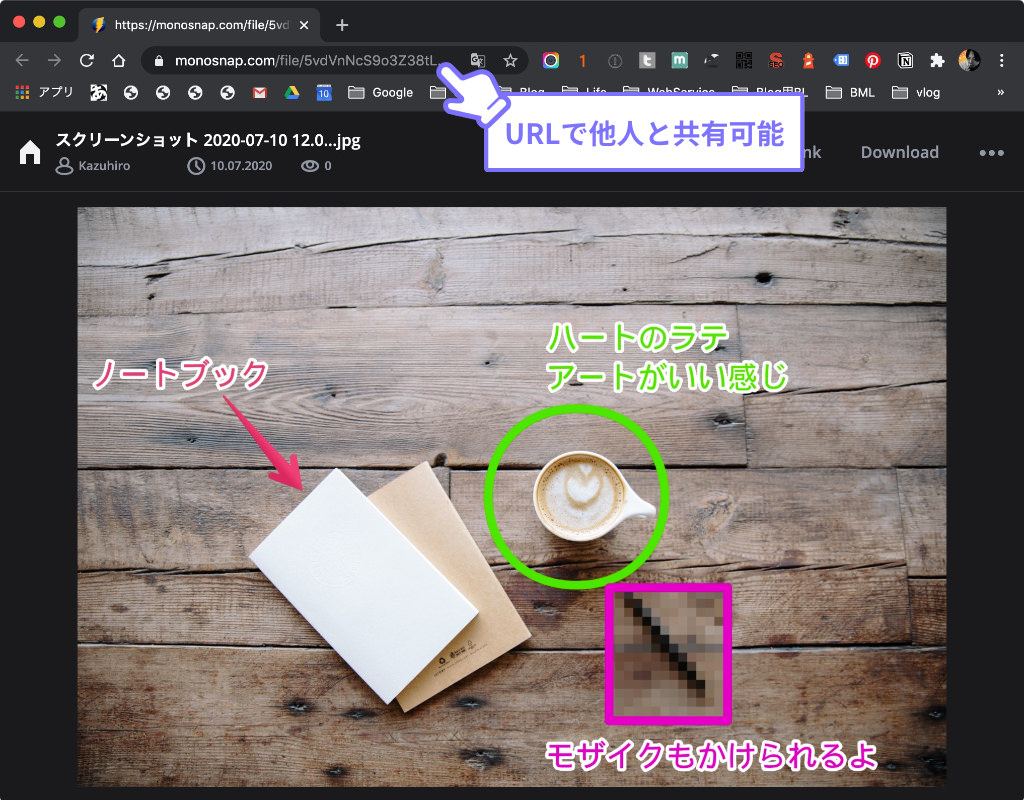
ウェブ上に保存された画像は、URLによって共有可能。ページのURLを人に教えてあげれば、加工した画像を見てもらうことができる。
画面キャプチャ→編集→共有がスムーズ
「Monosnap」は、起動しておくと、Macのツールバーに常に表示されるようになる。
この状態でショートカットキーを押すと、「Monosnap」を使って画面キャプチャをしつつ、そのまま画像の加工を進めることができる。
選択したエリアをキャプチャ:optioncommand5
画面全体をキャプチャ:optioncommand6
あとは画像を加工して、「Upload」をして、URLを共有する。
これらの流れが非常にスピーディーに進められて、簡単に人と画像を共有できる。このスピード感が「Monosnap」の大きな強みだ。
GIFやムービーをキャプチャできる
キャプチャできるのは静止画だけじゃない。GIFやムービーをキャプチャすることもできるので、こうした操作の解説などに使用する素材を撮るのにも役立つ。
保存するフォーマット(GIF / MPEG)は設定画面から変更できる。GIFの場合はFPSや画質を予め設定できる。
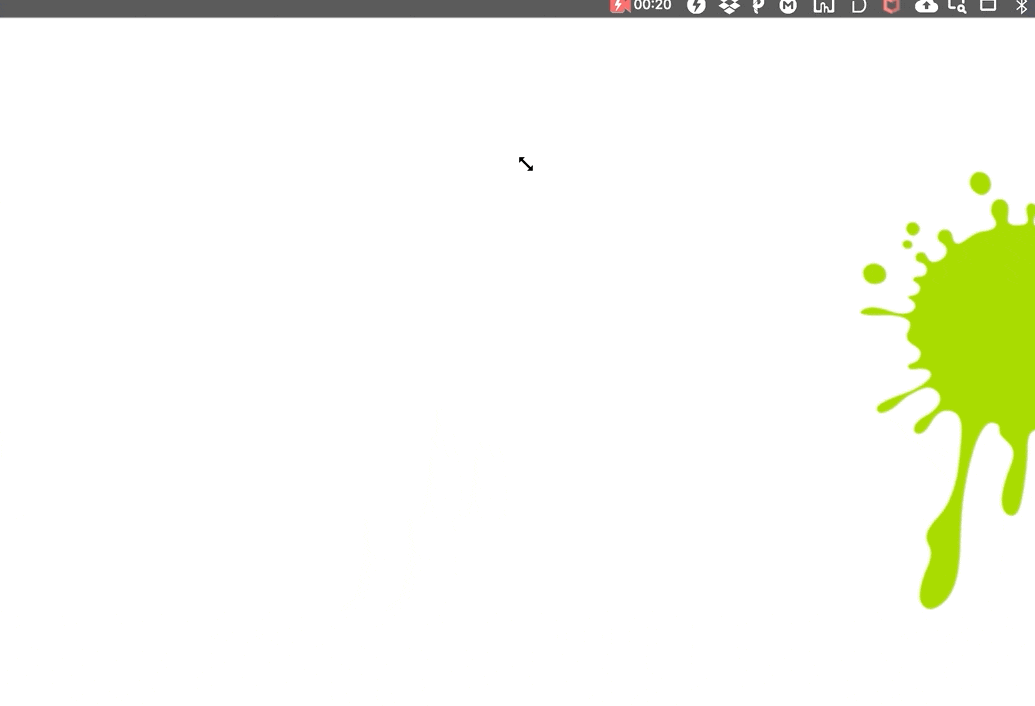
ちなみに上のGIFも「Monosnap」で撮影したものだ。
撮影中に矢印や四角を入れることは可能。撮影後にもFPSや画質(サイズ)の変更ができるのが地味にうれしい。
なお、GIFの容量を圧縮したり、トリミング、リサイズなどをしたい場合は、以下のウェブサービスが非常に役立つ。かなり助けられているサイトなので、ぜひあなたも活用してみてほしい。
iLoveIMG | 画像編集用オンラインツール
iLoveIMGは、使いやすくて完全無料の画像処理用オンラインサービスです。画像の圧縮、サイズ変更、切り抜き、変換などが可能です!


