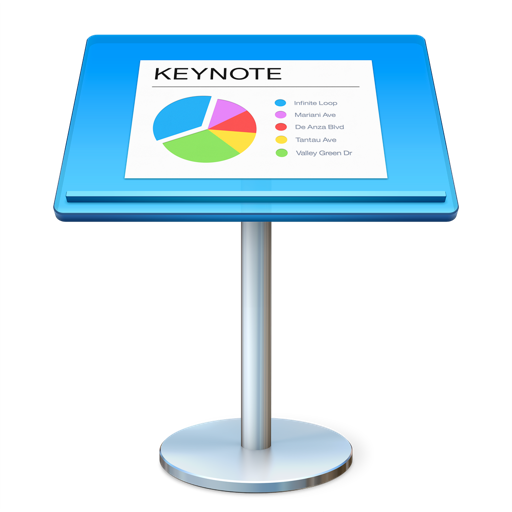ブログでアプリの紹介をするとき、私は画像を多用します。
わかりやすい画像を作るには、一箇所だけを明るくする「ハイライト処理」が必須テクニック。注目すべき点が明確になるので、読者に意図が伝わりやすくなります。

この「ハイライト処理」については、今まで「Skitch」というアプリを利用していました。しかし、ハイライト機能が使えた古いバージョンはサポートが切れ、アプリ自体の挙動が遅く、ストレスは溜まる一方でした。
そこで最近は、Keynoteを使って画像加工をするようにしています。
慣れてしまえばコッチの方が加工時間も短く済みますし、加工の融通も効くので使いやすいのです。
ただ、Keynoteにハイライト機能なんてありません。
ないんですけど、ちょっとした工夫を駆使すれば、カンタンにハイライト処理ができてしまうのです。
前置きが長くなりましたが、そんなわけで今日は、Keynoteでハイライト処理をする方法をご紹介しましょう。
Keynoteでハイライト処理をする方法
それでは、Keynoteを使ったハイライト処理の方法をご紹介します!今回のハイライト処理の原理を先に知りたい方は、後述していますので、先にそちらをご覧ください。
1まず、処理したい画像をスライドに貼り付けます。
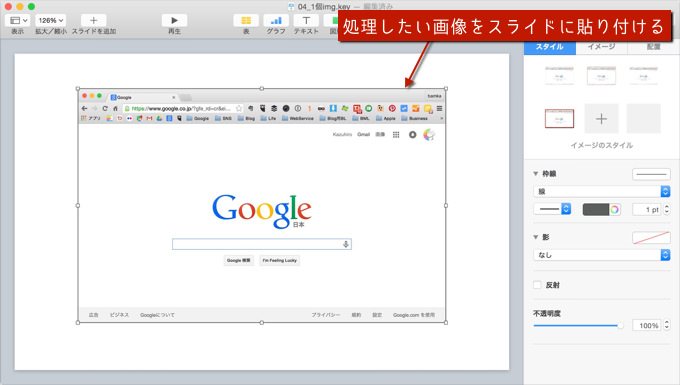
2画像をコピー(⌘+C)して、そのまま貼り付け(⌘+V)ます。

3すると、ペーストした画像はちょっとだけズレた位置に配置されると思います。コピーした画像はオリジナルにピッタリと重ねたいので、shiftキーを押しながら左に二回・上に二回移動させます。

Keynoteでペーストした要素は、元の要素の右下に配置されます。この位置は、shiftキーを押しながら左に二回・上に二回押すとちょうど重なる位置になっています。
4ペーストした画像をトリミングします。画像をダブルクリックして四隅をドラッグするとトリミングが可能。ハイライトしたい部分を残すようにトリミングします。
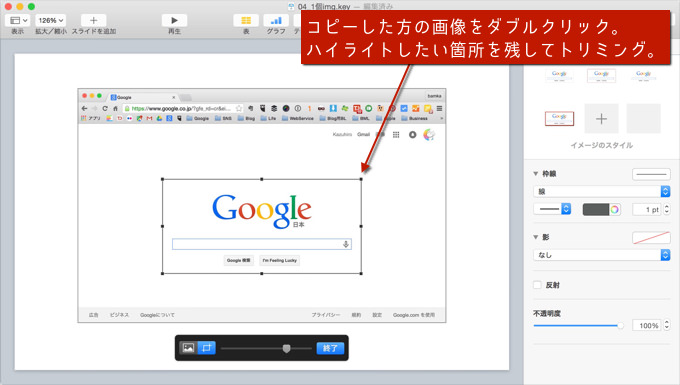
5オリジナルの画像を暗くします。オリジナル画像を選択した状態で、右メニューから「フォーマット > イメージ」を選択。その中の「露出」を「-100%」にします。
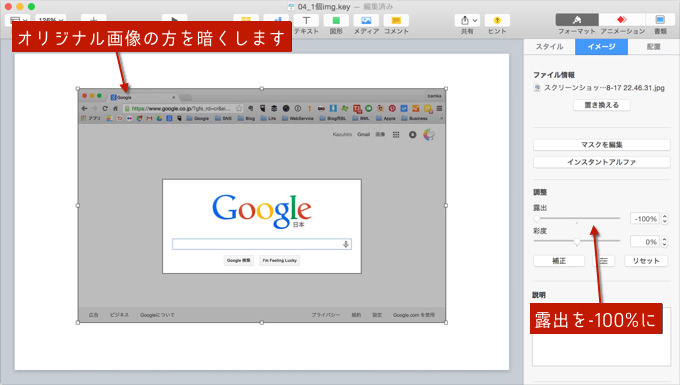
これで完了です!
ハイライトした箇所をもっと強く強調したいなら、枠線やシャドウをつけると効果的ですよ。
この作業って、何やってるの?
作業手順は以上の通りなのですが、この作業の意味する所をもうちょっとだけ補足します。
この作業で何をやっているかというと、「二枚の同じ画像を重ね合わせて、下の画像は暗く、上の画像はハイライト箇所だけを残す」という作業を行っています。
図にするとこんな感じ。
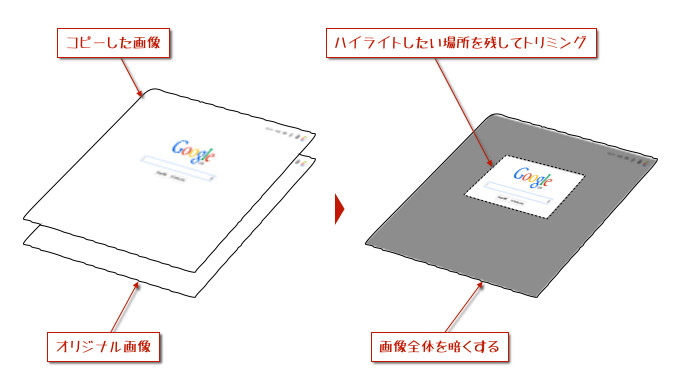
慣れてしまえばSkitchよりも楽に素早く加工できますので、非常にオススメ。Keynoteを持ってる方はぜひお試しを!
あとがき
Keynoteはただのプレゼン用スライド作成アプリじゃあないのですよー!画像の作成などにも大いに役立ちます!
可能性はいっぱいありますので、ぜひぜひ使い込んでみてください♪