「.」で始まるファイルは「不可視ファイル」といって、普通は見ることができません。「隠しファイル」「隠しフォルダ」なんて言い方もします。
このファイルを表示させるには「ターミナル」からコマンドを入力する必要があります。
しかしそのコマンドをいちいち覚えていられません。私も必要に迫られるたびにGoogleで表示方法を検索していたのですが、非常に面倒くさいと感じていたのです。
そこで、入力するコマンドを覚える必要がなく、ただクリックするだけで表示/非表示の切り替えをするアプリを自作してみました。
「Automator」を使って簡単に作れましたので、その方法を紹介します。
作業にして2分程度。コピペするだけの簡単な作業ですので、ぜひやってみてください。
隠しファイル表示/非表示切り替えアプリを自作
1Macにデフォルトでインストールされているアプリ「Automator」を開始します。

2書類の選択画面で「アプリケーション」を選択します。

3左のナビから「ユーティリティ」を選択し、「シェルスクリプトを実行」を選択。それを右側にドラッグ & ドロップします。
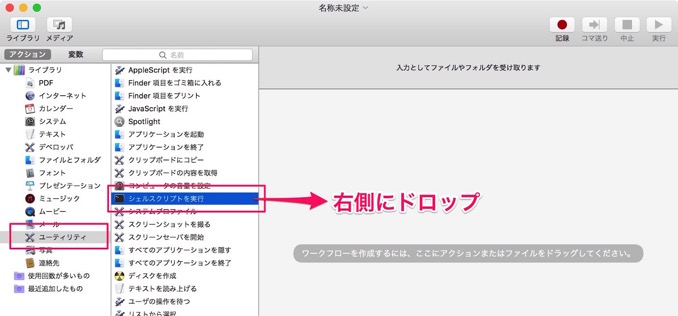
4以下のコードをコピーして、それをそのまま貼り付けます。
if [ `defaults read com.apple.finder AppleShowAllFiles` = 1 ] then defaults delete com.apple.finder AppleShowAllFiles else defaults write com.apple.finder AppleShowAllFiles -boolean true fi killall Finder
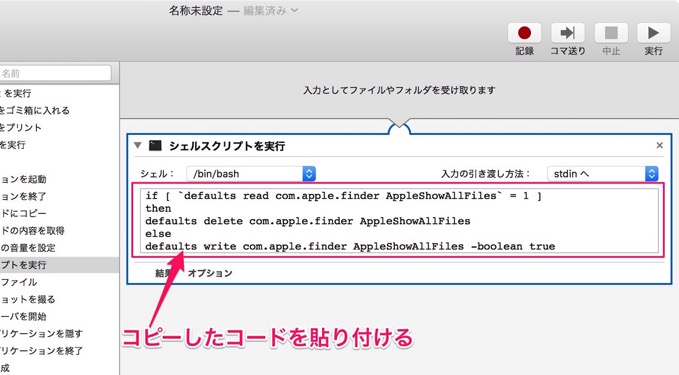
5Command + Sでファイルを保存します。保存場所は「アプリケーションフォルダ」がいいでしょう。
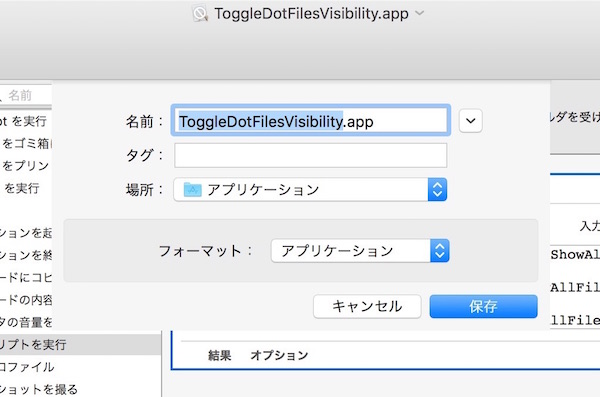
6先ほど作成したファイル(アプリケーション)を起動すると、ファインダーが再起動され、隠しファイルが見えるようになります。隠したいときは再度アプリを実行すればOKです。
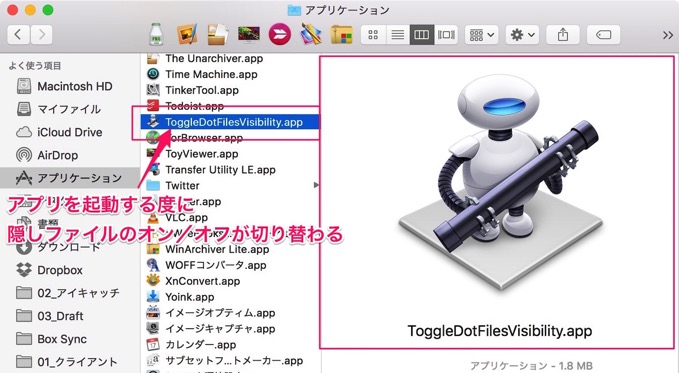
以上です。
今までわずらわしいと思っていた作業がなくなるのは、気持ちがいいですね。コードを覚える必要がないのが本当に楽チンです。

