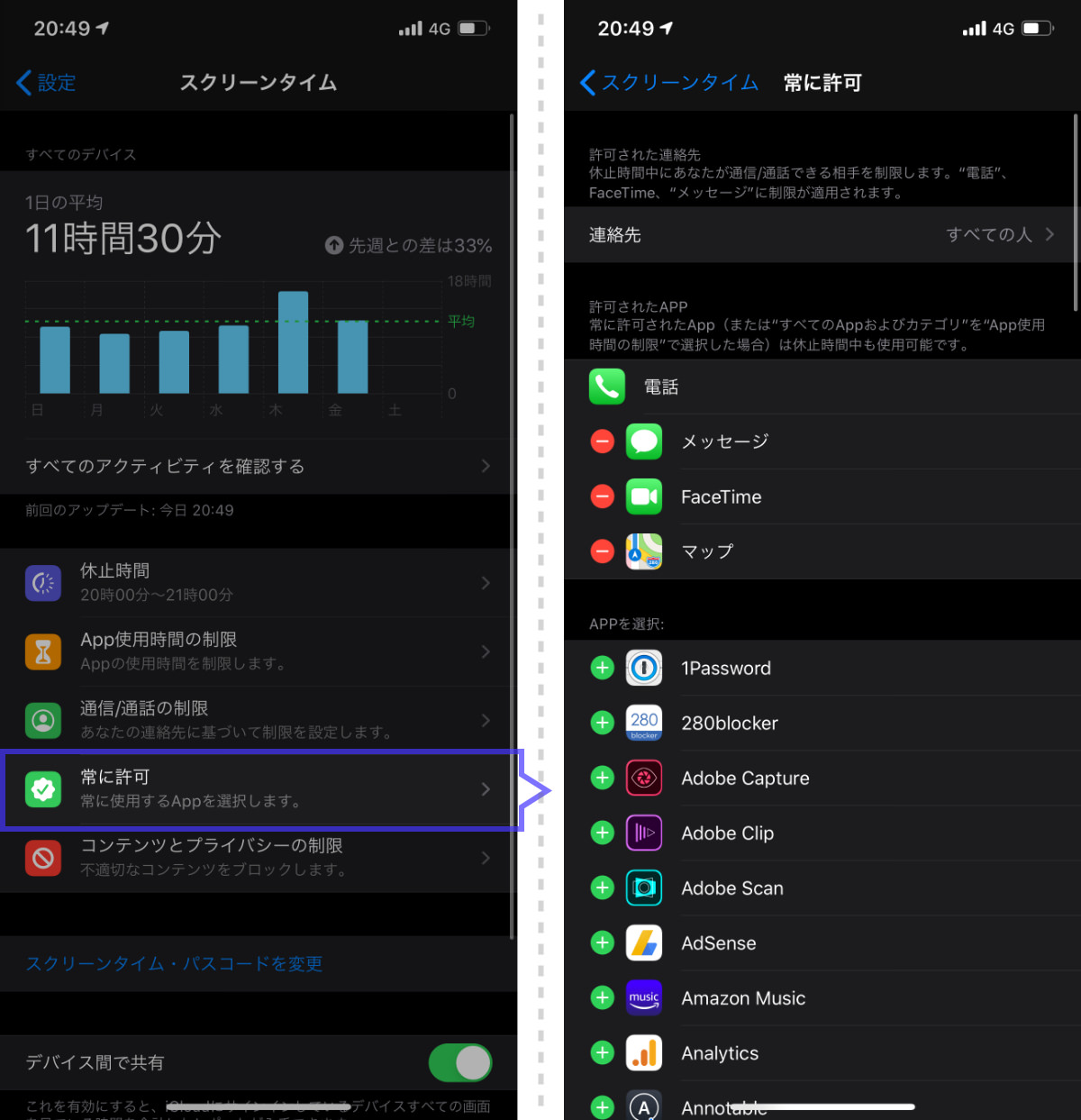本記事でご紹介した方法より、もっと手軽で便利な方法が見つかりましたので、別の記事にまとめました!!
ぜひ以下の記事を参考に、設定してみてください。
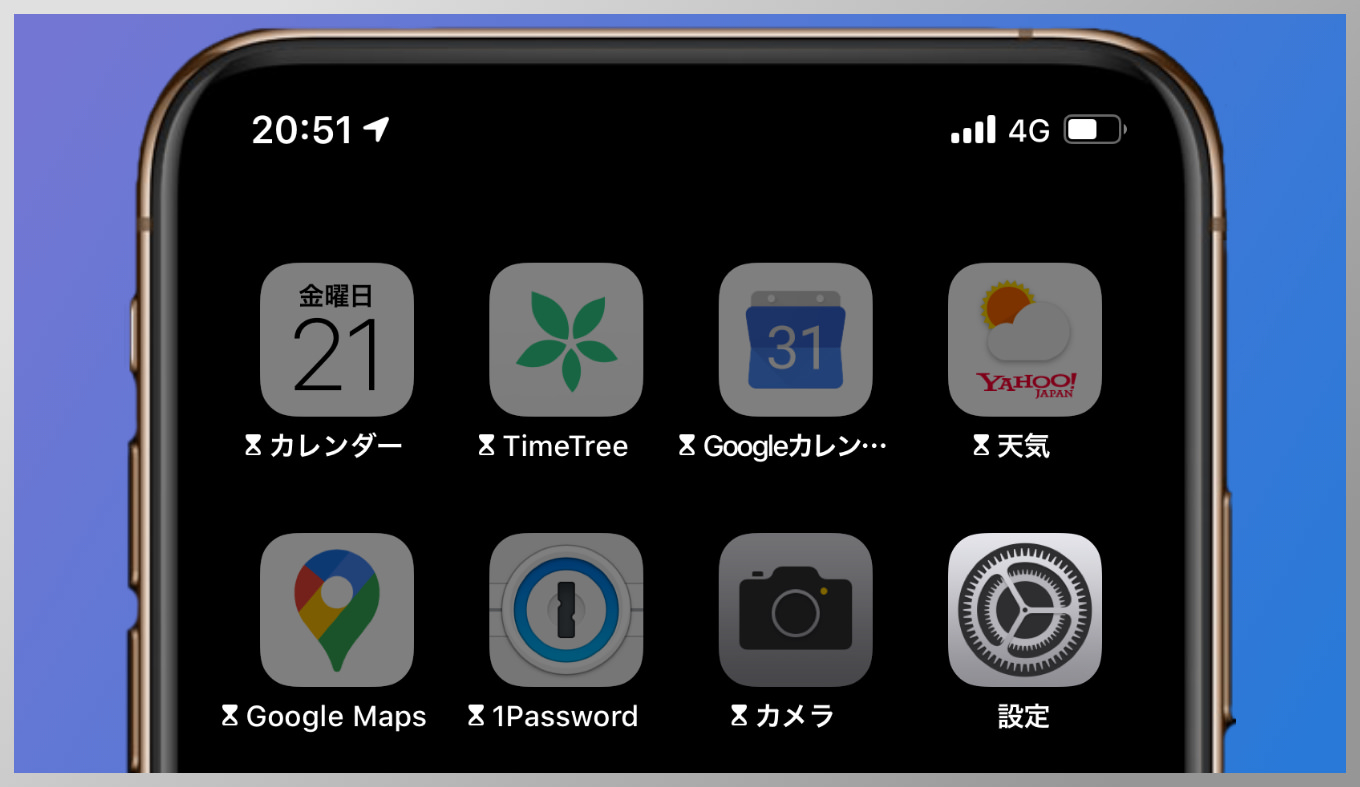
iPhoneは便利で楽しい。用もないのについつい触ってしまうし、SNSやゲームの誘惑に流されてしまう。しかし自制するのも難しいので、強制的に使えなくしたい。
あるいは子供への貸す場合、「触ってほしくない」「見られたくない」アプリというのもあるだろう。
このように、iPhoneにはしばしば「特定のアプリを使えなくしたい」という要望が出てくる。
そんなときに便利な機能が「スクリーンタイム」による「休止時間」や「App使用時間の制限」だ。
「スクリーンタイム」からアプリの使用を制限できる
iPhoneの設定アプリには「スクリーンタイム」という機能がある。
設定アプリを開き、スクリーンタイムという項目を選択。進んだ先の「すべてのアクティビティを確認する」を選ぶと、自分の使用履歴を事細かに確認でき、分析することができる。
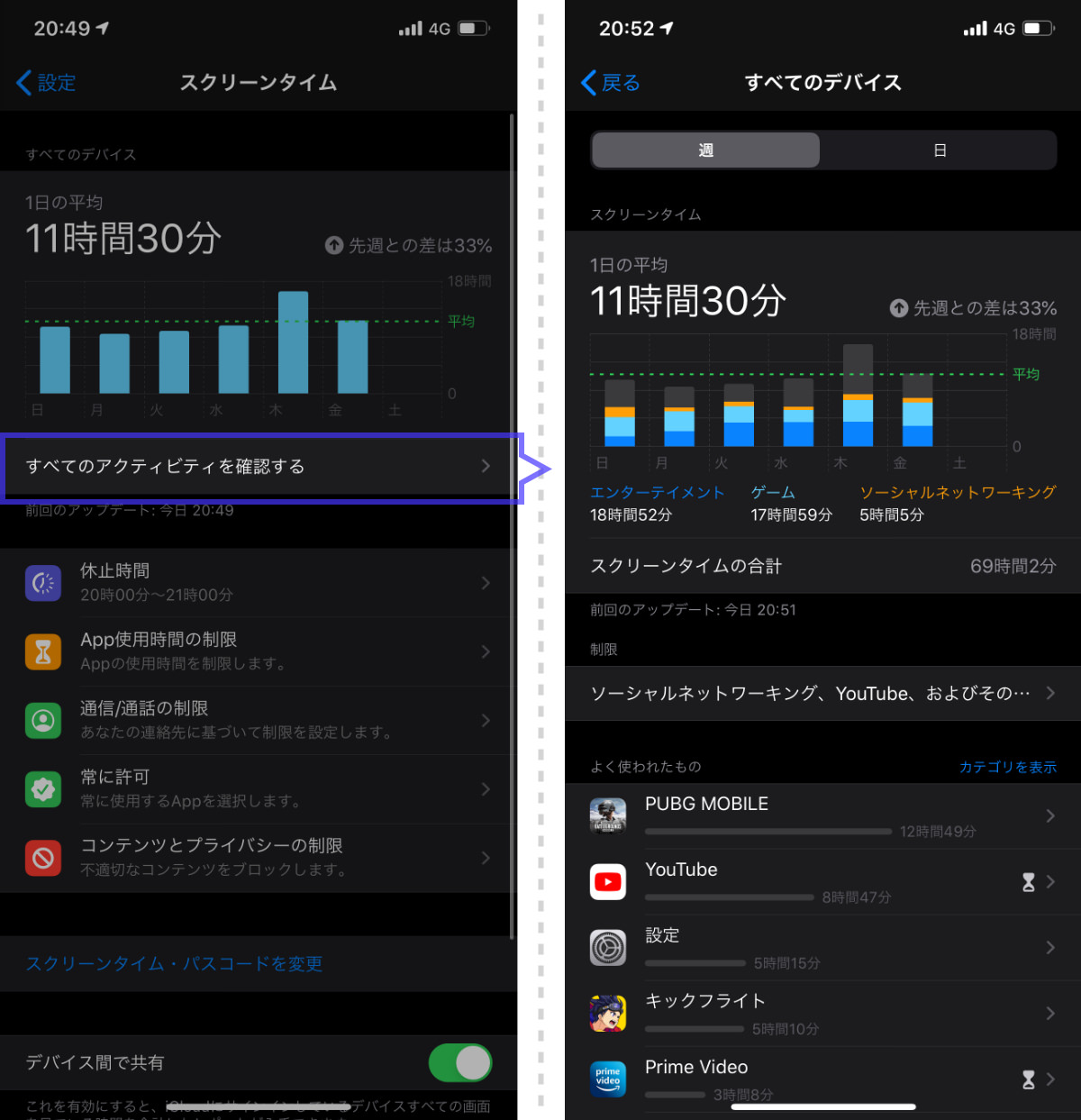
自分が、
- いつ
- どんなアプリを
- どれぐらいの時間
使っているかを細かく教えてくれる。1日の平均iPhone使用時間から、アプリの起動回数まで、事細かにだ。
また、iPhoneやアプリの使用傾向の結果から、
- 仕事中の脱線を防ぐために、13時〜17時は使用できないようにしよう
- ゲームをやってる時間が多すぎるから、1日1時間にしよう
といった制限をかけることができる。これが「スクリーンタイム」で本来やりたいことであり、おそらくAppleが狙っているところだ。
iPhoneに使われるのではなく、iPhoneを使いこなせるように、うまく付き合って欲しい。というのがAppleのメッセージだろう。
ただし、この機能を利用・応用すれば、特定のアプリだけを使用できなくしたり、使えない時間帯を作り出すことができる。
App使用時間の制限:特定のアプリを使えないように設定
特定のアプリを使用不可能にすることはできない。しかし「1日1分しか使えなくする」という設定をすることで、擬似的に使用制限をかけることができる。
「スクリーンタイム」の画面から「App使用時間の制限」を選択し、その先の画面で「制限を追加」を選択する。
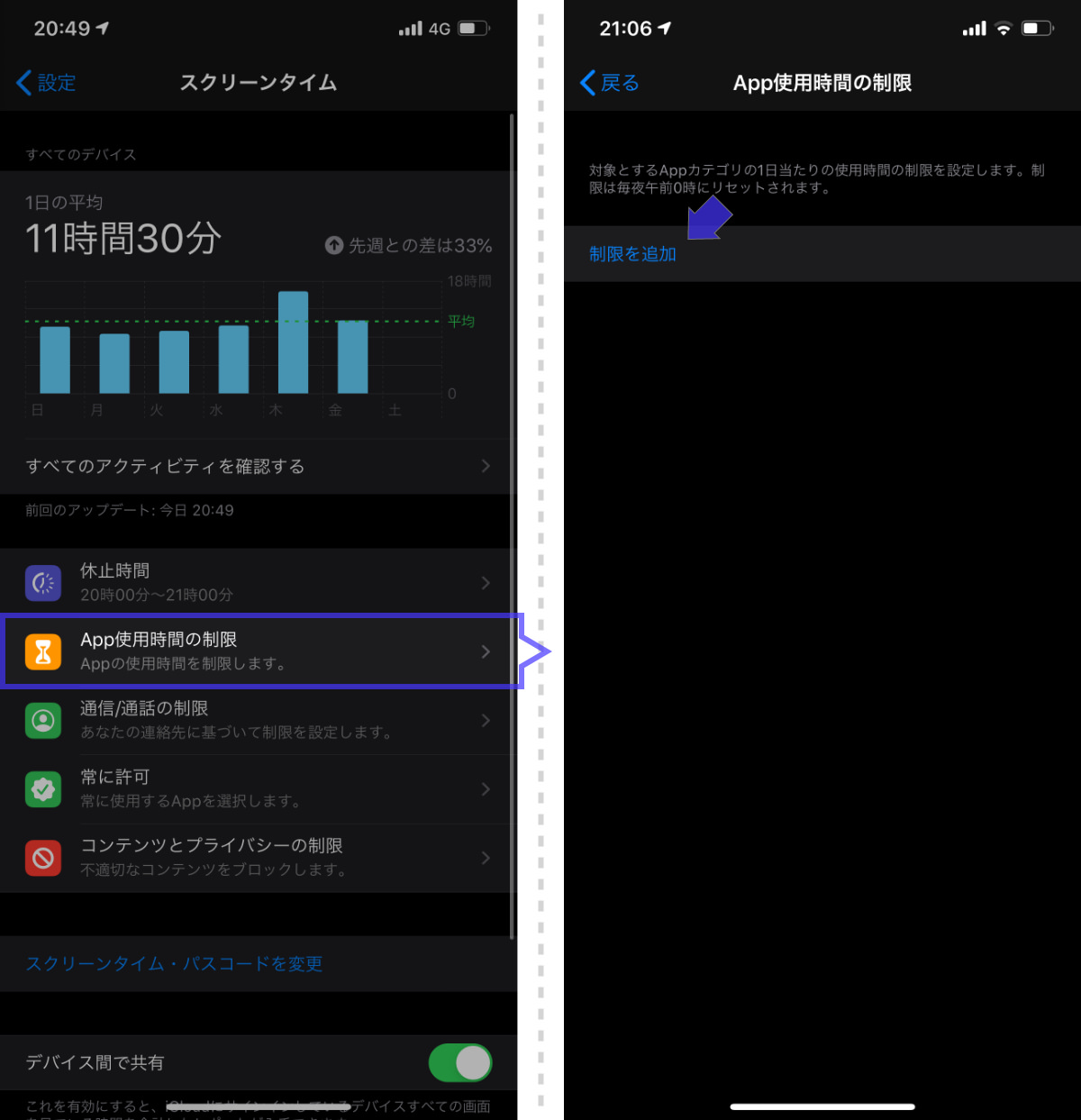
制限をかけるアプリは、カテゴリ毎にまとめることもできるし、個別に設定することも可能。
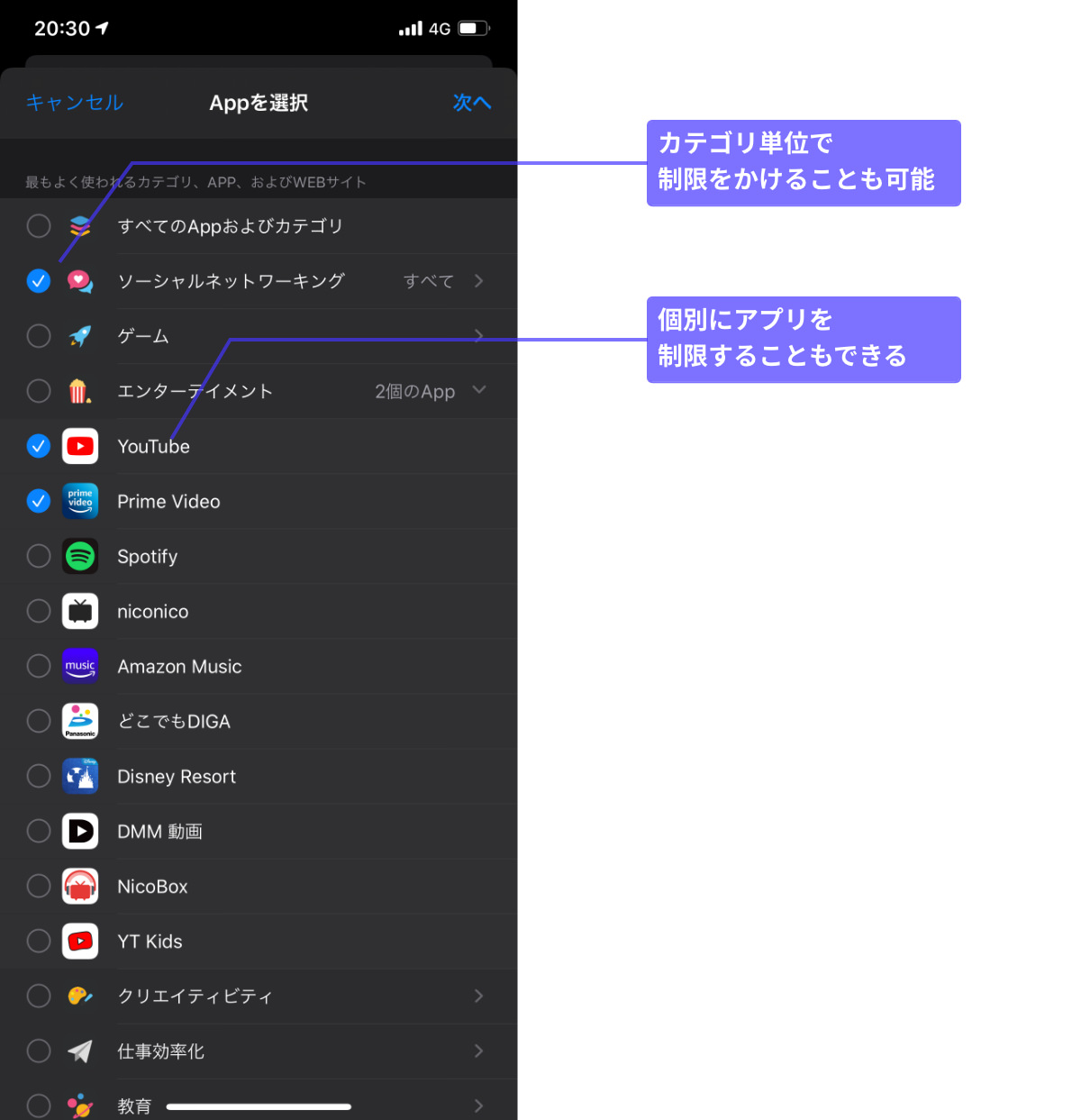
1日あたりに使用できる時間を設定する。もし完全に使用不可にしたい場合は、0分が設定できないため、最短の1分で設定しよう。曜日ごとに使用時間を変更することも可能だ。
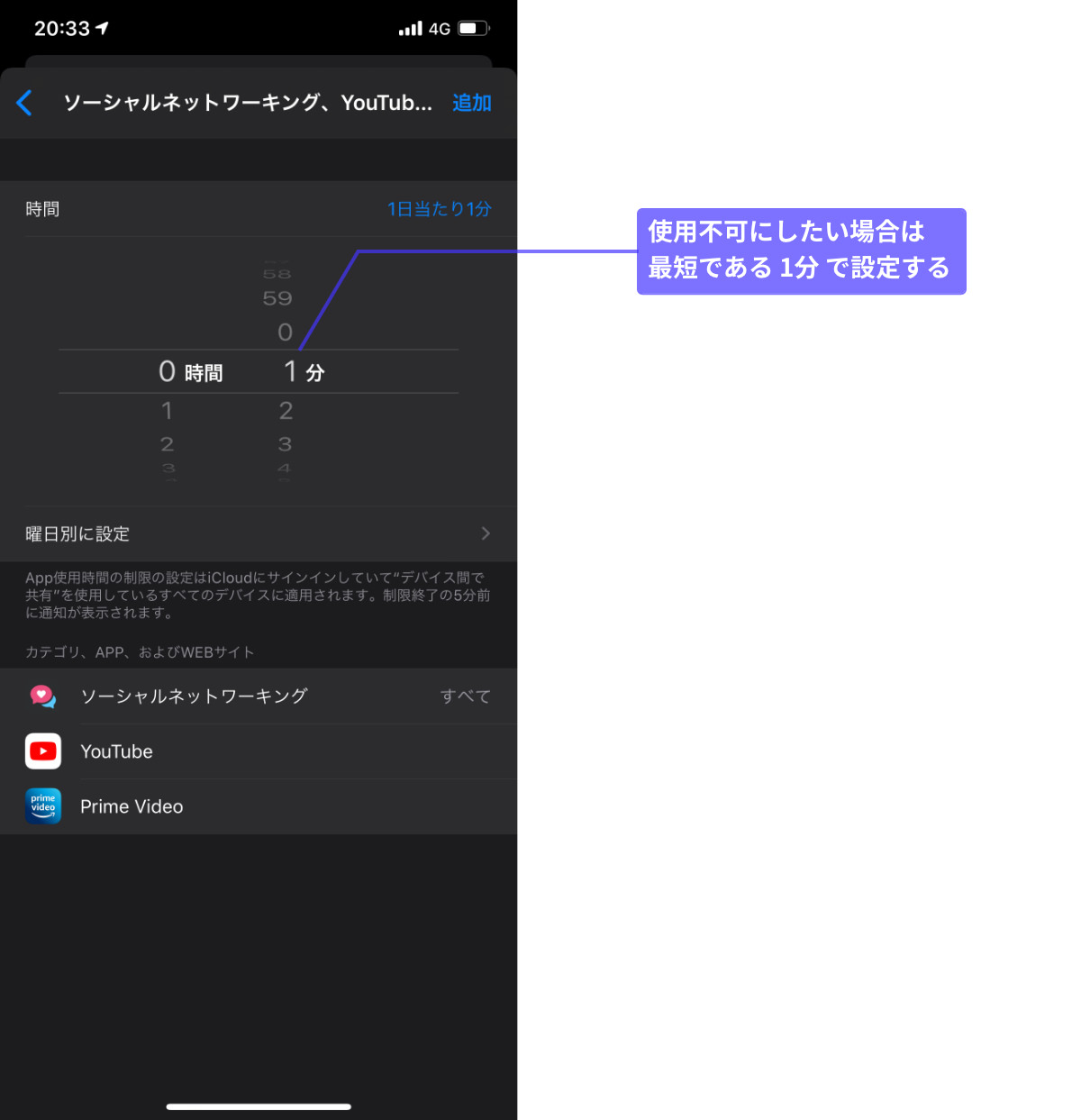
実はこのままだと、まだ設定が不十分。設定した項目をタップし、その中の「使用制限終了時にブロック」をオンにしよう。
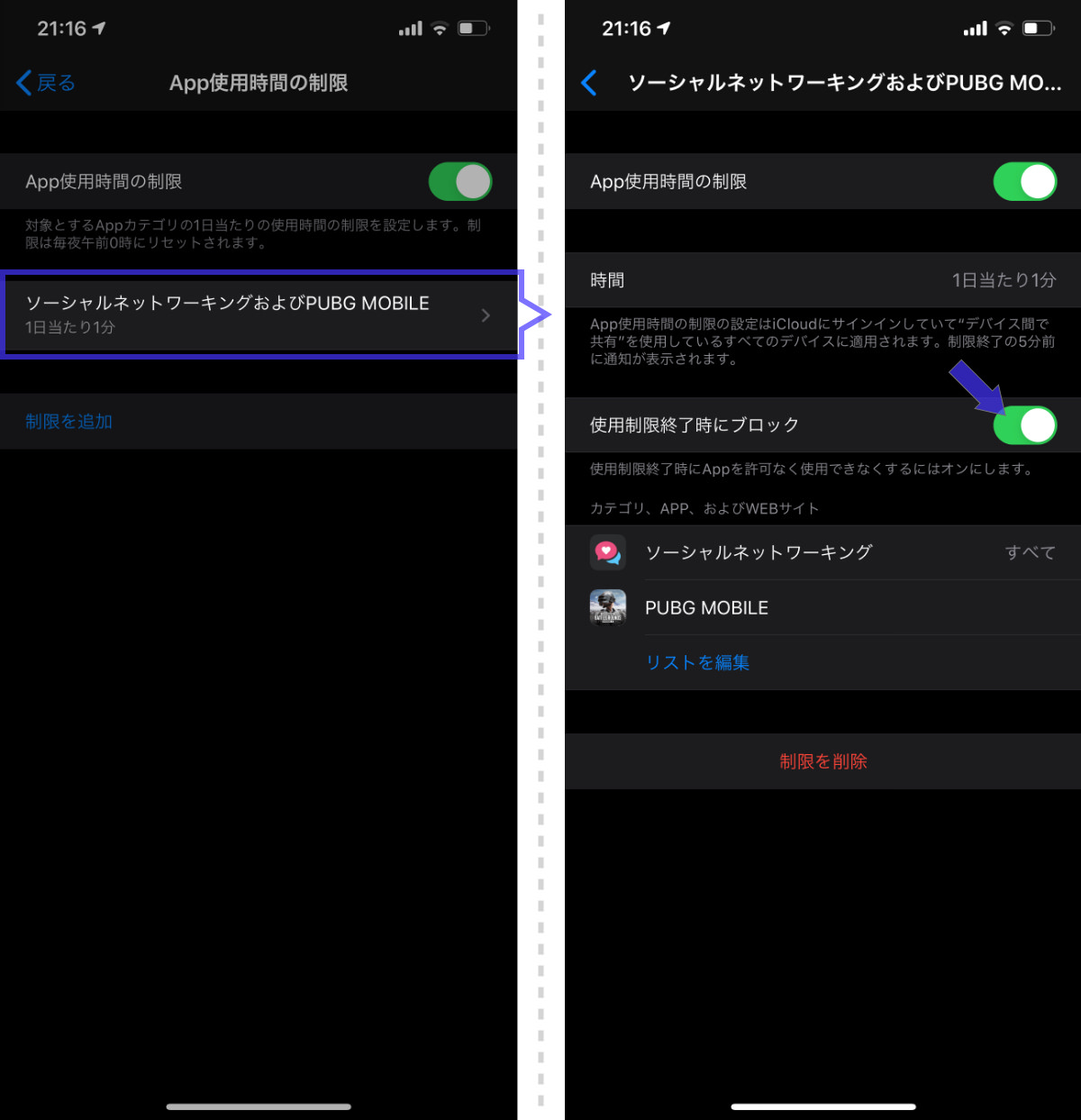
くわえて「スクリーンタイム・パスコードを使用」を選択し、制限を解除するのに必要なパスコードを設定しよう。
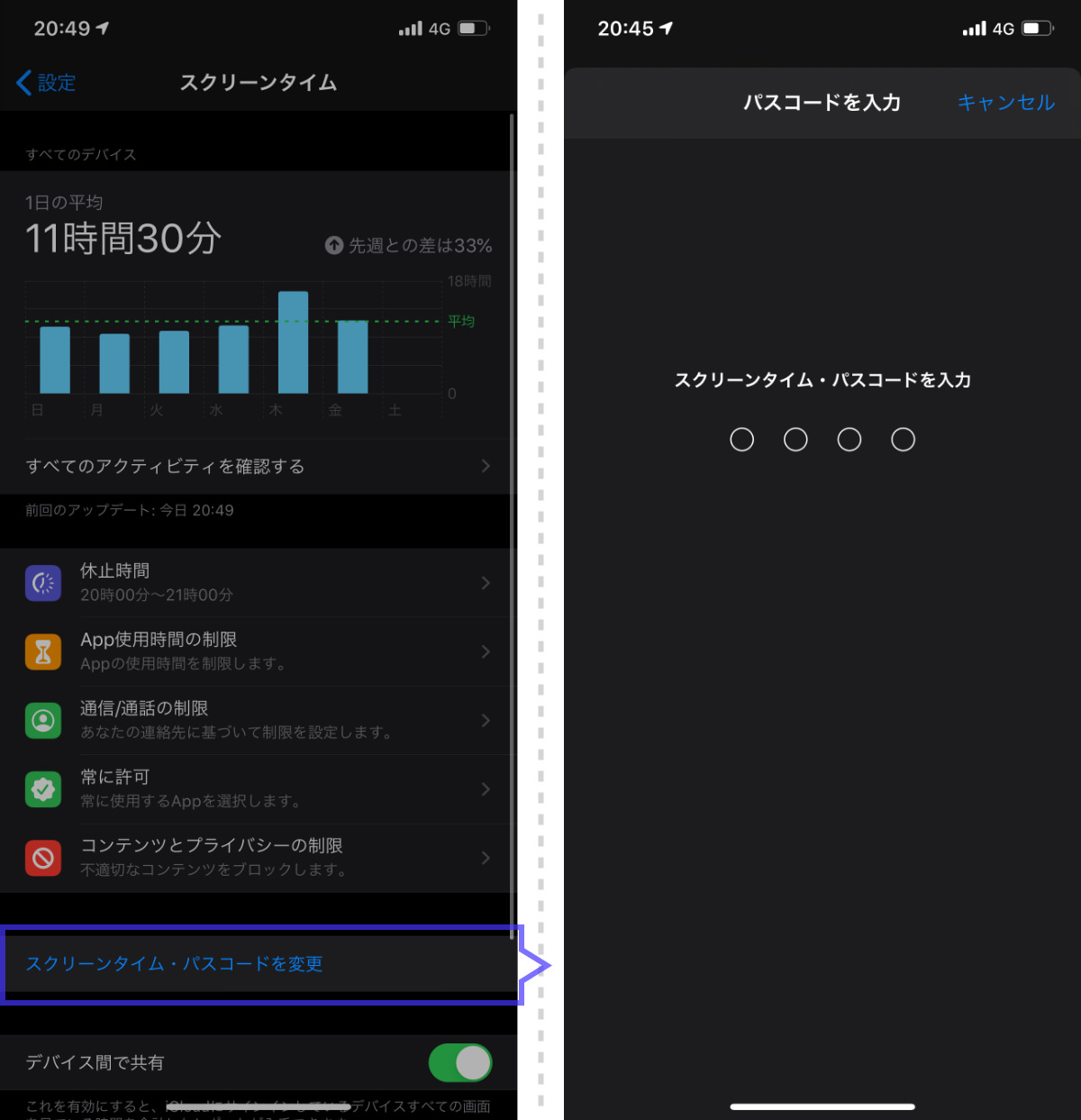
上記の「ブロック」と「パスコード」を設定しないと、だれでも簡単に制限を解除できてしまう。制限を解除できる権限を所有者のみに限定するためにも、この2点は必ず設定しておこう。
使用制限が掛かっているアプリは、ホームアイコンが薄暗くなり、砂時計のマークが付く。
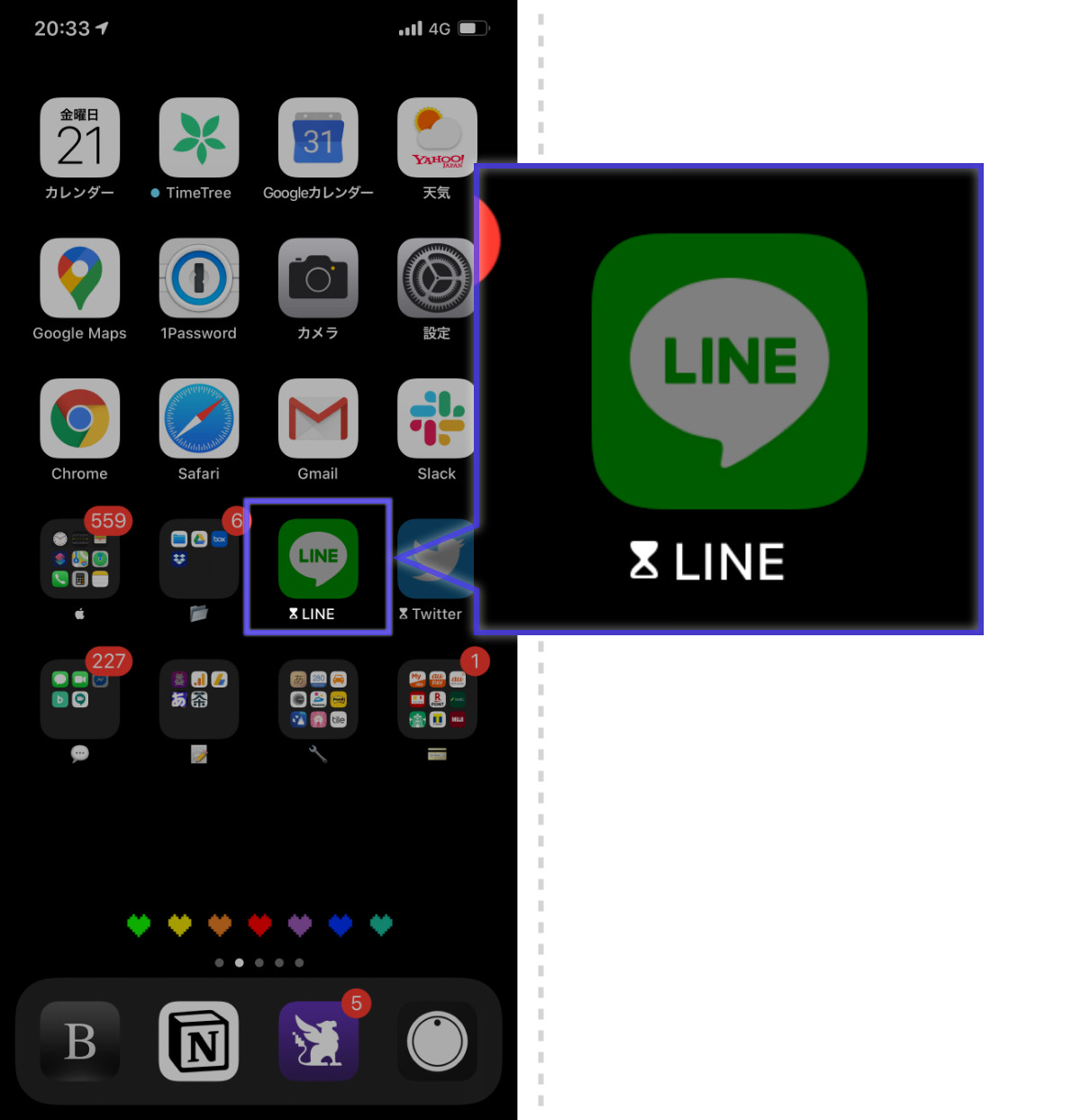
アプリをタップすると「制限時間を超えました」の忠告が表示され、使用することができない。
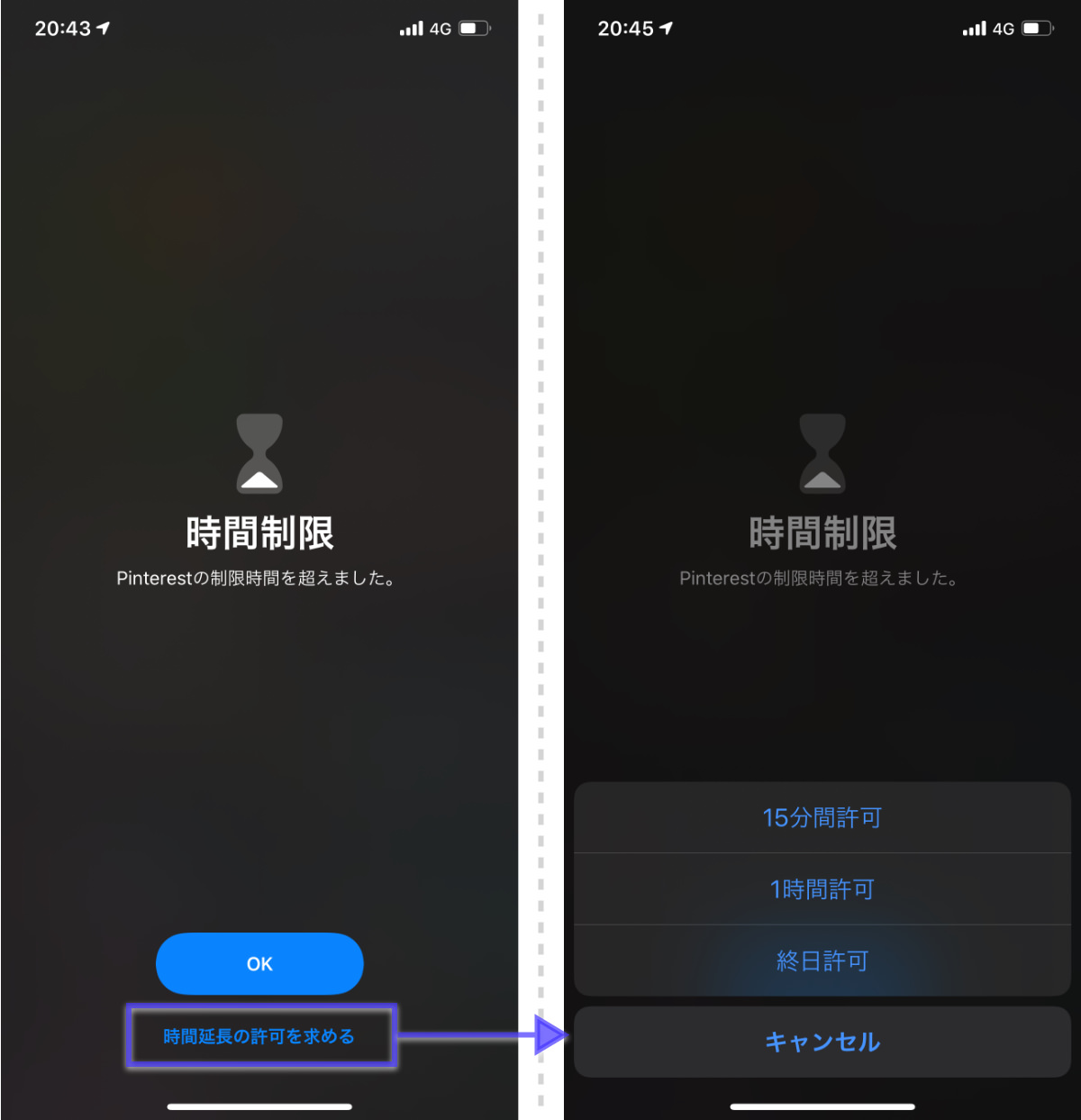
もし無理矢理に使用したい場合は「時間延長の許可を求める」をタップ。「スクリーンタイム・パスコードを入力」を選択し、パスコードを入力すると、「15分」「1時間」「終日」のいずれかを選択できるようになる。
休止時間:iPhoneを使えない時間帯を設定する
「スクリーンタイム」の画面から「休止時間」を選択し、「休止時間」をオンにする。
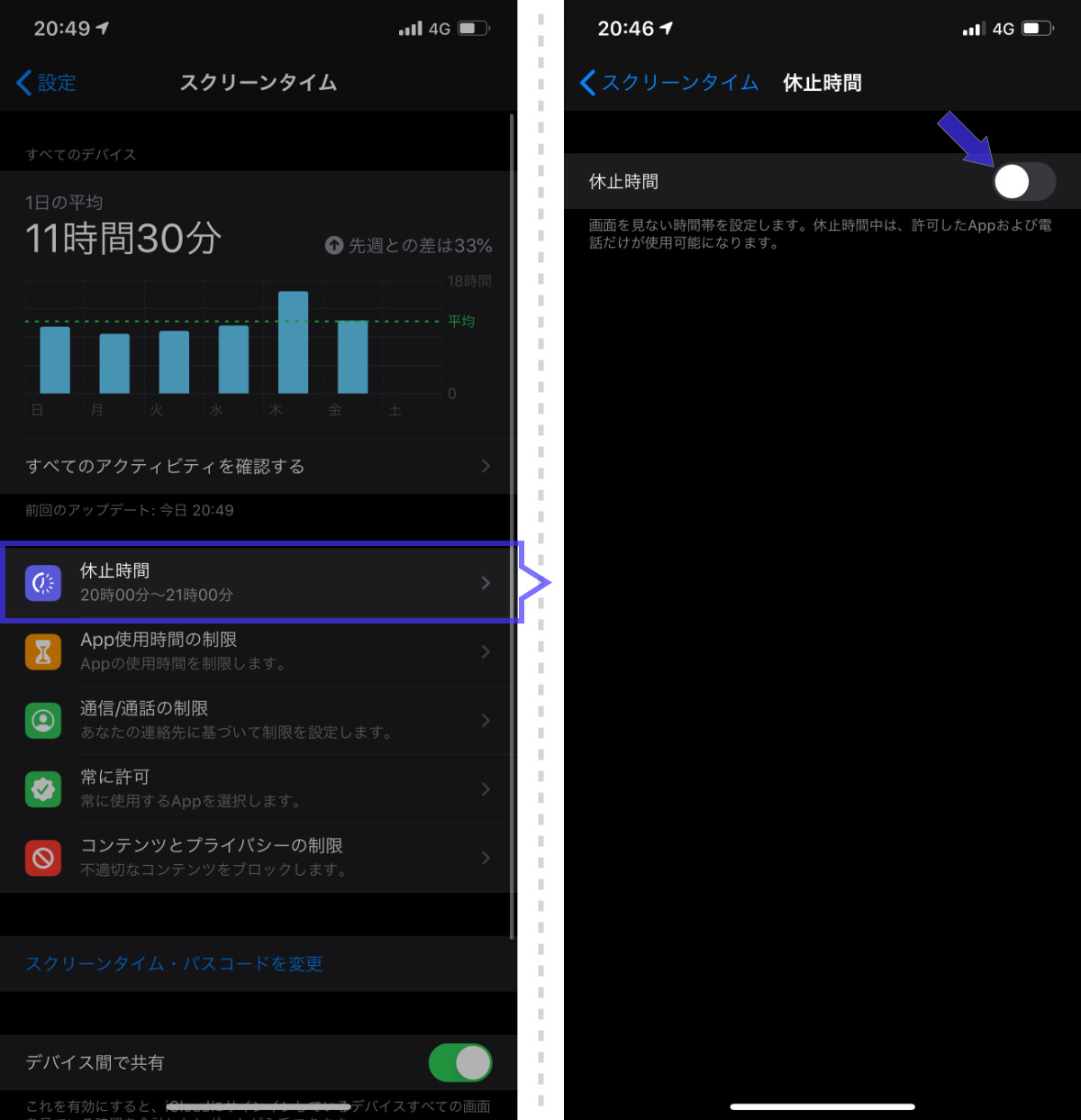
するとiPhone内のあらゆるアプリについて、使用できる時間を制限することができる。制限する日を曜日ごとに設定することも可能。
さきほどと同様に「休止時間中にブロック」は忘れずにオンにしよう。
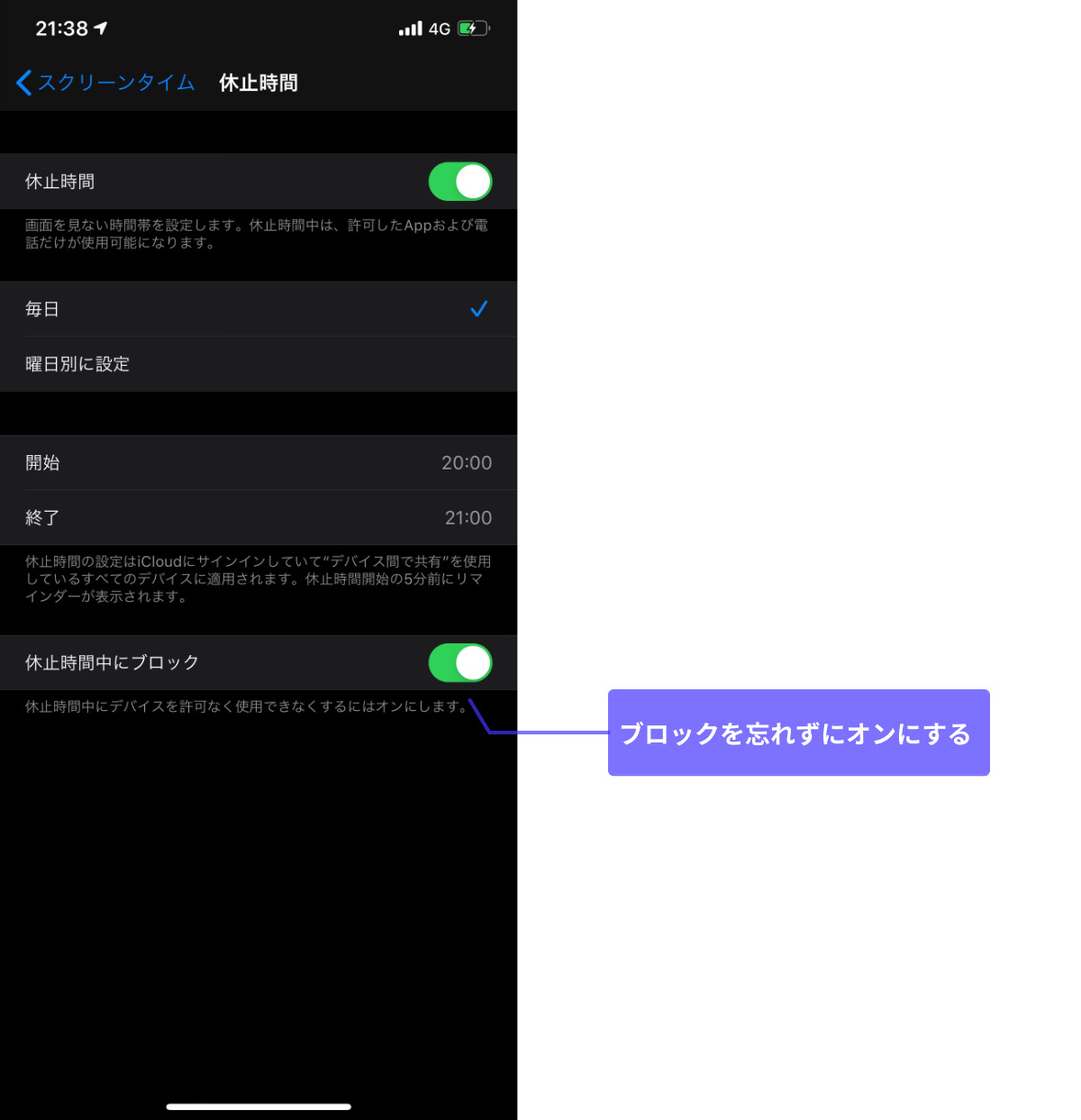
制限が掛かっている時間帯は、さきほど同様にアプリが薄暗くなり、使用できないようになる。
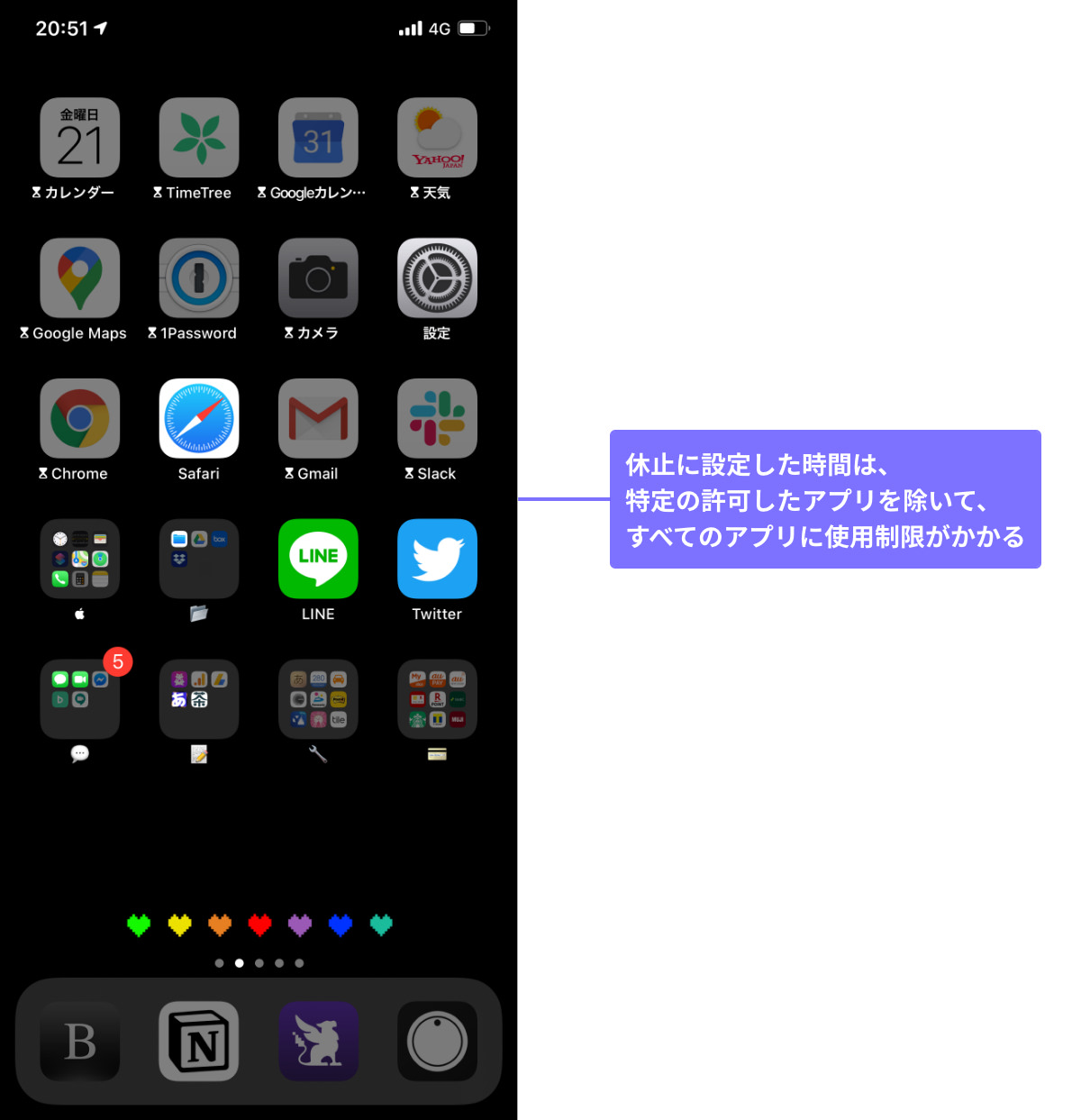
もし「休止時間においても使用できるアプリ」を設定したい場合は、「スクリーンタイム」の画面から「常に許可」を選び、許可したいアプリを選べばOKだ。