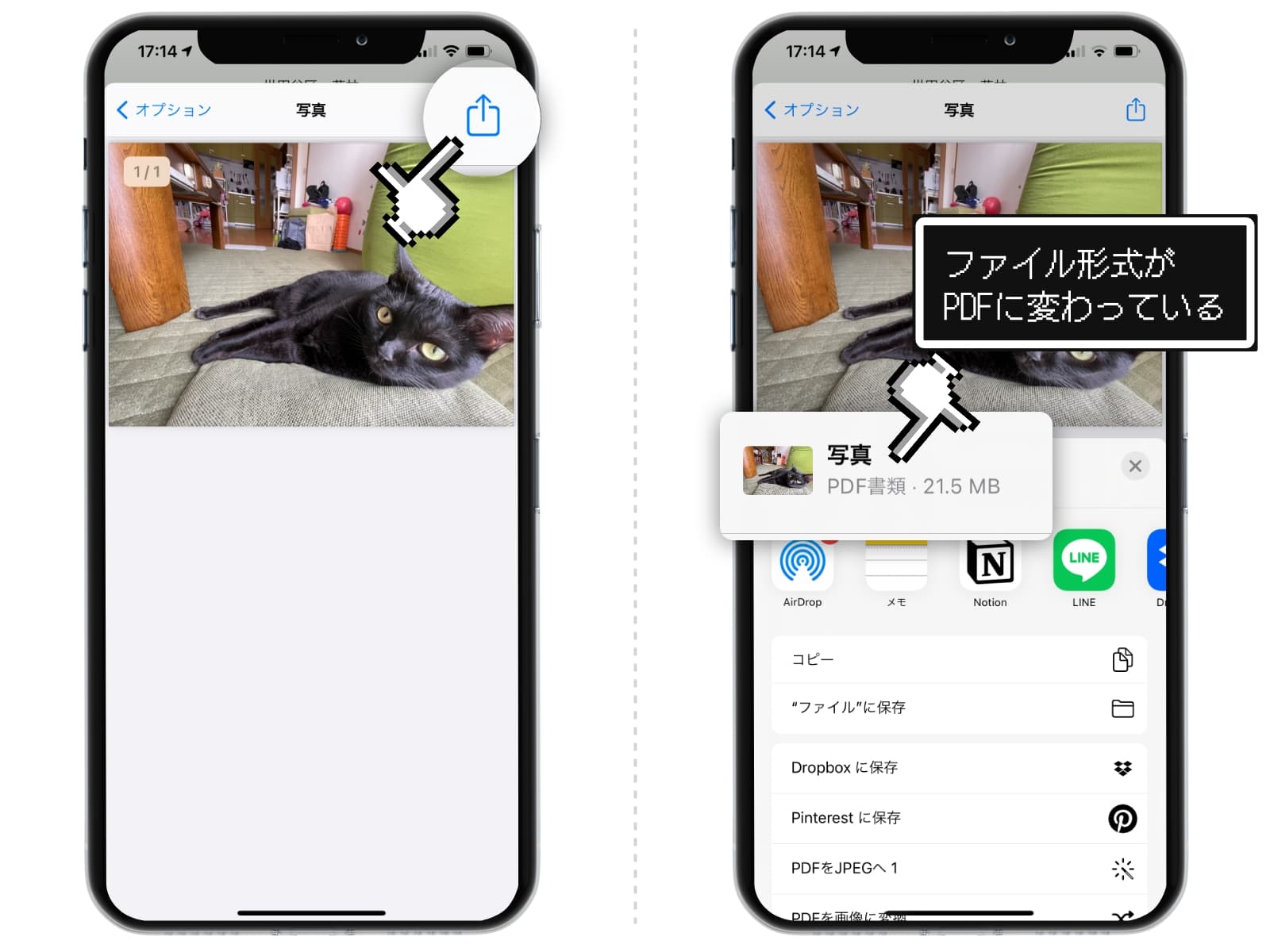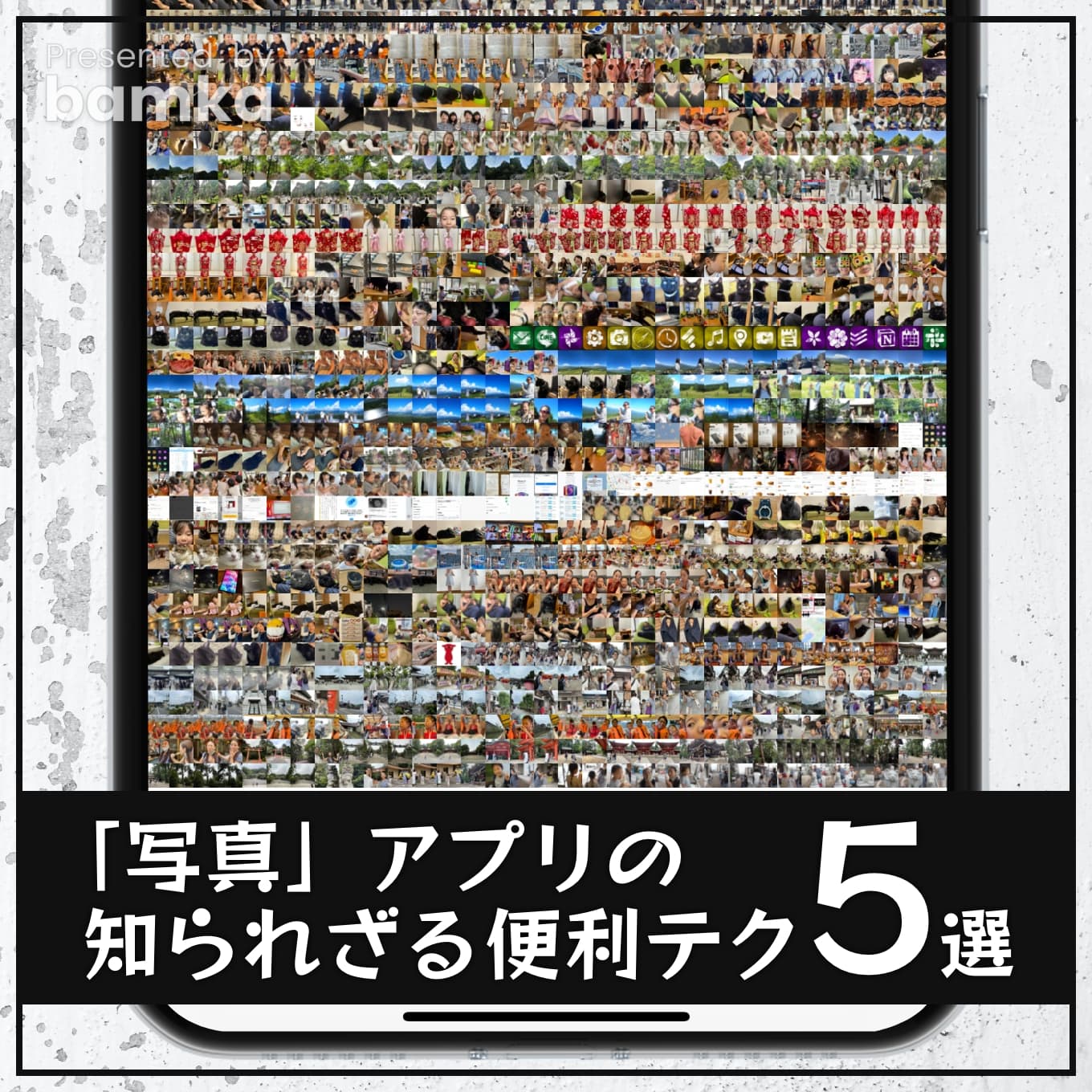
iPhoneに標準でインストールされている「写真」アプリ。カメラで撮影した写真が保存されますが、数が増えてくると管理も検索も大変です。
そこで今回は、「写真」アプリで使える便利なテクニックを5つご紹介します。あまり知られていないマイナーな技もありますので、ぜひ見ていってください。
サムネの大きさを変更する方法
写真の一覧にはサムネイルが並びますが、このサムネイルの大きさは変えることができます。

写真の一覧で、二本指でピンチインしてみましょう。するとサムネイルが小さくなり、一覧性が高くなります。
逆にピンチアウトすると、サムネイルが大きくなり、写真の詳細が見やすくなります。
一覧から即座に最上部・最下部に移動する
閲覧しているアルバムの一番上・一番下に移動するのに、画面をスクロールしていては、時間も手間も掛かってしまいます。
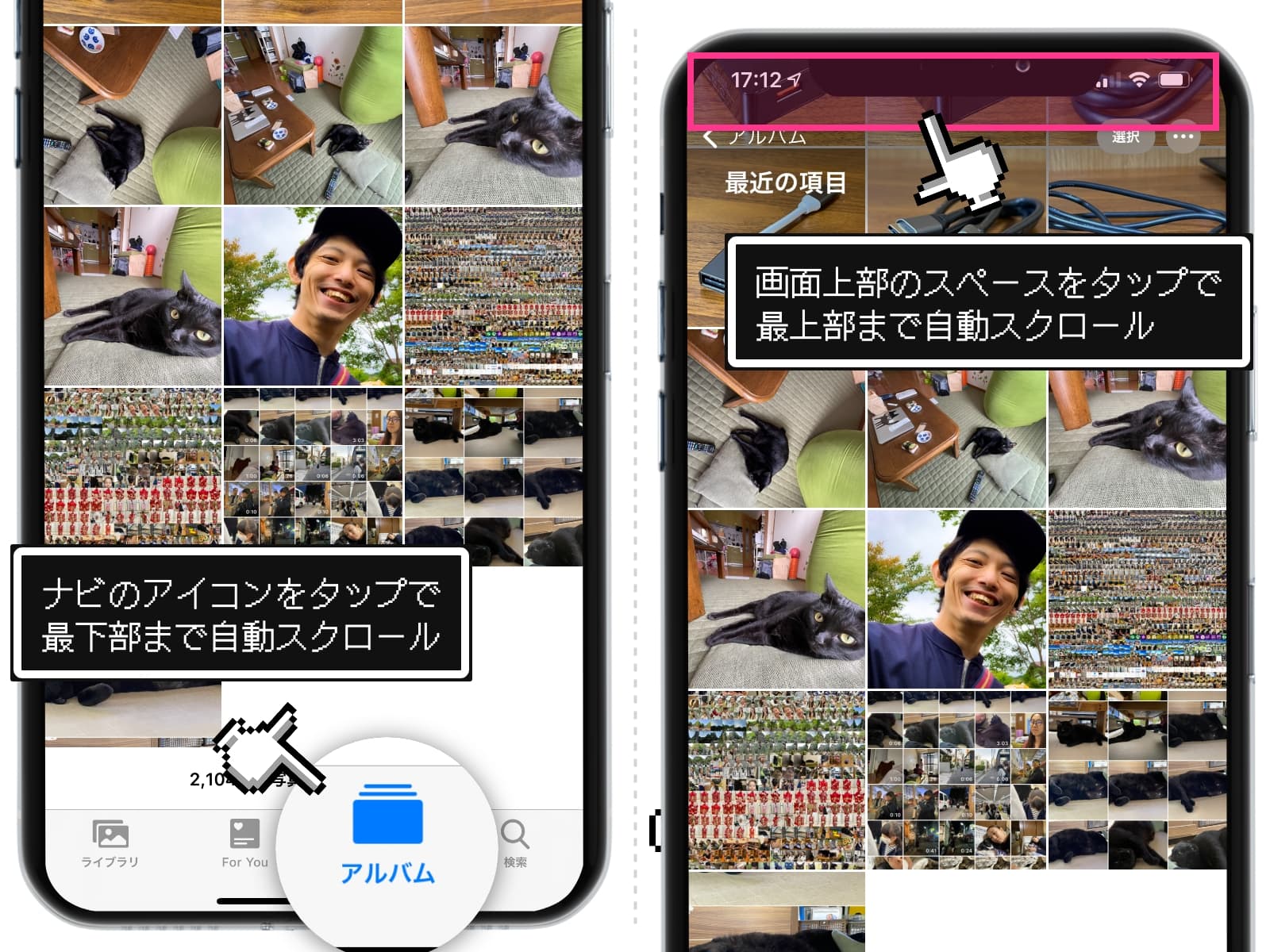
画面下にあるアイコンをタップしてみましょう。すると、そのアルバムの一番下にすぐに移動することができます。
逆に画面の一番上のエリアをタップすると、そのアルバムの最上部に一気に移動することができます。
雑なキーワード検索で写真を見つける
「写真」アプリは非常に優秀なので、写真の内容を自動的に解析して、キーワード検索でヒットするように工夫されています。
たとえば「花火」と入力すれば、花火が含まれる写真をピックアップしてくれます。

キーワード「クリスマス」で検索すると、12月25日に撮影した写真だけでなく、「クリスマスっぽい写真」も引っ掛けてくれますよ。
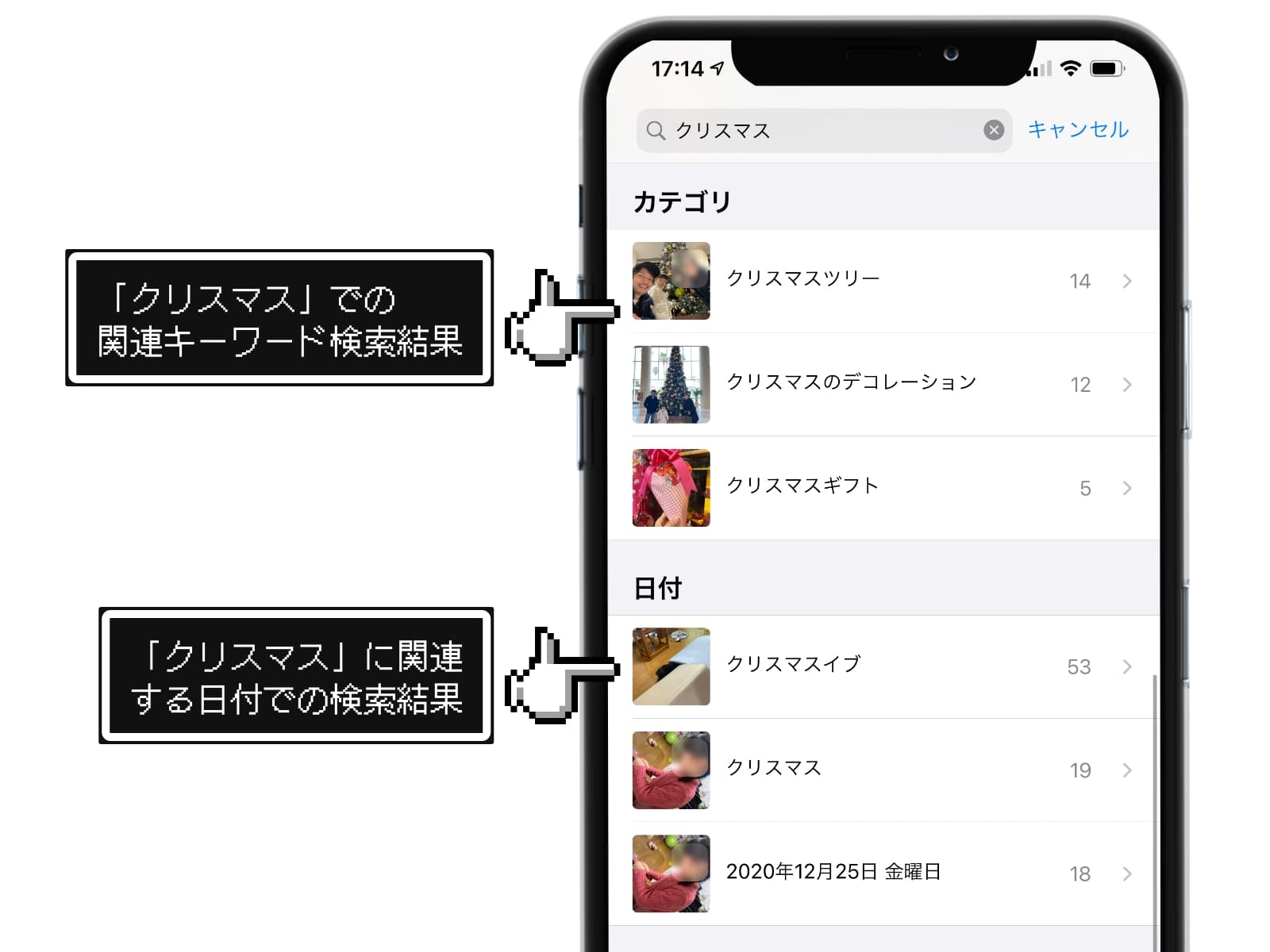
もちろん、iPhoneが自動的に解析したものなので、全然関係のない写真がピックアップされたり、欲しかった写真がヒットしなかったり、精度のムラはあります。
ただ「あの写真どこいったっけなー」という、曖昧な記憶から写真を探すときには便利なので、ぜひ活用してみてください。
複数の写真を選択する
複数の写真を選択するとき、ひとつひとつタップしていませんか?指で写真をなぞるだけで、複数の写真を一気に選択することができます。
右上の選択をタップ。選択モードになったら、最初の一枚を指でタップし、その指を離さないまま画面をなぞってください。
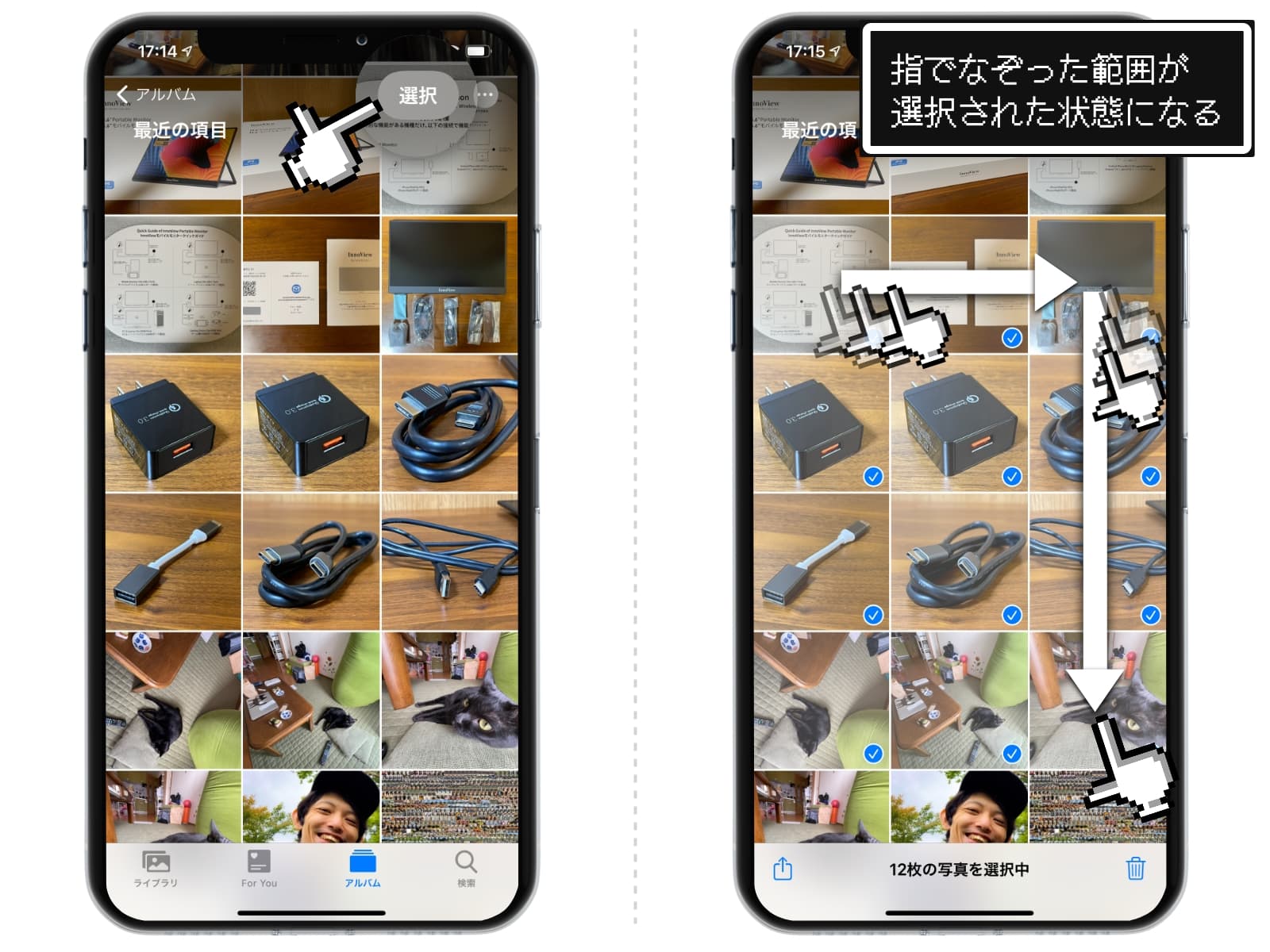
すると、なぞった範囲の写真をまとめて選択することができます。複数の写真を人に送ったり、クラウドストレージにアップロードするときなどに便利です。
写真をPDF形式に変換する
最後に、「写真」アプリに保存された画像ファイル(jpg形式、png形式のファイル)を、PDF形式に変換する方法です。
これを活用する機会は少ないかもしれませんが、知っておくと意外と便利です。特に「保存した画像・撮影した写真をコンビニで印刷したい!」ってときに、私はいつもお世話になっています。
PDFにしたい写真を選択し、左下の共有アイコンをタップ。項目の中から「プリント」を選択します。
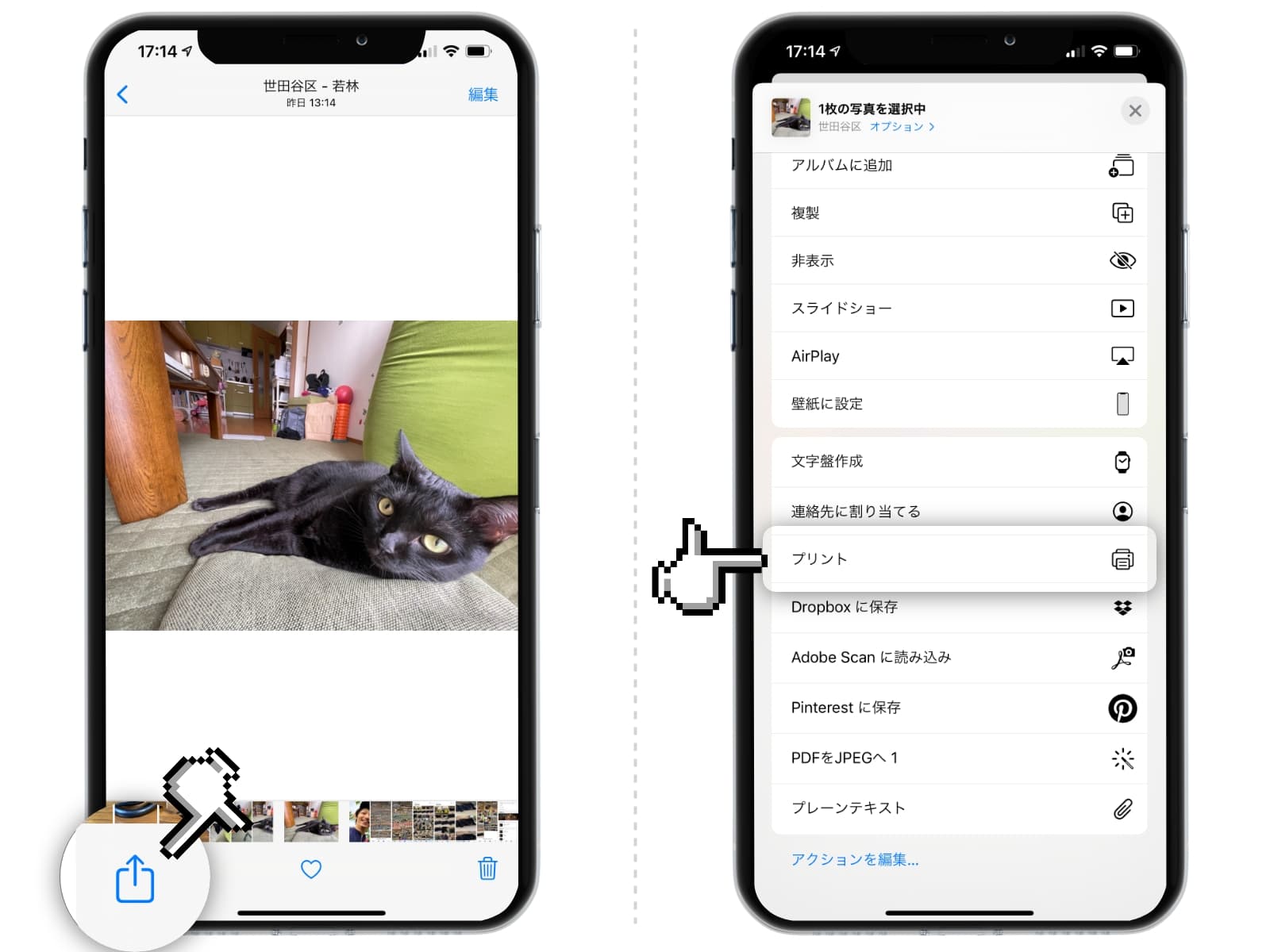
プリント画面になったら、表示されているサムネイルをピンチアウトします。
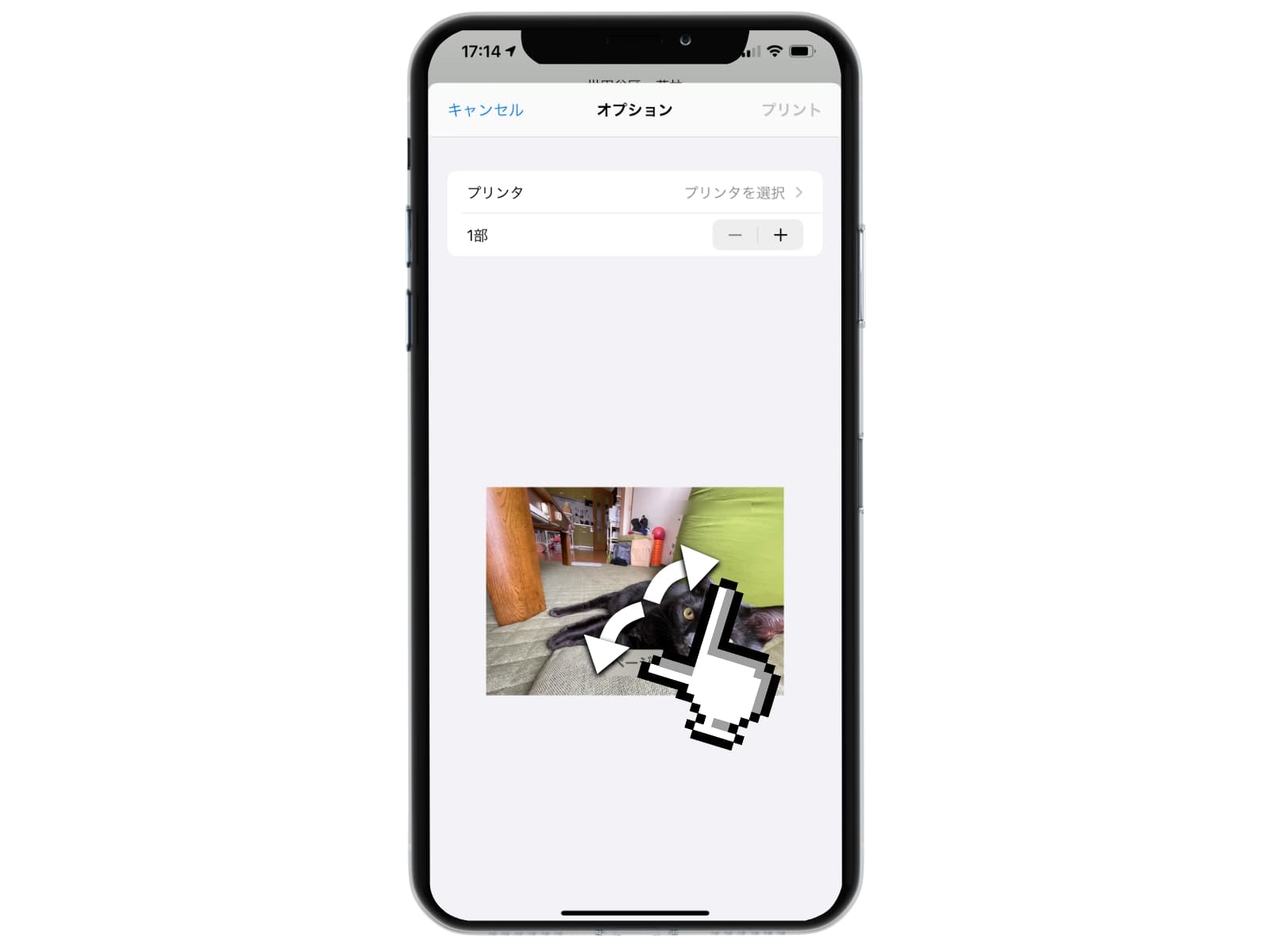
すると画像が拡大されます。この時点で、画像はPDF形式に変換されています。あとはこのファイルを保存するだけ。
右上の共有アイコンをタップします。するとデータが「PDF書類」に変わっていることが確認できます。最後に保存先を指定すれば完了です。