
iPhoneのアプリを削除するとき、今までは「アプリアイコンを長押しして、ぷるぷるさせてから、×アイコンをタップ」していたかと思います。
しかし今のiPhoneには、2種類のアプリ削除方法があるのをご存知ですか?
今までどおり「アプリ内のデータを含めて全削除する方法」と、もうひとつ「アプリのみを削除して、データを残す方法」の2つがあります。
これらの方法の違いを知っておくと、iPhoneのストレージを効率よく節約できます。
2種類のアプリ削除方法
iPhoneのアプリを削除する方法は2つあります。その名称と特徴は以下の通りです。
▷Appを削除
アプリ内のデータを含めて全削除。アプリを再度インストールしても、データの復旧は不可能。その分だけストレージの容量を大きく空けることができる。
▷Appを取り除く
アプリのみを削除して、データは残す。同じアプリを再インストールすれば、今までのデータを引き継いで再び使い始められる。その代わり、空けられるストレージの容量は控えめ。
表現の違いとして「削除」と「取り除く」の2種類があります。
「削除」といった場合、アプリ内のデータを含めて抹消することを指します。一方「取り除く」といった場合は、「一時的に取り除く」という意味合いに近く、アプリ内のデータは削除せずに、アプリそのもののデータのみを削除します。
したがって「二度と使用する可能性もないもの」「再び使うとしても再度設定すれば事が足りるもの」は削除して、iPhoneのストレージをガッツリと確保すれば良いでしょう。
逆に「今は不要だけど、いつか使いたくなりそうなもの」「データが消えたら困るもの」は取り除くようにして、データを守れば良いですね。
要注意:AppStoreから消えるとお手上げ
取り除いたアプリは、再度インストールすれば、以前のデータそのままで再び使い始められます。
しかし、インストールできるアプリが無くなったら話は別です。つまり、取り除いたアプリがAppStoreから消えた場合は、アプリ自体を復元することができないため、データは宝の持ち腐れ。再利用できなくなってしまいます。
アプリがAppStoreから消える理由はさまざま。サービスが終了したり、Appleが不適切アプリとして排除したり……。
いつ、どういう理由でStoreから無くなってしまうのかは誰にも予想できませんので、本当に大切で絶対に消えてほしくないデータを持つアプリは、取り除くことも控えたほうが良さそうです。
設定:「削除方法」と「取り除く方法」
1「設定」アプリを開き、「一般」>「iPhoneストレージ」と進み、該当するアプリを選択します。
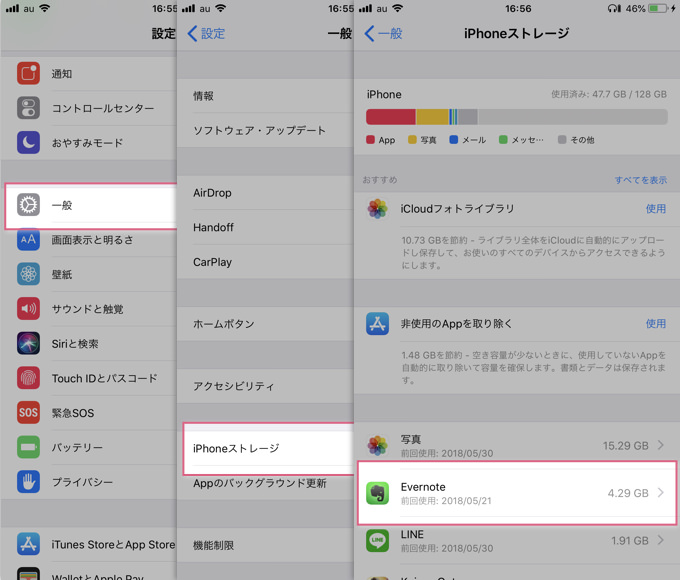
表示されているアプリは、iPhone内でのデータ容量が大きい順に並んでいます。データ容量の大きいアプリがすぐに見つかるので便利ですね。
2「取り除く」か「削除」を選択します。
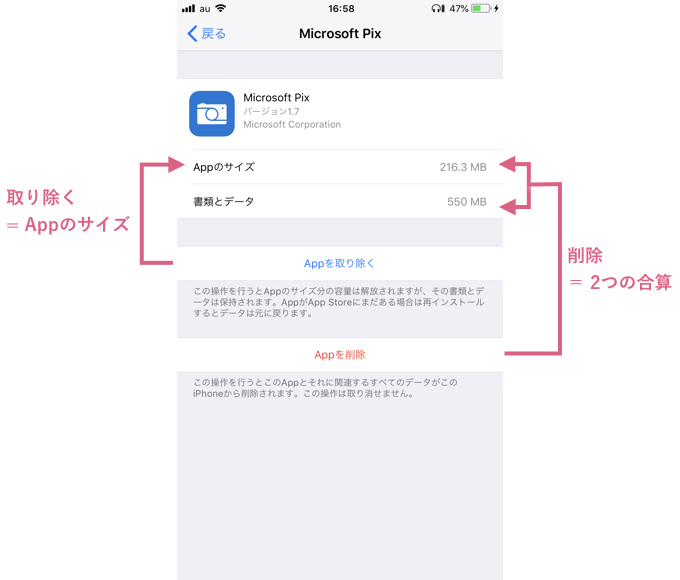
「Appを削除」を選択すると、「Appのサイズ」と「書類とデータ」を合算した量のストレージが確保されます。
「Appを取り除く」を選択すると、「Appのサイズ」のみの量のストレージが確保されます。
3削除したアプリはアイコンすら残らず消えますが、取り除いたアプリはアイコンが残ります。アプリ名の左側に雲のマークがついているのが特徴。アイコンをタップすれば、再インストールを開始します。

自動的に取り除いてもらう方法
該当するアプリを一つひとつ選んでいくのは面倒な作業です。そこで利用したいのが「非使用のAppを取り除く」機能です。
これは、iPhone内にある一定期間の間で使用していないアプリを自動的に取り除いてくれる機能。先ほどの画面から設定が可能です。
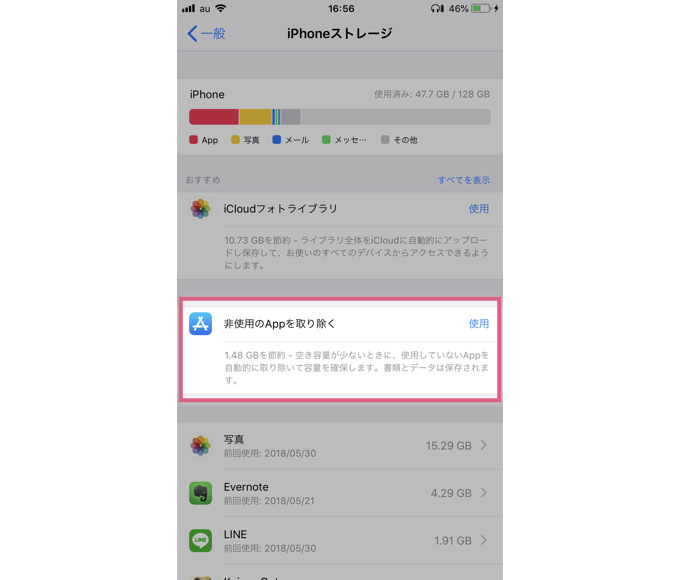
自動取り除き機能をオフにしたいときは、設定場所が違うので注意してください。設定アプリを開き、「iTunes StoreとApp Store」の項目の中の、一番下にオン/オフのスイッチがあります。
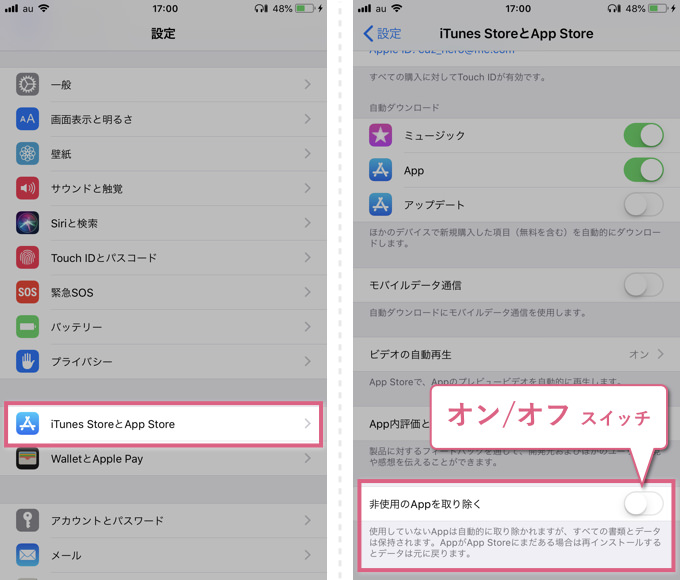
執筆後記
iPhoneのストレージがパンパンになっている人は、iPhoneのパフォーマンスにも影響がでます。使ってないアプリは積極的に「削除」や「取り除く」をして、空き容量を確保してあげてください。
それでは、今日はこのあたりで。

