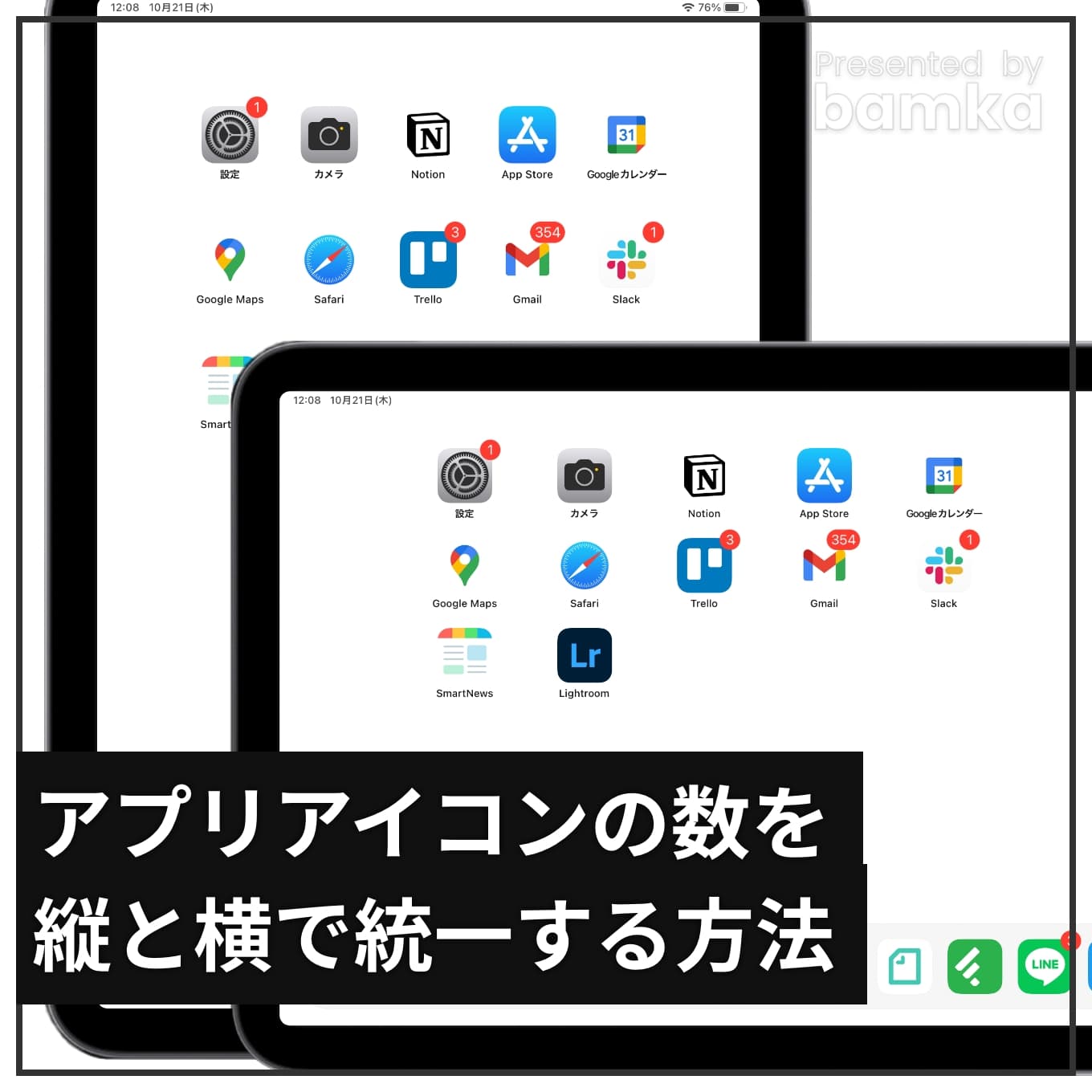
iPad mini 6 のホーム画面に配置するアプリを、どのように整理整頓したら良いのか、ずっと悩みつづけている。なぜか。
大きな理由のひとつが、縦と横でアイコンの配置が変わっってしまうからだ。
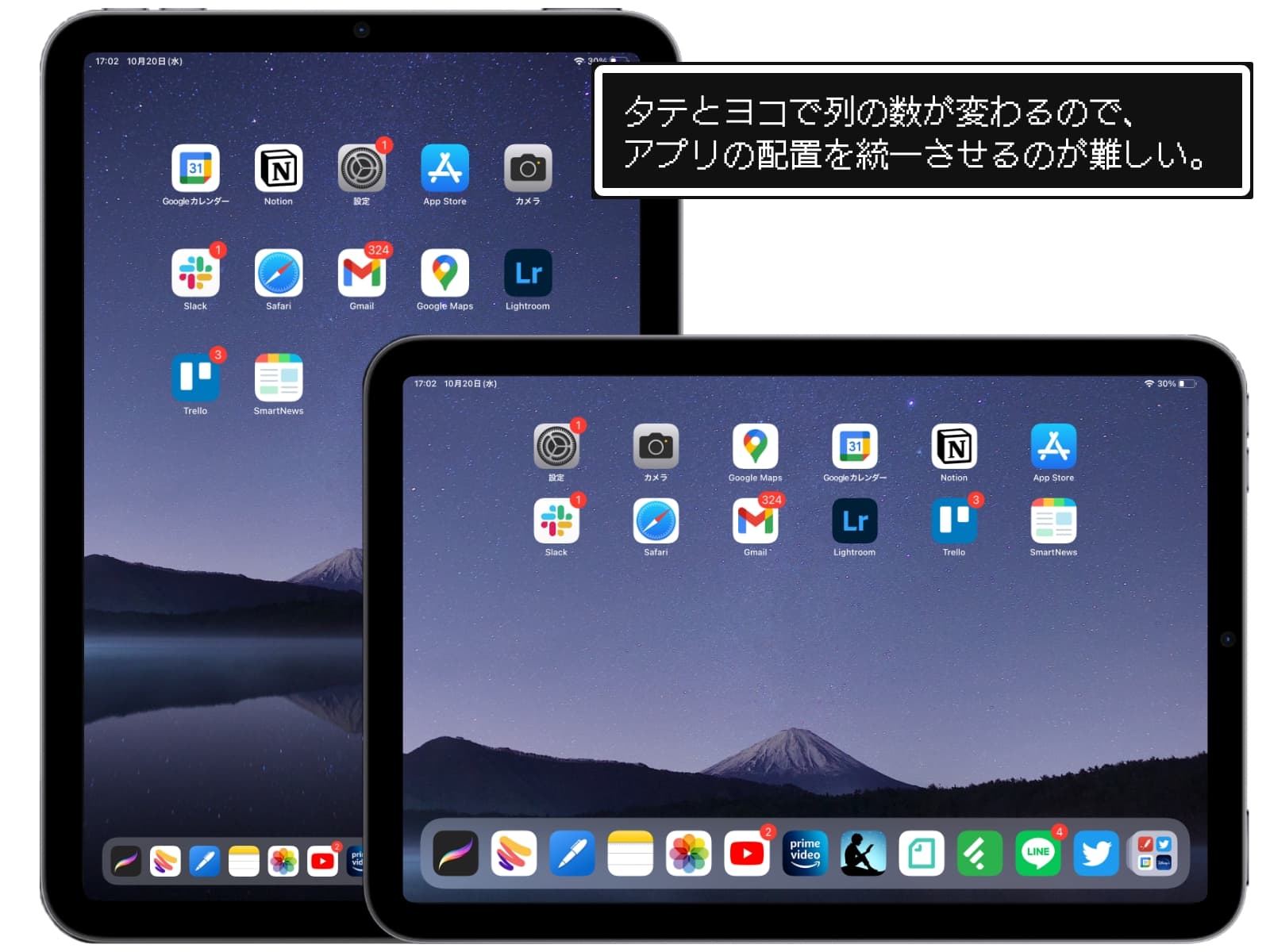
縦にしたときは、アプリアイコンは5列にならぶ。
横にしたときは、アプリアイコンは6列にならぶ。
この1個の差のせいで「アプリをジャンルごとにまとめる」「同系色やデザインの似ているアプリは近くに置く」といったテクニックが使えない。
いや、正確にはできる。
iPad mini 6 の仕様として、縦と横とでは、それぞれアプリの配列は独立している。
「縦にしたときのアプリの配置」と「横にしたときのアプリの配置」が別々に設定できるので、手間をかければ整理することは可能だ。
しかし、5列パターンと6列パターンでアプリの配列を考えるのは、非常に面倒くさい。ひじょうに、ひじょーーーに面倒なのだ。
理想はやはり「縦と横でアプリの配列が統一されている」という状態だ。
これを作るためにいろいろと工夫して、いくつかの方法が思いついたので、その方法をご紹介しよう。
1. ウィジェット「正方形:大」を2個設置する
私がまず最初に思いついたのが「ウィジェットを設置して、縦も横も4列に統一する」という方法である。
ウィジェットにはいくつかのパターンがあり、うまく設置するとこのように、縦と横それぞれでアプリは4列に統一され、アプリの位置関係がずれないようにできる。
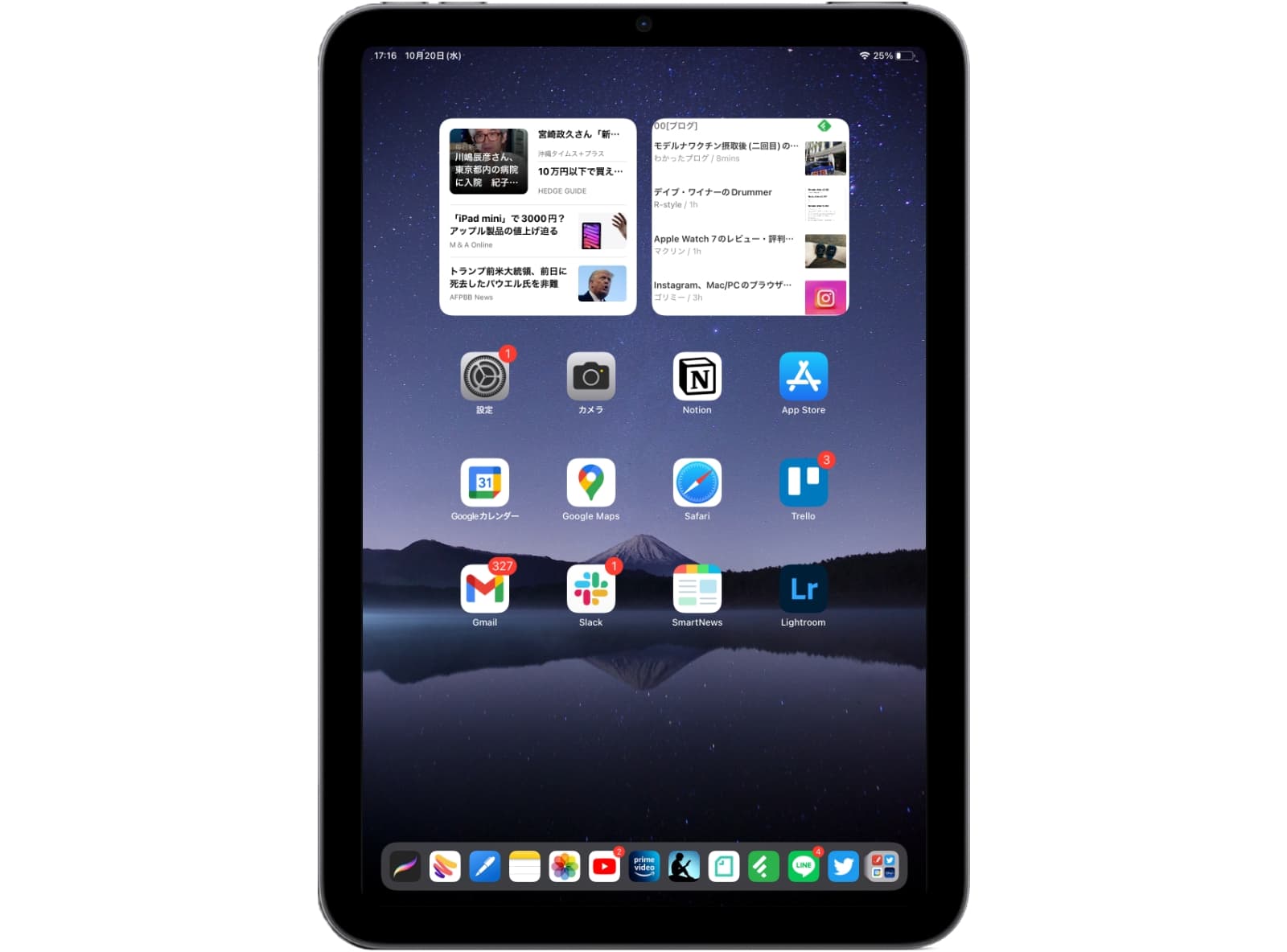
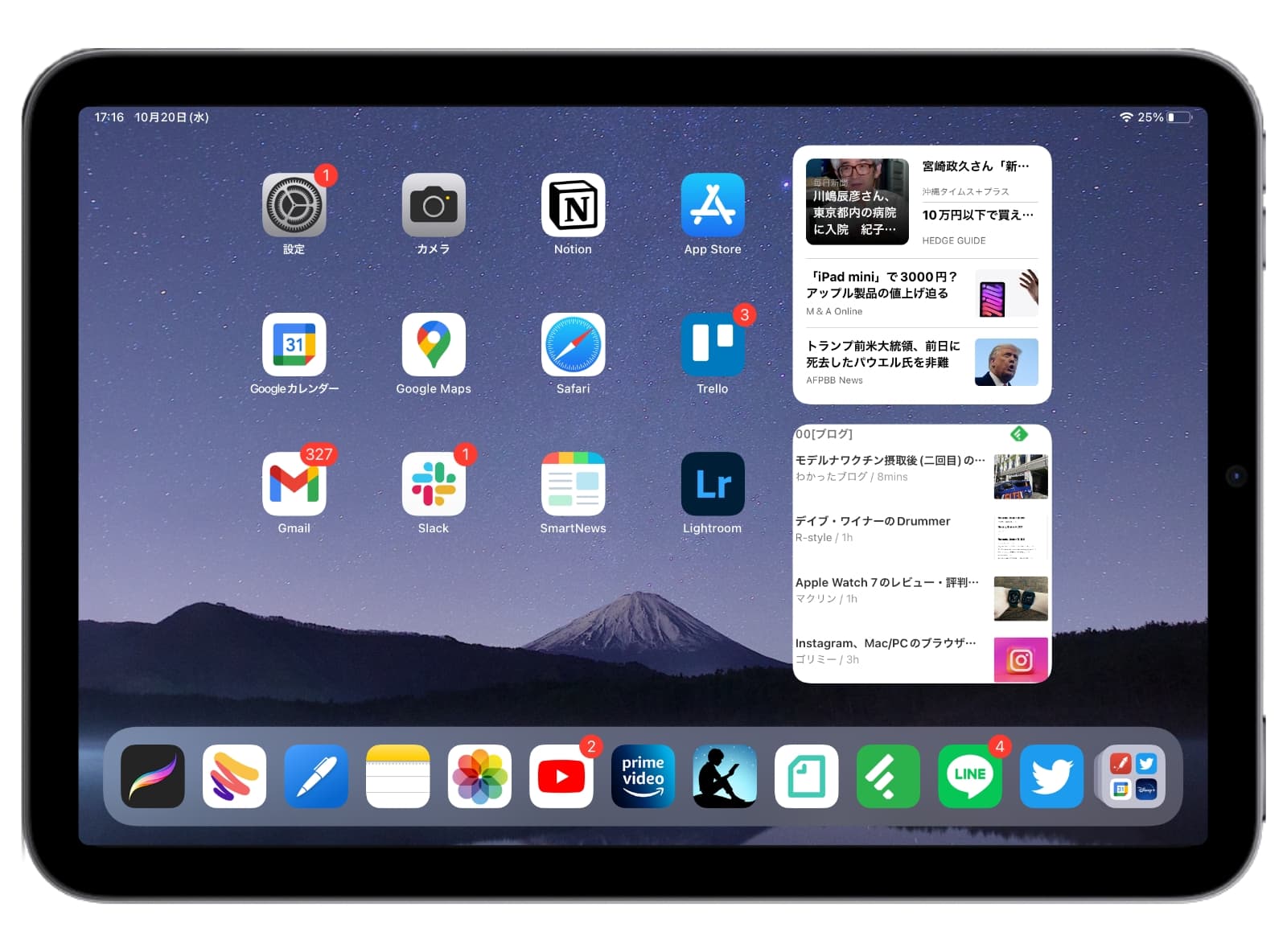
この場合、アプリアイコンは「3個 × 4個」に統一されているので、アプリの場所に整合性をもたせることが可能だ。
やり方は非常にシンプルだ。ホーム画面に「正方形:大」のウィジェットを2つ設置する。これだけだ。
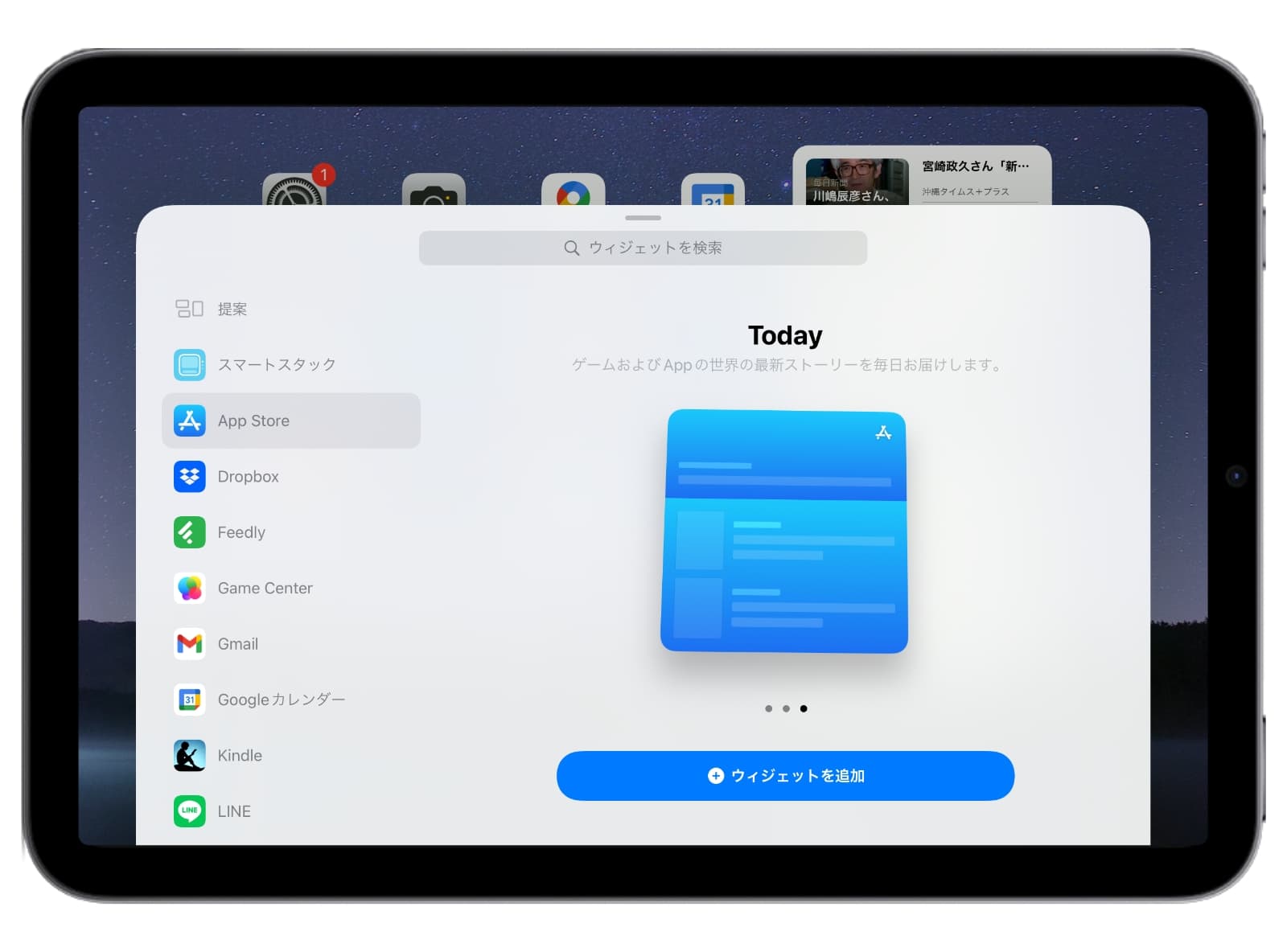
正方形のウィジェットには大小の2つのサイズがある。大きいタイプだと 2 × 2 マス分の大きさとなる。
くわえてもう一つ小ネタだが、ウィジェットを追加すると、縦持ちのときのアプリアイコンは5列→4列に減少するのだ。
これらの仕様を利用して、「正方形:大」を2つほど設置すると、良い感じに列が揃う。
横持ちのときは、ウィジェットを右に寄せる。すると通常のアプリアイコンは「6列 ー 2列」で 4列となる。
縦持ちのときは、ウィジェットを設置すると自動的に 4列になる。するとウィジェットが邪魔になるので、上(あるいは下)に寄せてしまう。
こうすることで、アプリは常に「4列 × ●行」という配列になるため、見た目の統一感を保てるのだ。
2. ショートカットアプリで透明のアプリを設置
方法の2つ目は、アプリ「ショートカット ![]() 」を使って、透明なアプリアイコンを設置する方法だ。
」を使って、透明なアプリアイコンを設置する方法だ。
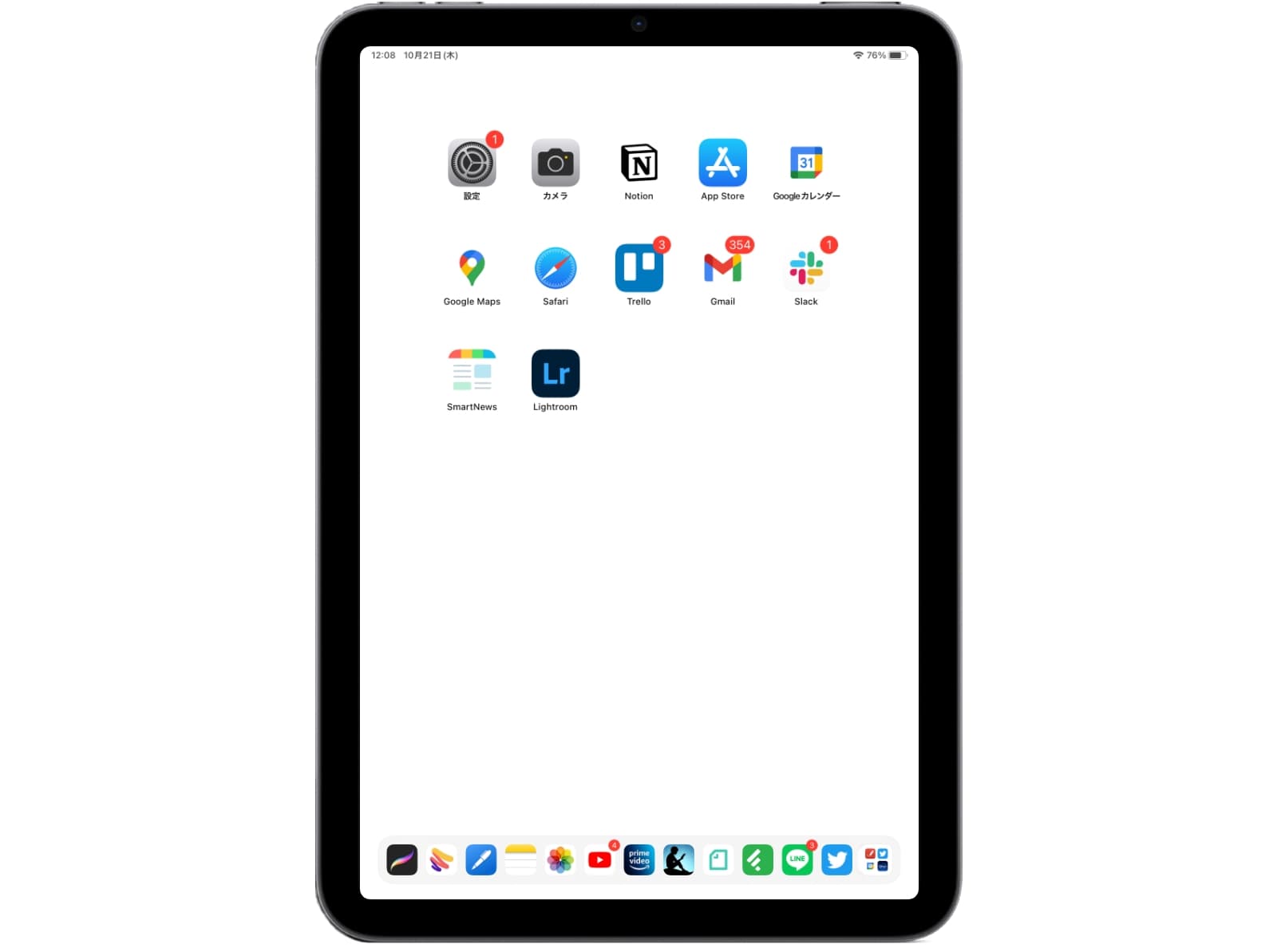
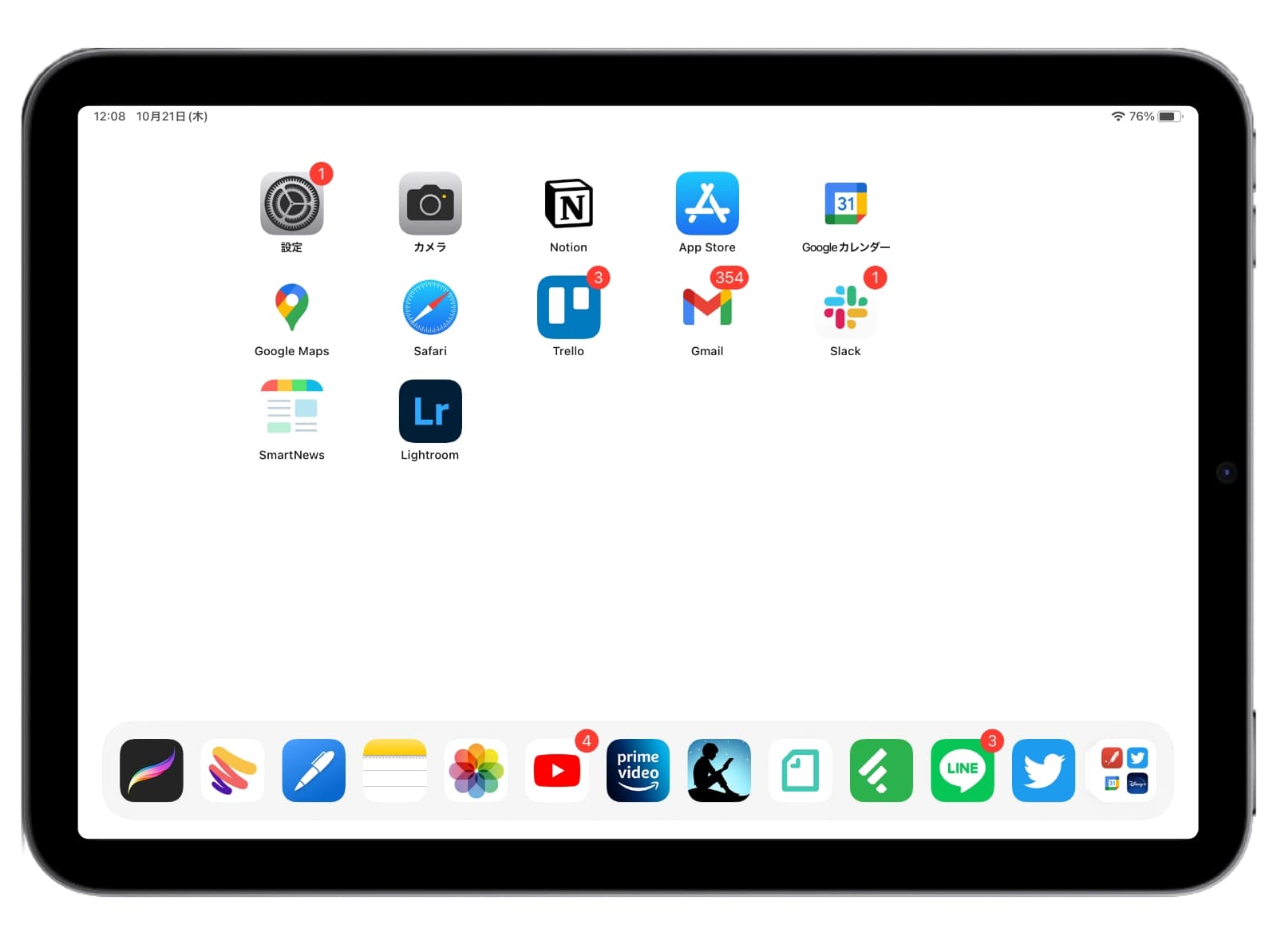
iPhone や iPad では、ショートカットアプリを使うことで、ホーム画面に設置するアプリアイコンを自由なデザインに変更することができる。
このテクニックを応用。iPad で設定している背景のデザインと、全く同じ色のアプリアイコンを作ることで、強制的にスペースを作ることが可能だ。
たとえば、真っ白な背景の壁紙に対して、白色のアプリアイコンを設置したのが、以下の画像だ。見た目ではわからないが、空のアプリアイコンが置かれている。
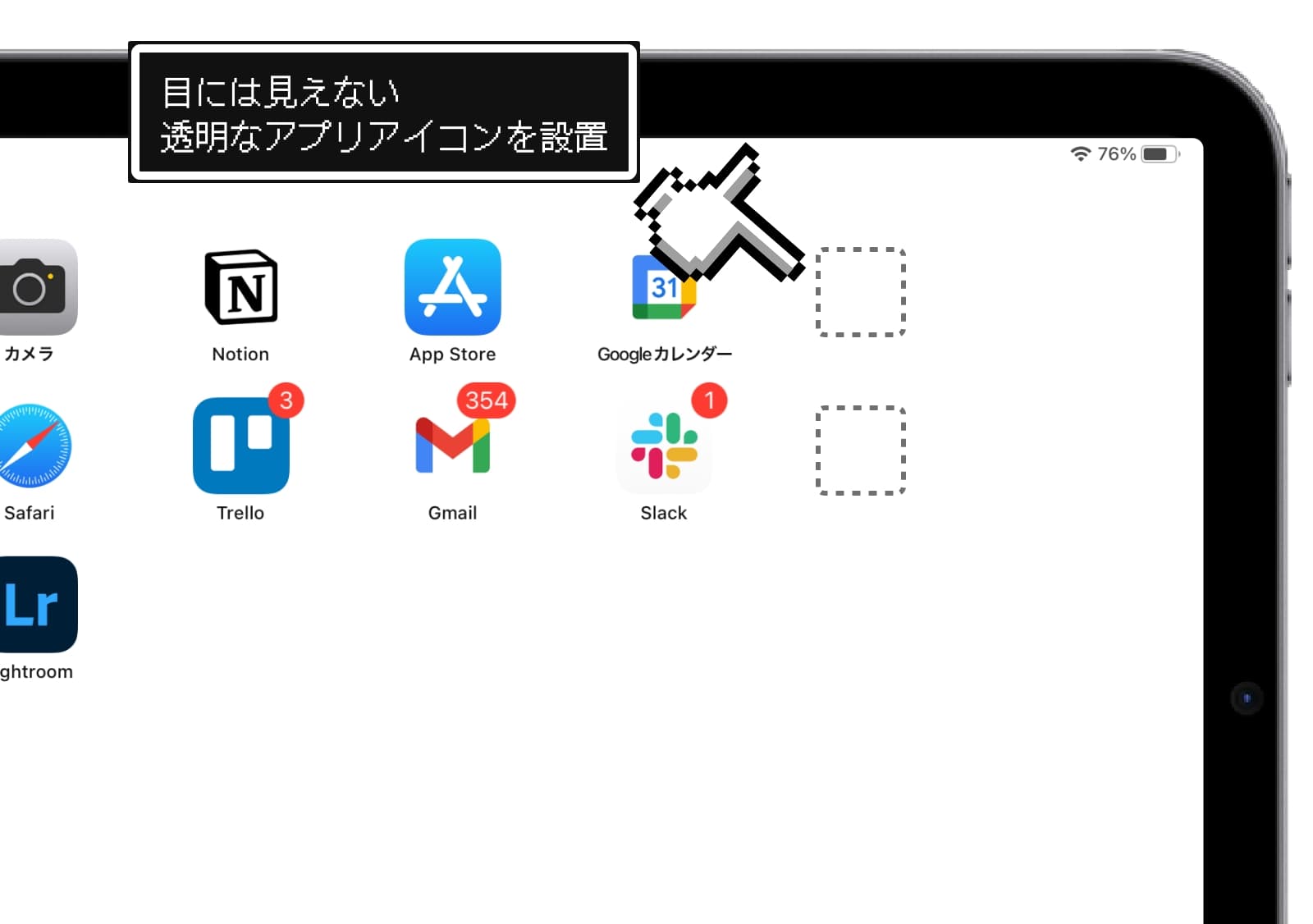
ショートカットでアプリアイコンを自作するのは簡単だ。
新しいショートカットの作成画面で、何のアクションも設定しないで、右上の調整アイコン ![]() をタップ。「詳細」タブから「ホーム画面に追加」を選択する。
をタップ。「詳細」タブから「ホーム画面に追加」を選択する。
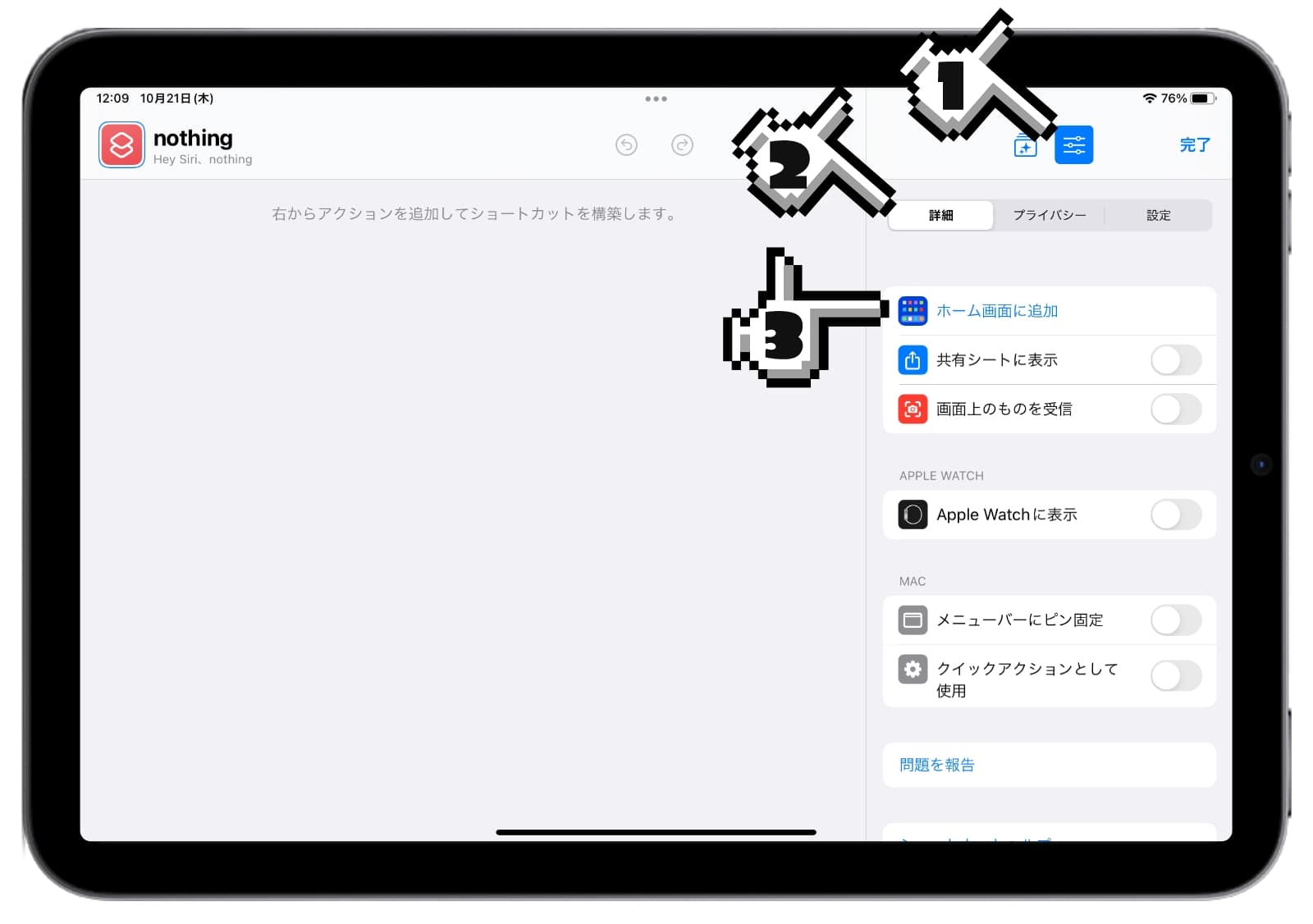
ショートカット名を削除して、アプリアイコンに真っ白な画像を設定する。最後に「追加」を押せば、ホーム画面には目には見えないアプリアイコンが設置される。
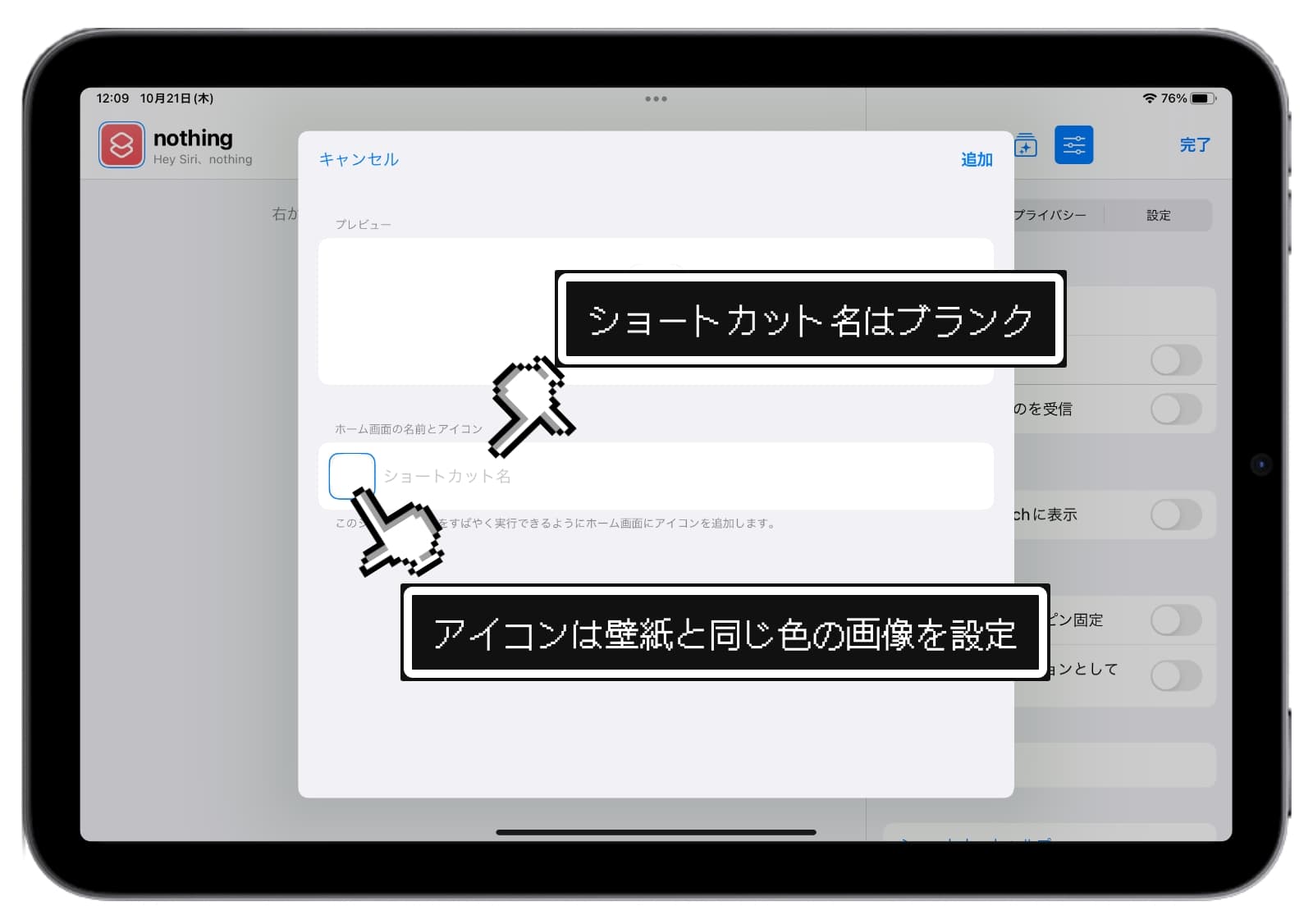
iPhoneのアプリを自作のオリジナルアイコンに変更する方法
ウィジェットの登場もあって、iPhoneのホーム画面のカスタマイズできる自由度が非常に上がりました。たとえば私の今のホーム画面はこんな感じになっています。 さて。カスタマイズの第一歩はアイコンの変更で
目には見えないが、ホーム画面の編集状態にすれば、そこにアプリアイコンがあることがわかる。
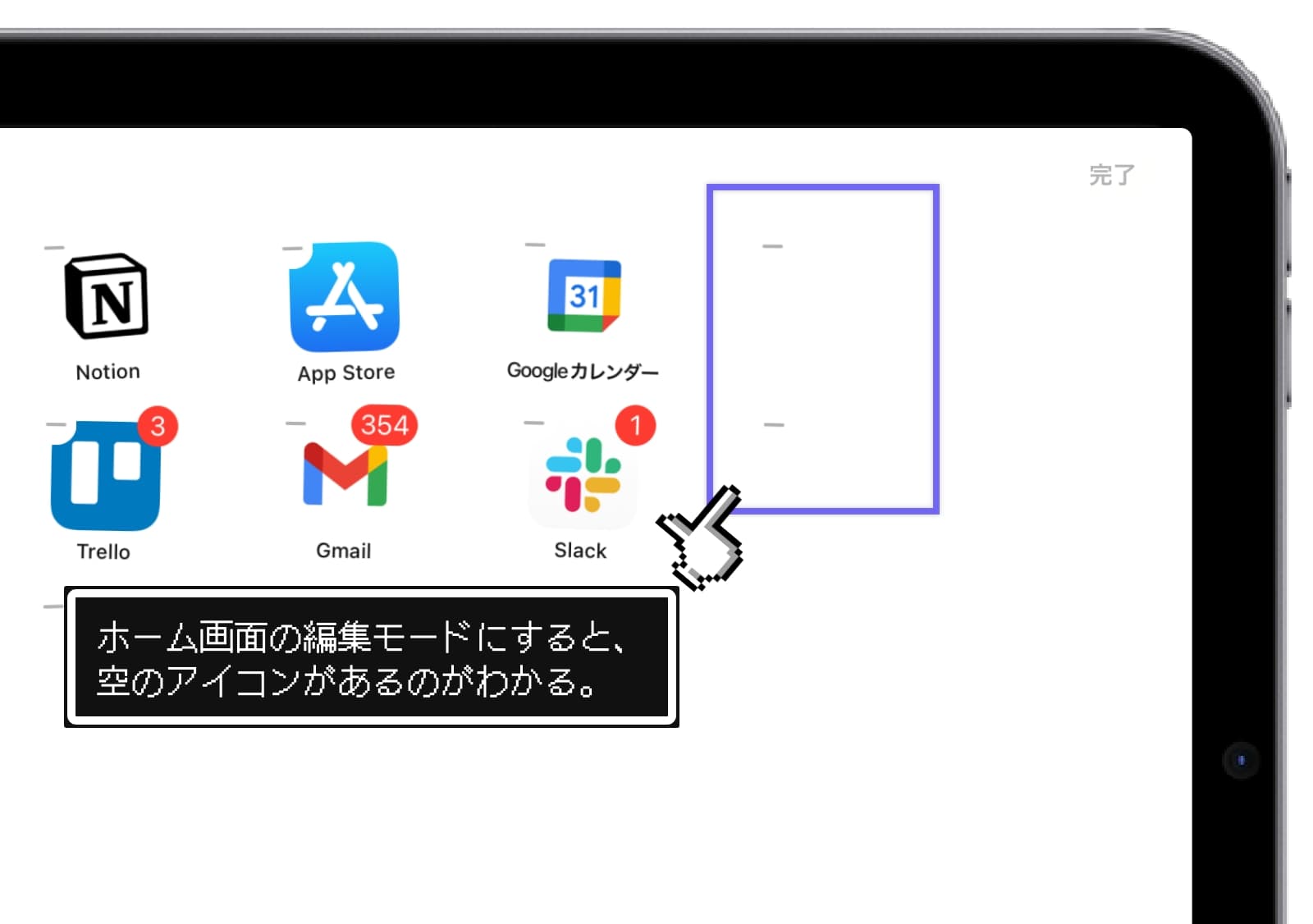
最終的には合わせ技
以上、2つの方法をご紹介したが、私は両方の良いところを組み合わせる形で、ホーム画面を設定してる。それが以下のものだ。
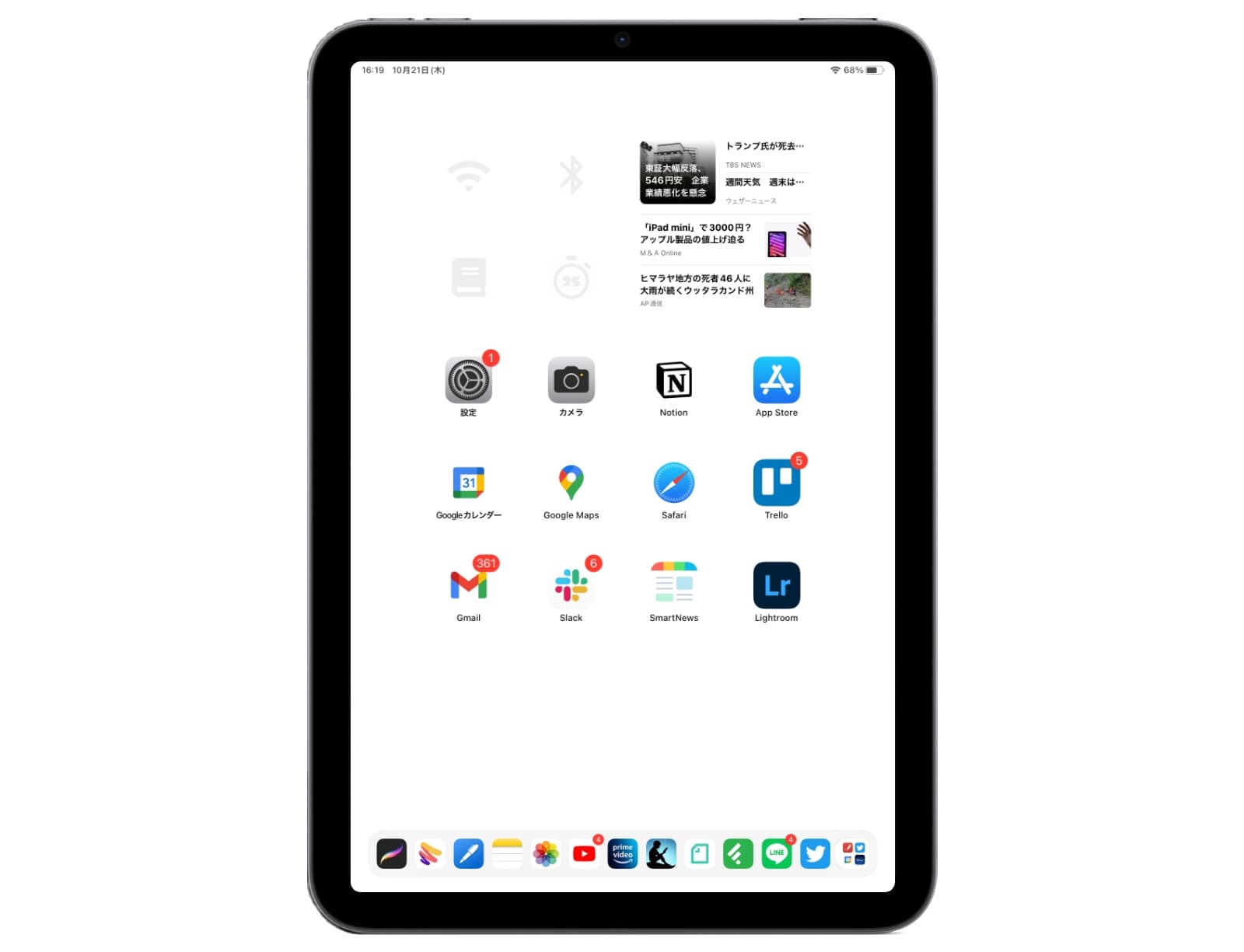
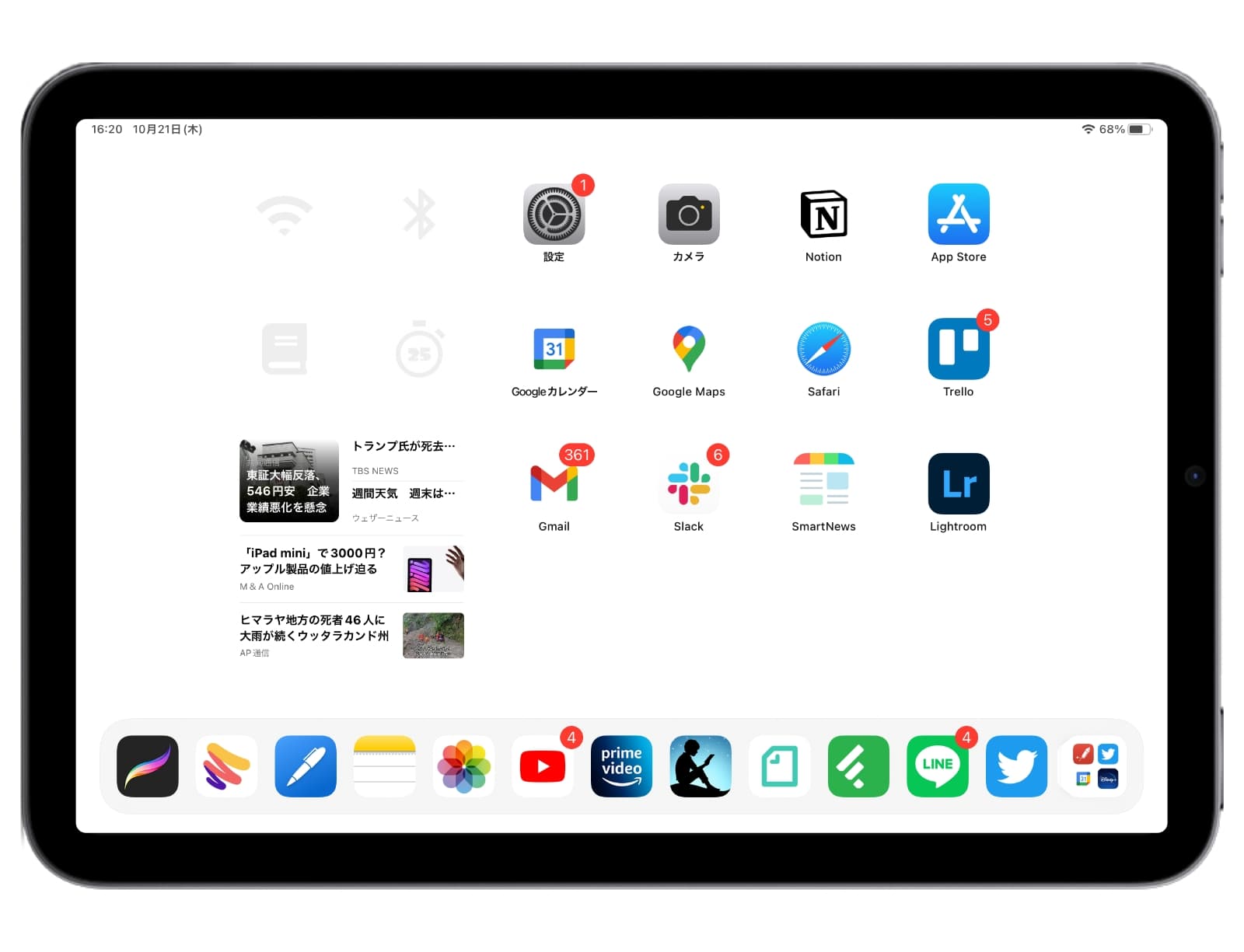
ウィジェットには「スマートスタック」の「正方形:大」を設置。スワイプで中身を切り替えられ、使用履歴などから自分がよく使う機能をピックアップしてくれる。
よく使う機能のショートカットを4つ設置。デザインをシンプルにすることで、他のアプリ群と明確に見分けられるようにした。
ショートカットで設定したのは「Bluetoothの再起動」「Wi-Fiの再起動」「日記の作成」「25分タイマー」の4つだ。
ショートカットで作ったデザインを極端に違うものにすれば、本来のアプリアイコンのデザインを瞬時に認識できる。非常に使いやすくなって、大変満足だ。

