iPad をキャンバスとして遊びたいですよね。ペイント系アプリは iPhone や Mac にはない、iPad ならではの楽しみだと思います。
ただ、デフォルトの設定のままだと iPad でのお絵かきを 120% 楽しむことはできません。100% ぐらいですかね。今のままだと、ちょっとした拍子にストレスを感じてしまうかもしれません。
そこで今日は、iPad をキャンバスとして遊ぼうと考えているあなたに、オススメしておきたい設定項目をご紹介します。
マルチタスク用ジェスチャをオフにする
iPad は画面が広いので、複数指を使ったジェスチャ機能が豊富に用意されています。ホームボタンなんて押さなくても、指をすぼめるようにするだけでアプリを終了させられるのは非常に便利です。
しかしペイント系アプリを使う上ではちょっと邪魔になります。
というのも、アプリ内でスタイラスペンを走らせる時、iPadの画面上に手首を置くことがあります。パームレスト機能に対応しているアプリなら尚更です。
この時、手首を指と間違えて判断してしまって、メチャクチャな挙動を起こす時があります。そういうご作動を防ぐためにも、この機能はオフにしておく必要があるんです。
設定方法
1設定アプリを開きます。
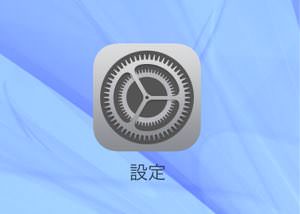
2左メニューから「一般」を選択します。
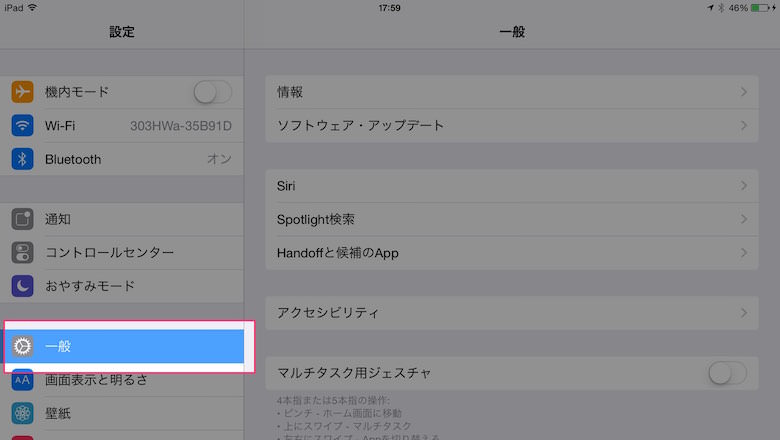
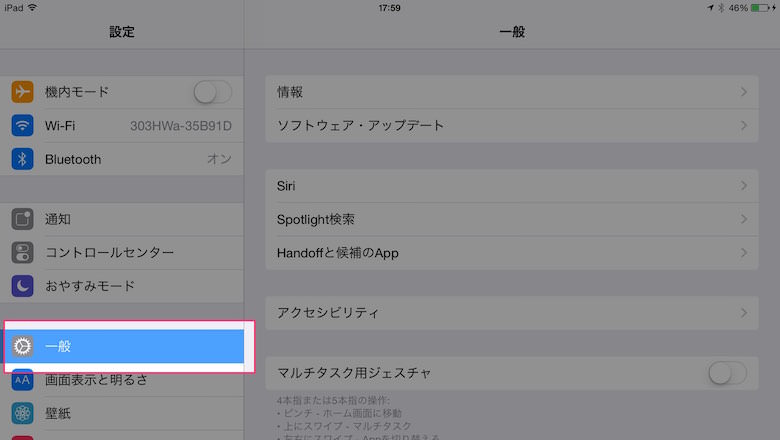
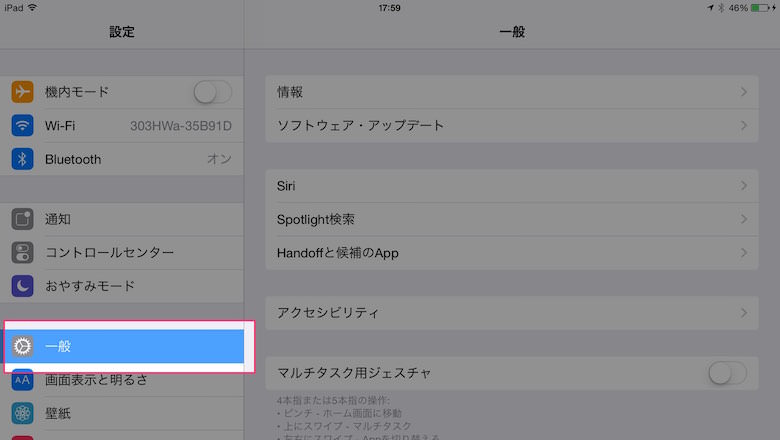
3「マルチタスク用ジェスチャ」をオフにします。
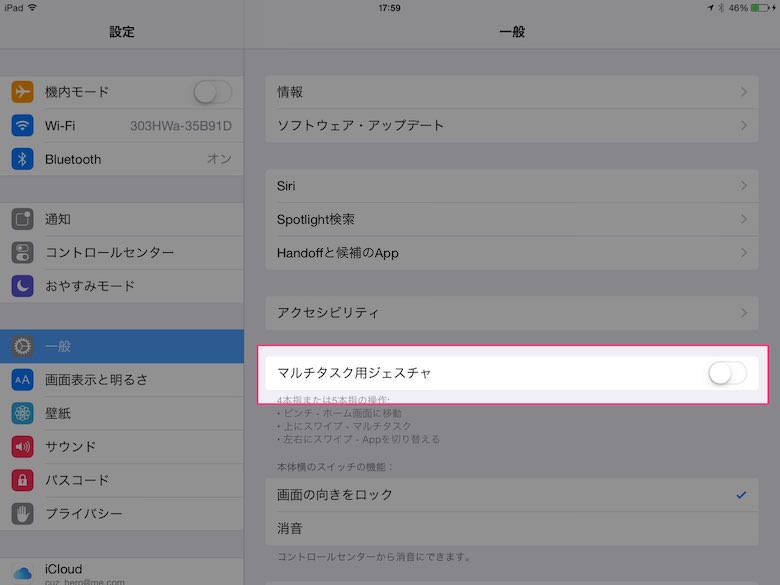
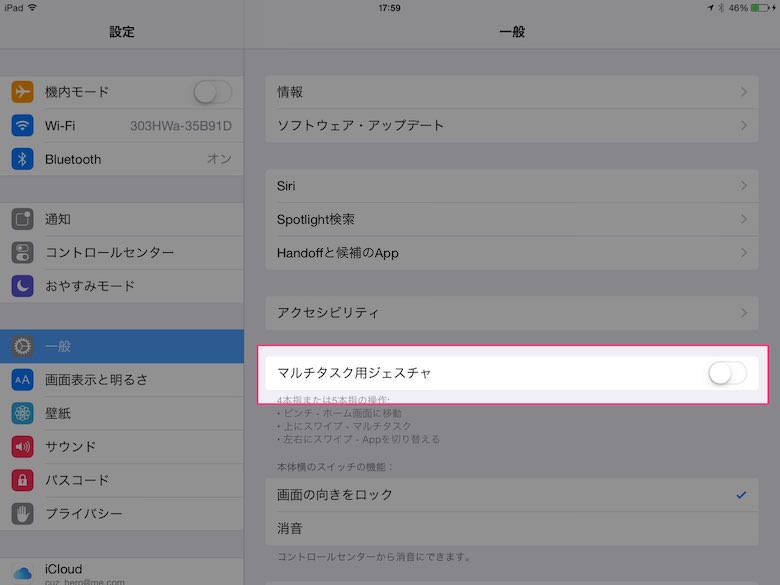
アプリ内のコントロールセンターをオフにする
上記の「マルチタスク用ジェスチャ」に引き続き、iPad の画面上のご作動を防ぐための設定です。
スタイラスペンを画面端ギリギリのところから走らせることがありますが、その時にコントロールセンターが勝手に開いてしまう。これがなかなかに邪魔なのですよ。
なのでオフにしておきます。
「画面の向きを固定したいから、コントロールセンターはよく使う」という人もいらっしゃるかもしれませんが、それは後述する「スイッチの機能変更」によって解決できます。
設定方法
1設定アプリを開きます。
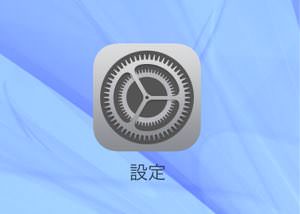
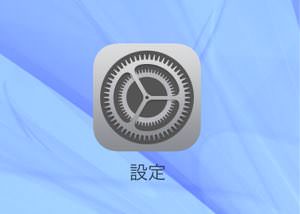
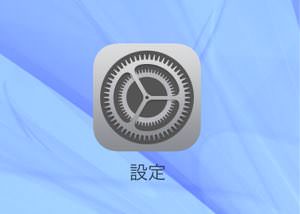
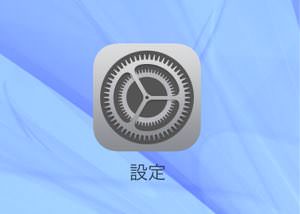
2左メニューから「コントロールセンター」を選択します。
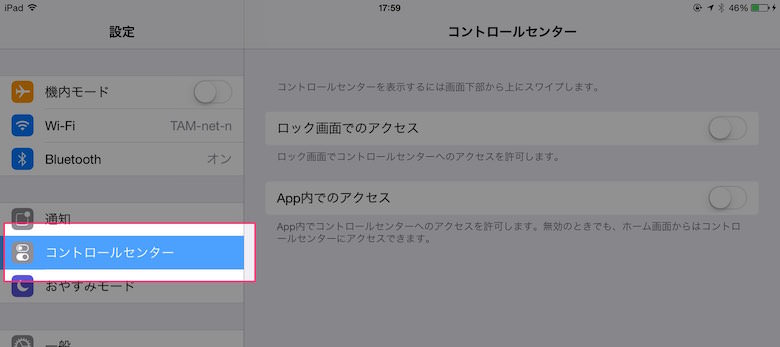
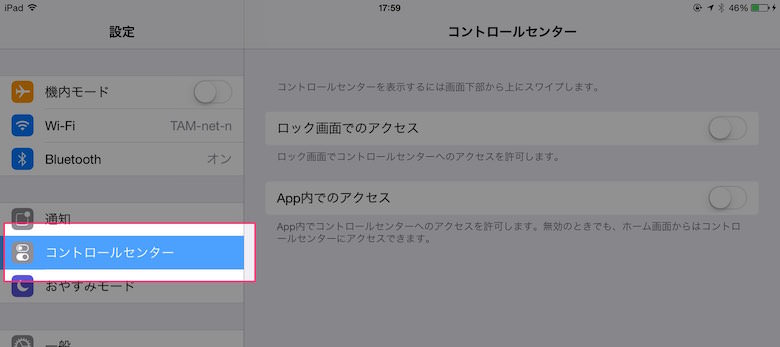
3「App内でのアクセス」をオフにします。
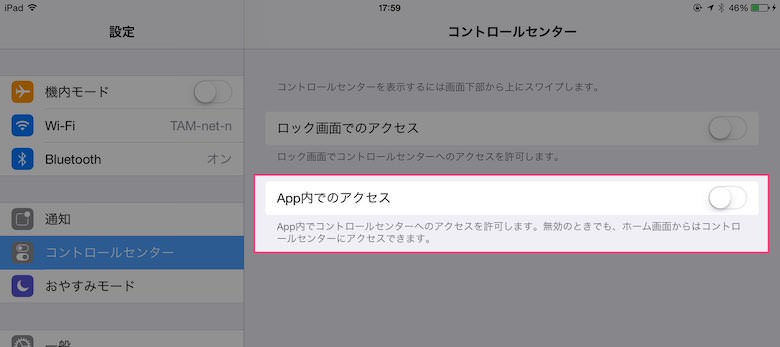
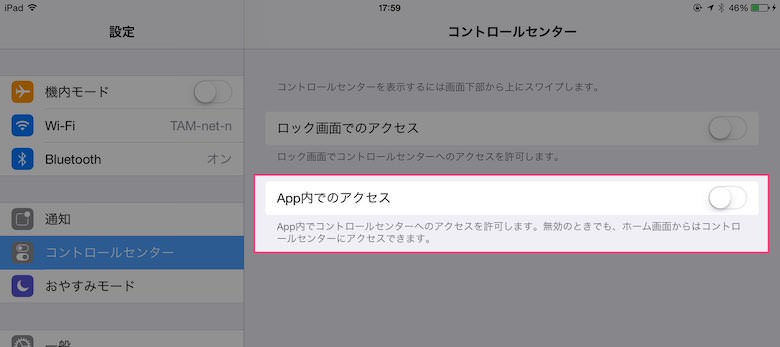
本体横のスイッチの機能を変更
iPhone でマナーモードにするために、本体横に付いているスイッチがありますね。これと同じものが iPad にもありますが、ちょっとだけ仕様が違います。
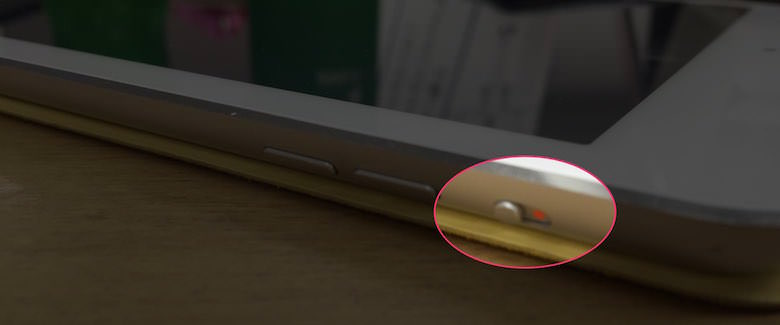
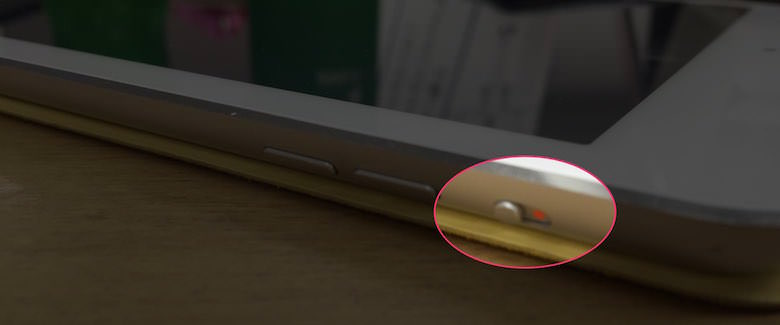
もちろんマナーモードへの変更ボタンとしても使えるのですが、設定から「画面の向きをロックするためのスイッチ」に機能変更することができるんです。
つまり、画面の回転を止めるために今まではコントロールセンターを開いていたかと思いますが、これからは横のスイッチから変更できるようになります。
iPad をキャンバスとして使う場合、iPad を回しながら書きやすいポジションを取ります。その時、画面が回転してしまっては扱いづらいので、ペイント系のアプリではこの「画面ロック」機能をよく使うんですね。
設定方法
1設定アプリを開きます。
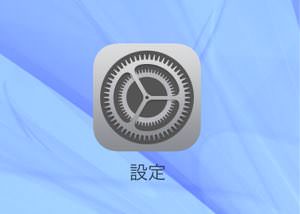
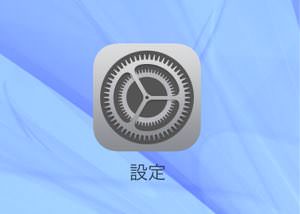
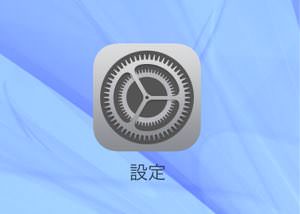
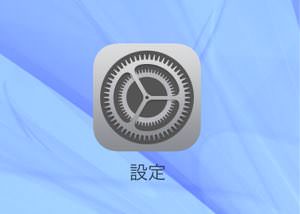
2左メニューから「一般」を選択します。
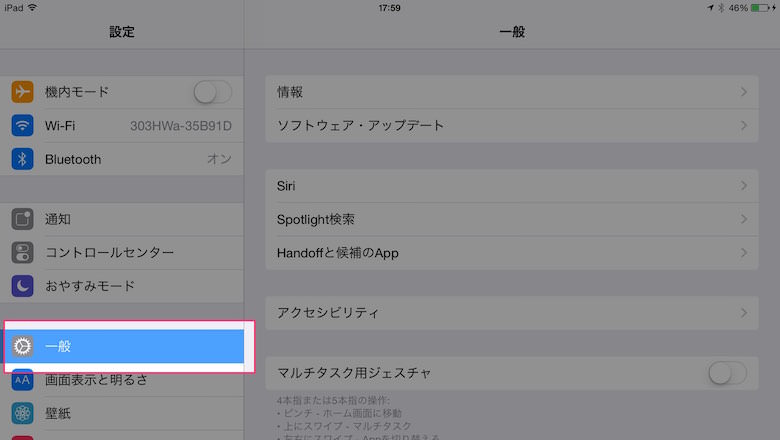
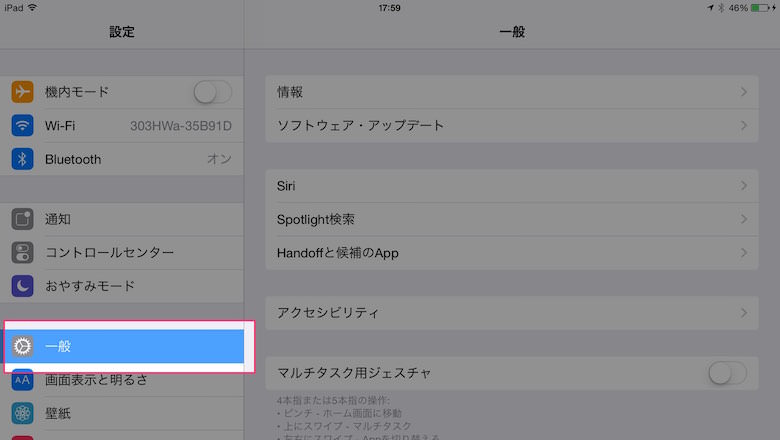
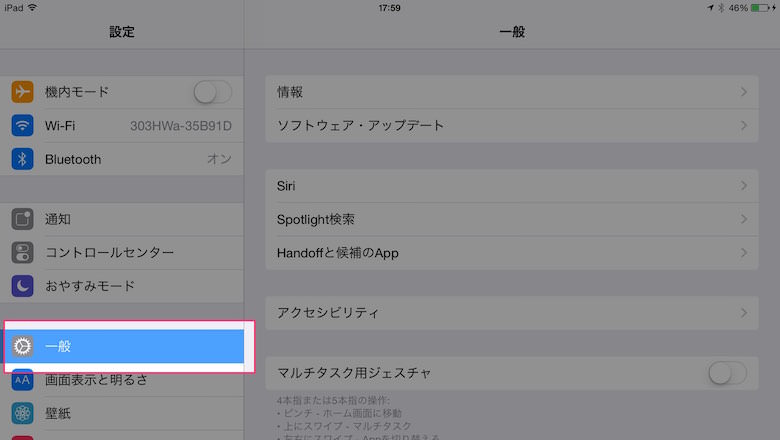
3「本体横のスイッチの機能」から「画面の向きをロック」を選びます。
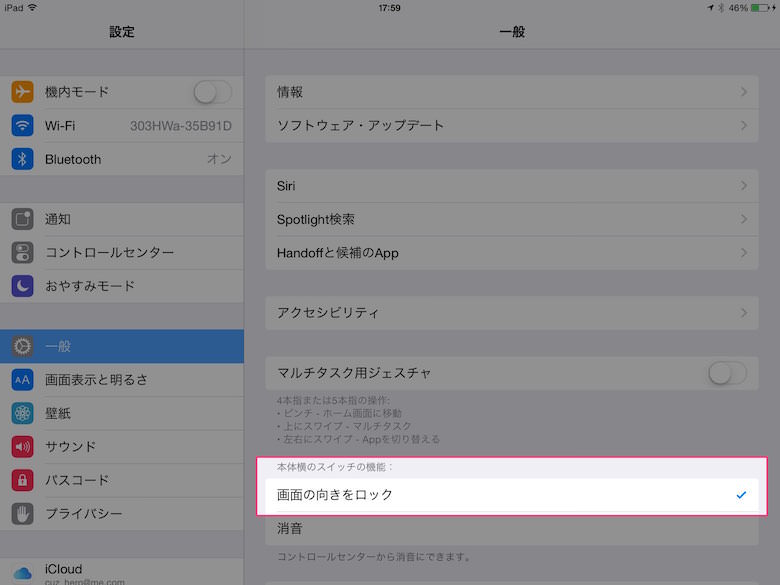
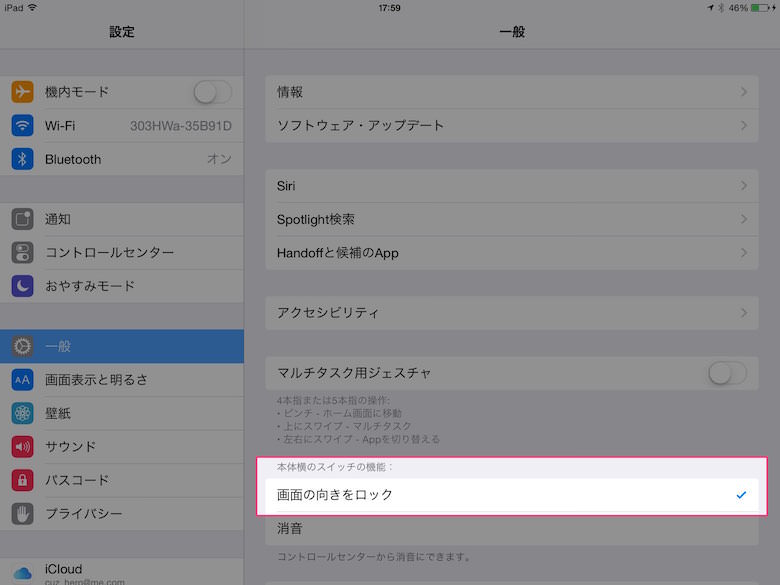
以上で設定は完了です!あとは心置きなく、キャンバスをあなた色に染めましょう!
あとがき
最近新しくスタイラスペンを購入しました。「53 Pencil」というやつです。
これはアプリ「Paper by FiftyThree」との親和性が高いスタイラスペンで、このアプリを使うならぜひ一緒に手にしておきたいアイテムなのです。
絵心もないのに、こうしてお金ばっかり使っていく私です……。



