デザイン系ソフトの「FireWorks」や「Photoshop」は高くて手が出せない。無料で何か画像を切り取る方法はないだろうか。
アプリ「プレビュー」を使っても出来ないことはないのですが、なかなか細かい所までは範囲選択できません。もっと他に良い方法はないか。
そんな時には無料アプリの「GIMP」が便利です。今回はこの「GIMP」を使用して、対象画像から背景を消し去る方法をご紹介します。

使用するアプリ「GIMP」
「GIMP」はMacで使える画像加工アプリ。AppStoreにはありませんので、以下のURLからダウンロードして下さい。
▼ダウンロード場所は、上記ページに先にある以下のリンクです。
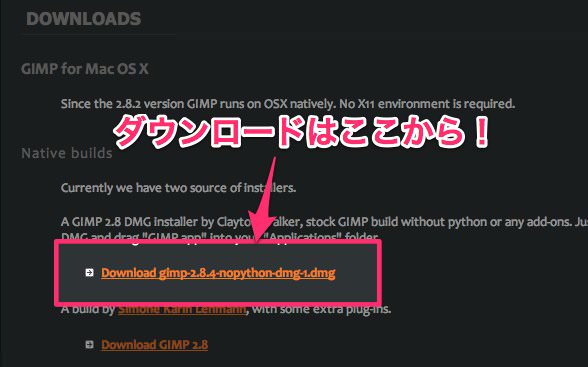
いろんなツールがあり、一朝一夕で全ての機能をマスターするのは困難です。ですので今回は、背景の切り取りを行う方法だけご紹介します。
切取りに使うツールは2つ。「電脳はさみ」と「前景抽出選択」の2つです。
「電脳はさみ」で手軽に背景除去
▼最初に使うのは「電脳はさみ」。これは、頂点を何個もプロットしていき、切り取る範囲を選択するツールです。背景とのコントラストを自動的に認識し、切り取る範囲を自動で調整してくれます。
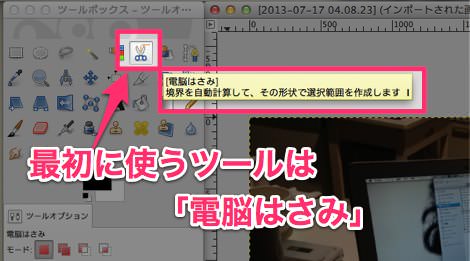
▼ガッチリ切り取ってしまうと、粗がとても目立ちます。なので私は「境界をぼかす」を選択し、切り取った枠に少しぼかしを入れています。
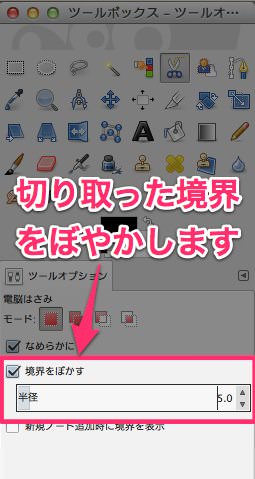
▼切り取りたい被写体の枠に合わせてクリック。頂点をどんどん追加していき、範囲を選択していきます。被写体の枠を自動で検出するので割と楽な作業です。ちなみに、被写体をズームしたい時は「command + スクロール」。

▼被写体を囲み終わったら、最初にプロットした頂点でプロットを結び終えます。囲った範囲の中でクリックします。

▼すると、プロットした範囲が選択された状態になります。

▼このまま削除すると、枠で囲まれた中、つまり被写体が消えていしまいます。そこで、選択範囲を反転させます。メニューの「選択」から「選択範囲の反転」を選択します。
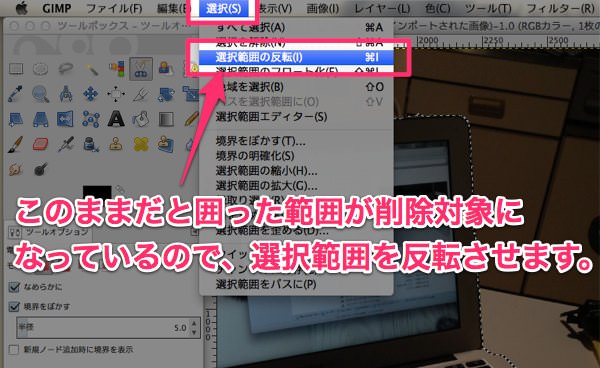
▼これで、囲いの外側が選択範囲になりました。そうしたら「編集」から「削除」を選択し、切り取ります。
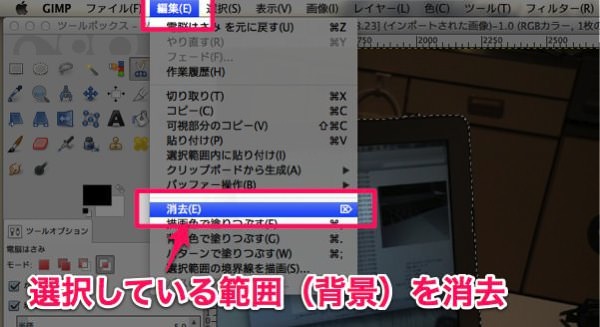
▼すると、こんな感じに切り取れます。
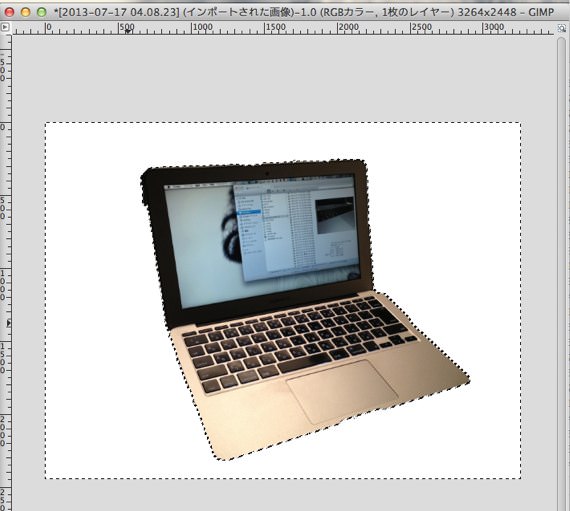
この作業だけで、大体の背景は切り取れます。背景とのコントラストがハッキリしている画像であれば、これだけで作業は終了できるでしょう。
もし「ちょっとまだ粗が残る」という場合は、次に境界線の細かい背景を消していきます。
「前景抽出選択」で細かい背景を消していく
▼使うツールは「前景抽出選択」。これは、フリーハンドで切り取り部分を選択していくツールです。

▼最初に直線で範囲選択が求められるので、これは無視します。必ず選択肢ないといけないので、適当な場所に三角を作りましょう。
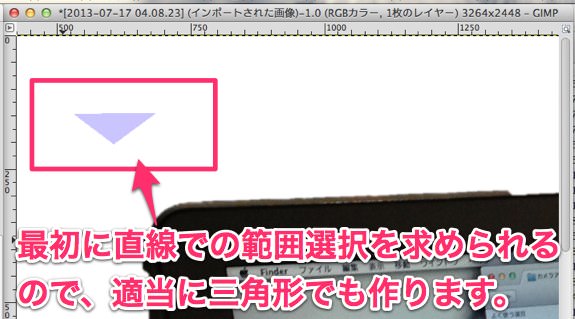
▼そうしたらいよいよフリーハンドで背景を消していきます。ブルーになっている部分が、選択している部分です。

直線が難しい場合は、被写体をズームして、ブラシを細く設定。ゆっくり作業するようにしましょう。根気が必要な作業です。
「選択範囲がはみ出してしまった!」という場合は、commandキーを押しながらはみ出た場所をなぞります。これで、なぞった部分が選択範囲から外れます。
▼これを繰り返していき、作業が完了したらEnterキーを押します。
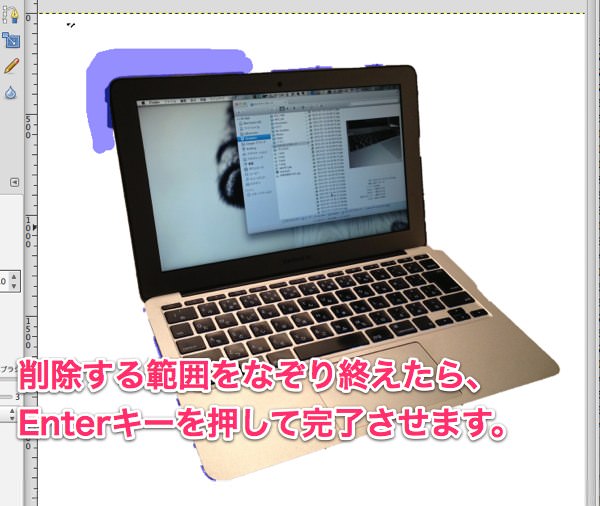
▼すると、範囲が選択がされます。

▼最後に、先ほどと同じように「編集」から「削除」を選択し、背景を除去します。
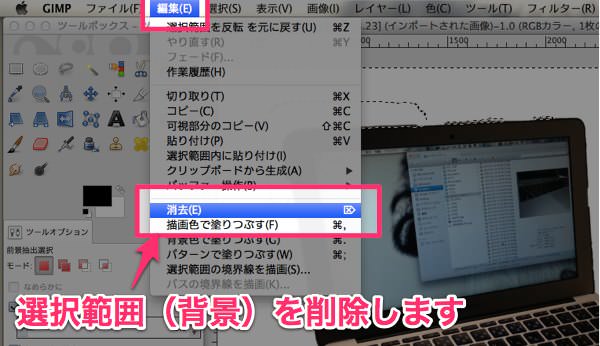
▼これで切り取りが完了です。

▼画像ファイルとして保存する場合は「ファイル」から「エクスポート」を選択します。
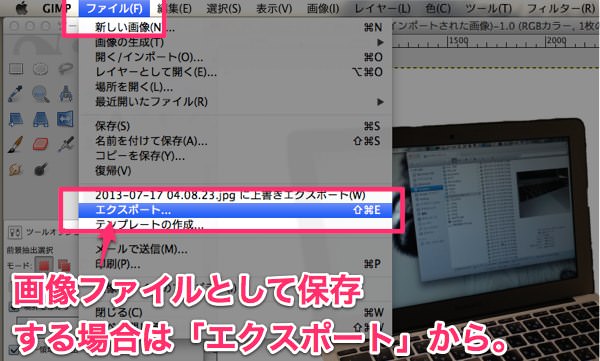
▼下の画像が、今回切り取った画像。ちょっと粗がありますが、もっと丁寧にやればキレイに切り取れるでしょう。
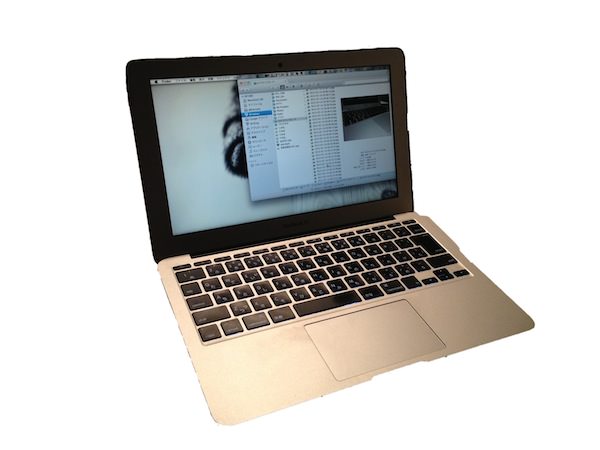
あとがき
画像をガッツリ編集する機会は余りないのですが、いざというときには非常に重宝します。
逆に知っておくと「こんな表現がしたいんだけどなぁ」という場合に、アイデアの幅が広がります。
覚えておく必要はないかもしれませんが、いつでも使えるようにEvernote等にメモしておく事をオススメしますよ。私が今回この記事を書いた理由も、自分で忘れないためでもありますので。
それでは、今日はこのあたりで。


