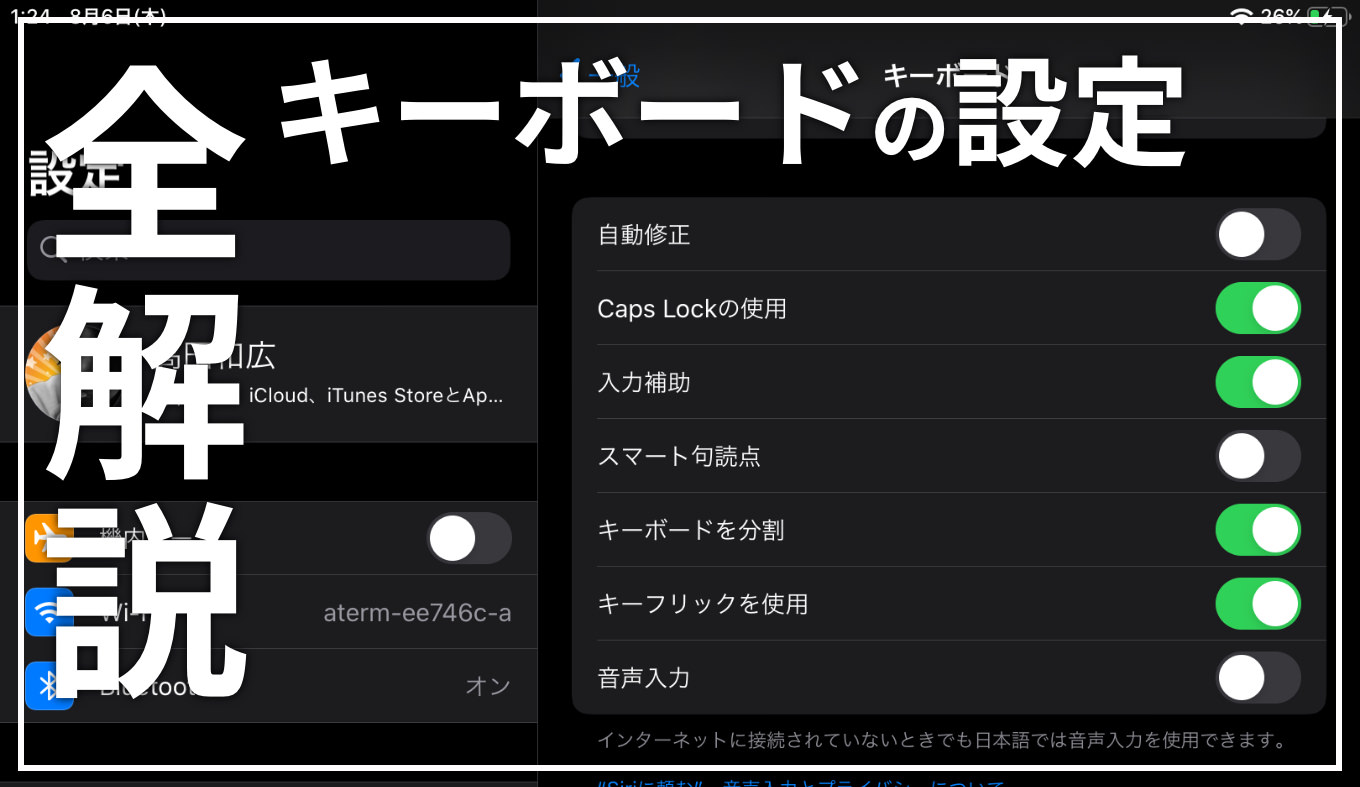
iPadのキーボード設定は、買ったままの状態だと非常に使いづらいと思います。使う前に必ず設定をしましょう。
各項目で設定できる機能・内容の解説と、私が実践しているおすすめ設定をご紹介します。迷ったら参考にしてみてください。
インストールしているキーボードの種類
私が設定しているキーボードは2種。「日本語 - ローマ字」と「英語(QWERTY-JIS)」の2つです。
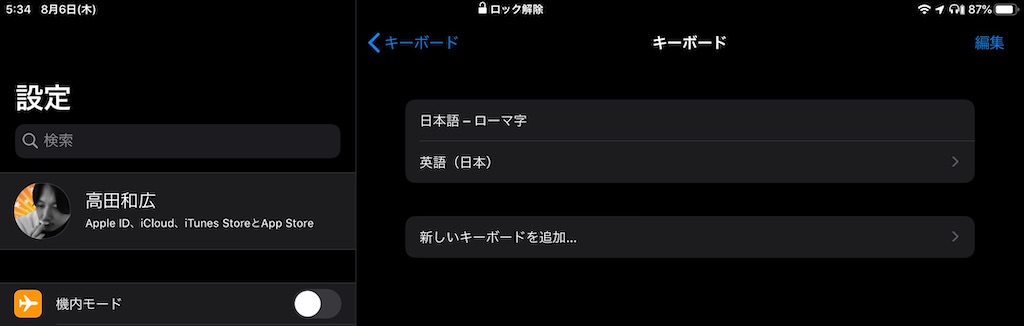
パソコンでの操作に慣れているので、日本語を入力するときは「ローマ字入力」を使います。
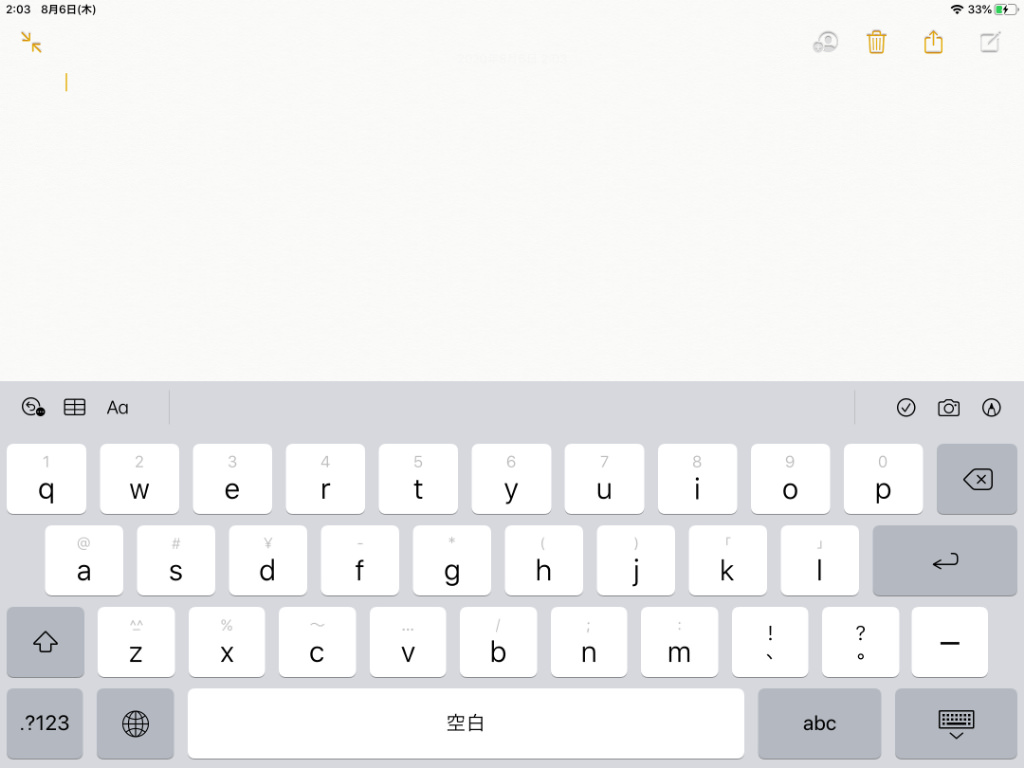
あまりパソコンの利用に慣れていない人は「日本語 - かな」がおすすめ。一覧になった50音の中からキーを選択する形式です。
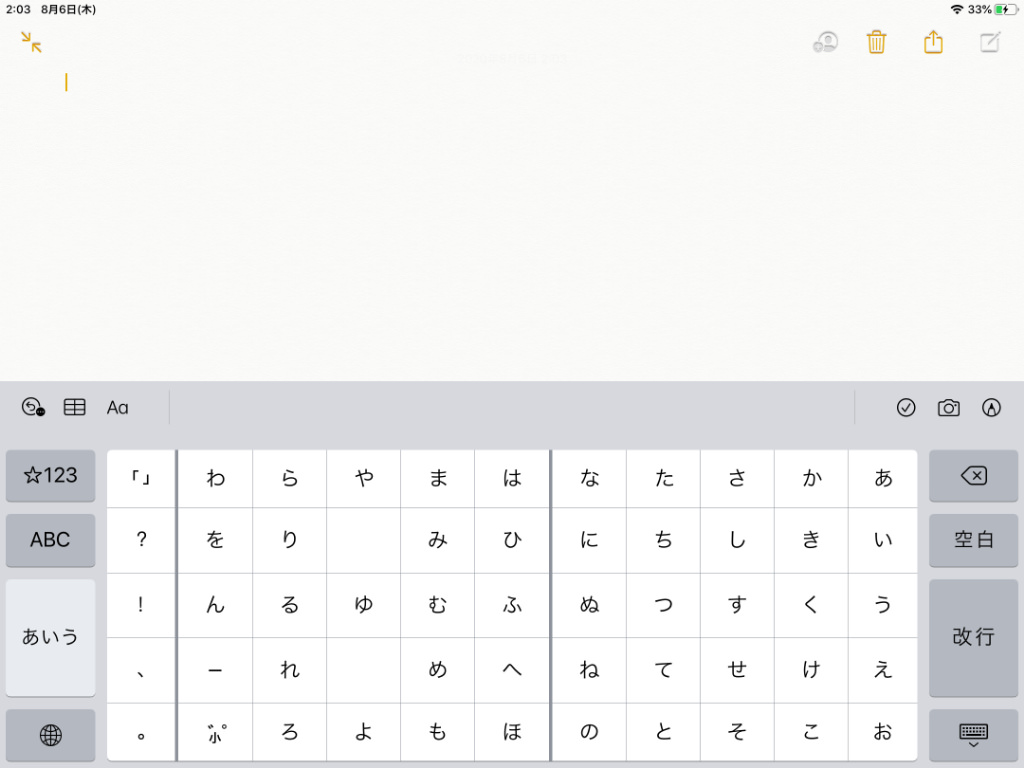
キーボードをしまうアイコンを長押しして「分割」を選ぶと、キーボードが左右に分かれて、iPhoneなどで使っているフリック入力が可能になります。片手打ちに慣れている人におすすめ。
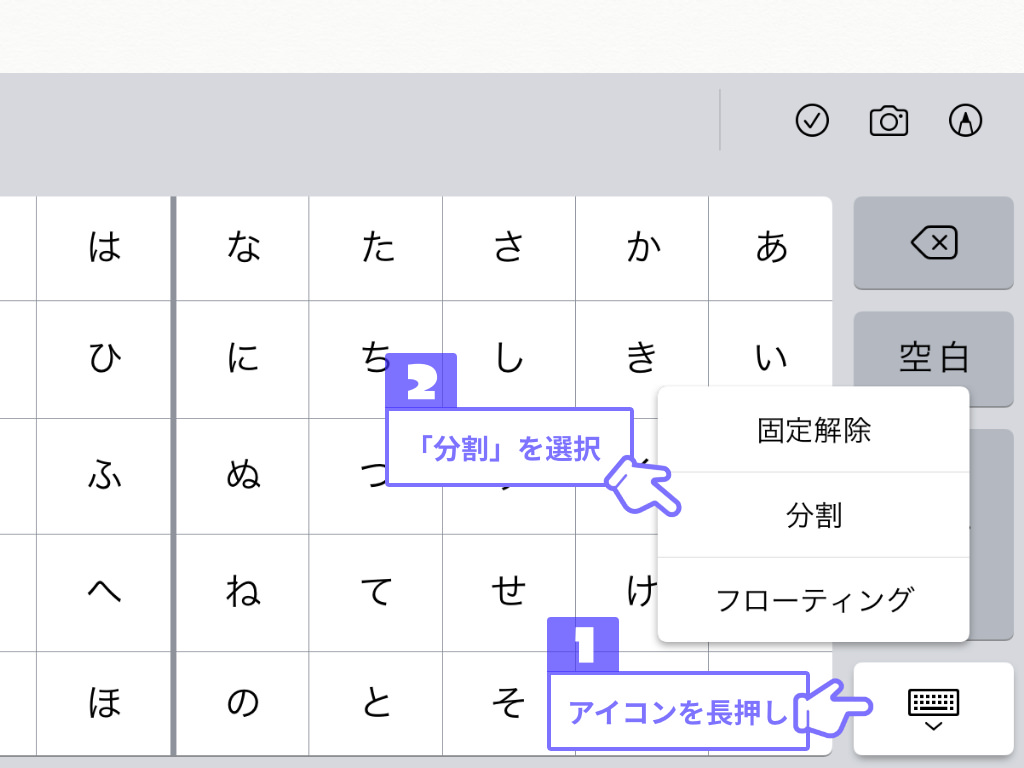
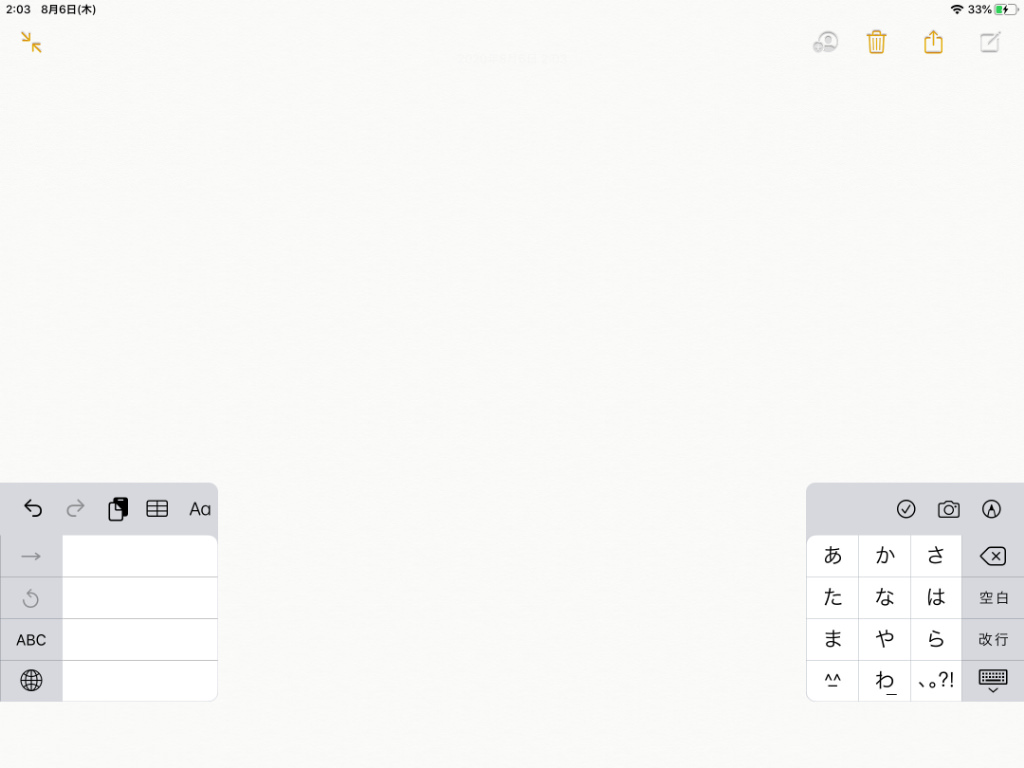
絵文字をよく使う人は「絵文字」のキーボードを入れていても良いですね。ただ「絵文字キーボード」を入れていなくても、絵文字を打つことはできます。
たとえばローマ字入力で「顔」と打つと、予測変換で絵文字がズラッと並びます。なので、使用頻度がすくない人は、あえて「絵文字キーボード」を入れる必要はありません。
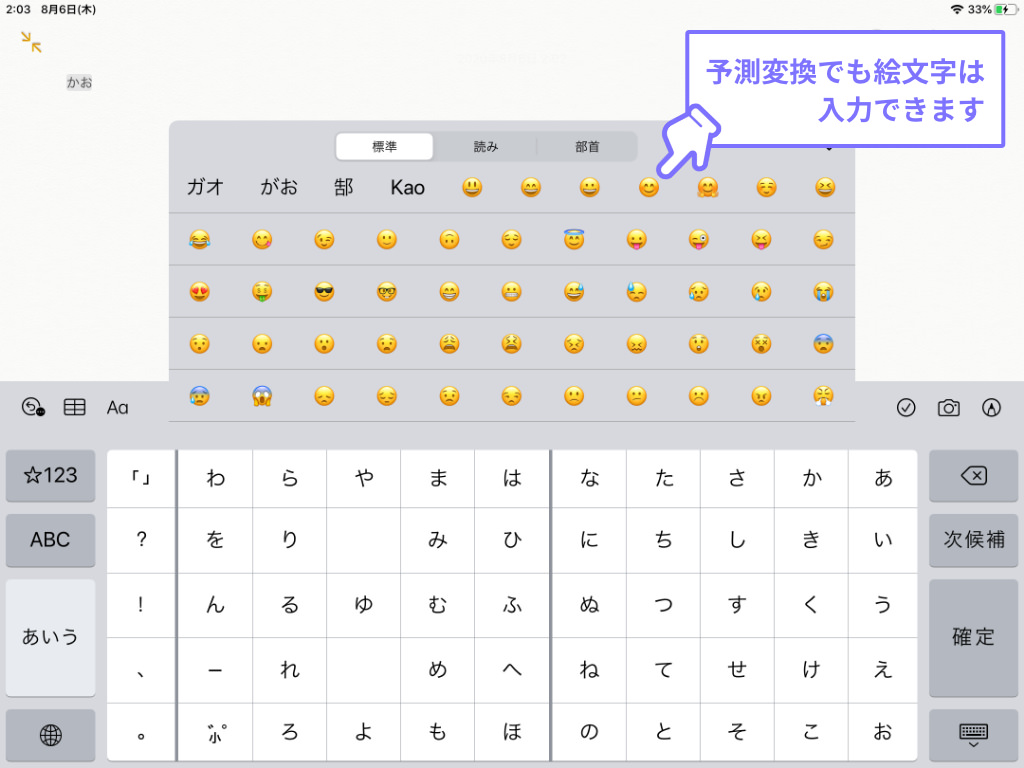
英語キーボードは「英語(QWERTY-JIS)」と表記されているものがおすすめ。アルファベットの全角入力や、「かな」への切り替えキーがあるので便利です。
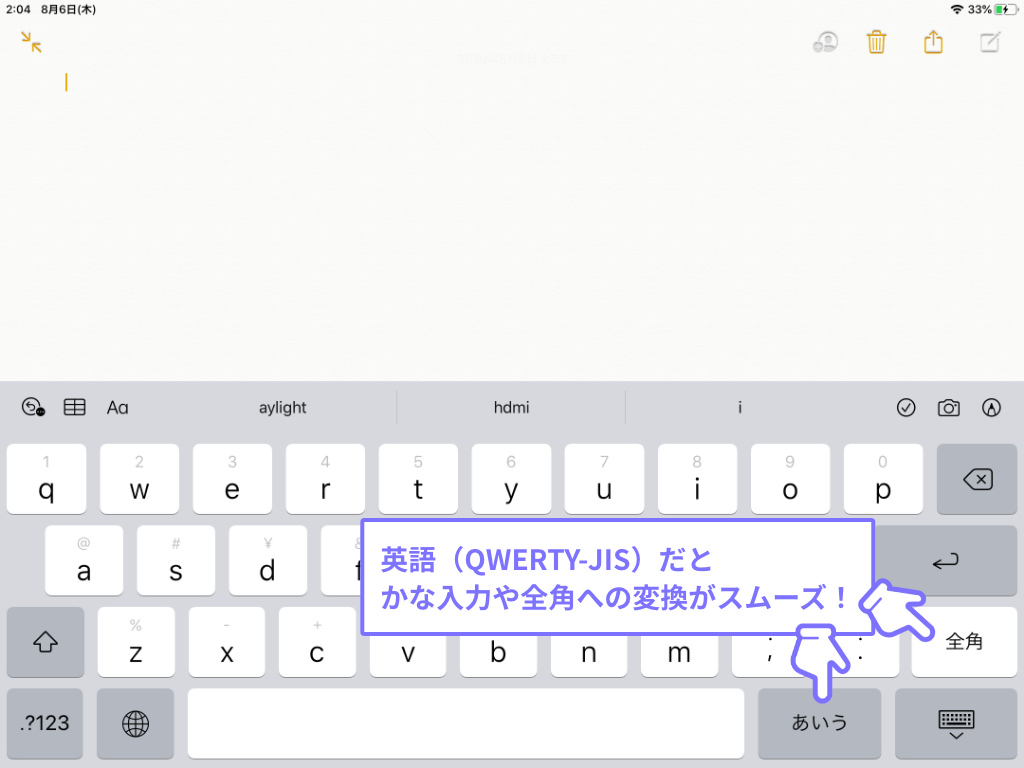
キーボード設定の各項目の解説とおすすめ設定
ここからはキーボード設定画面で変更できる機能の解説と、私のおすすめ設定をご紹介します。「とりあえず真似したい」という人は、以下の画像を参照してください。
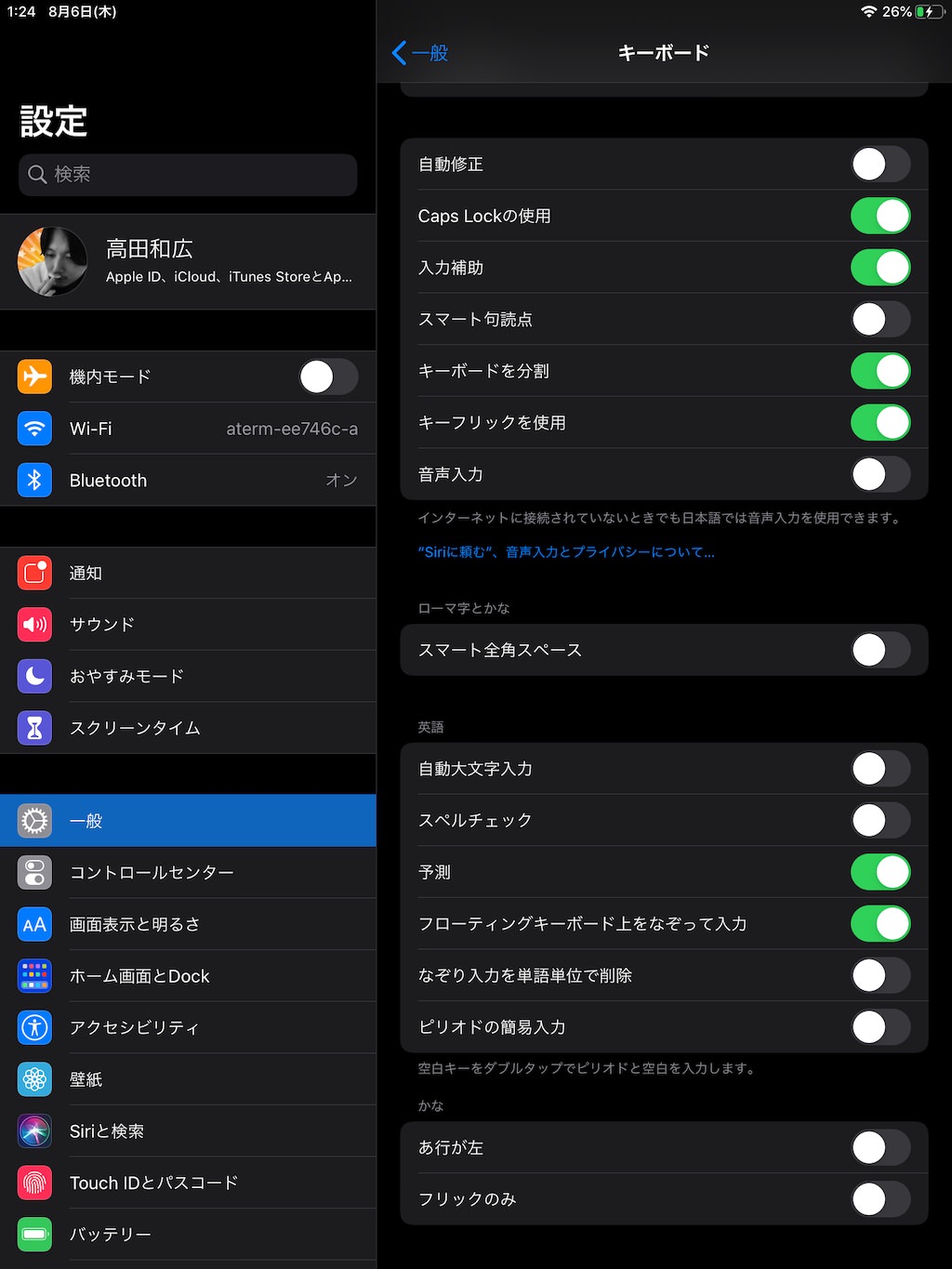
自動修正:オフ
「自動修正」は、入力した単語のスペルを、キーボードの辞書を使用して自動的に修正してくれる機能。便利なようで非常に「ありがた迷惑」な機能です。
自分で〈あえて〉外した表現をしているのに、勝手に修正されてしまい、修正の修正を余儀なくされるなんてアホらしい自体になってしまいます。
IDやパスワードの入力でも邪魔になったりするので、これはぜひオフにしておきましょう。
Caps Lockの使用:オン
shiftキーを二回連続で押すと、「Caps Lockモード」になります。
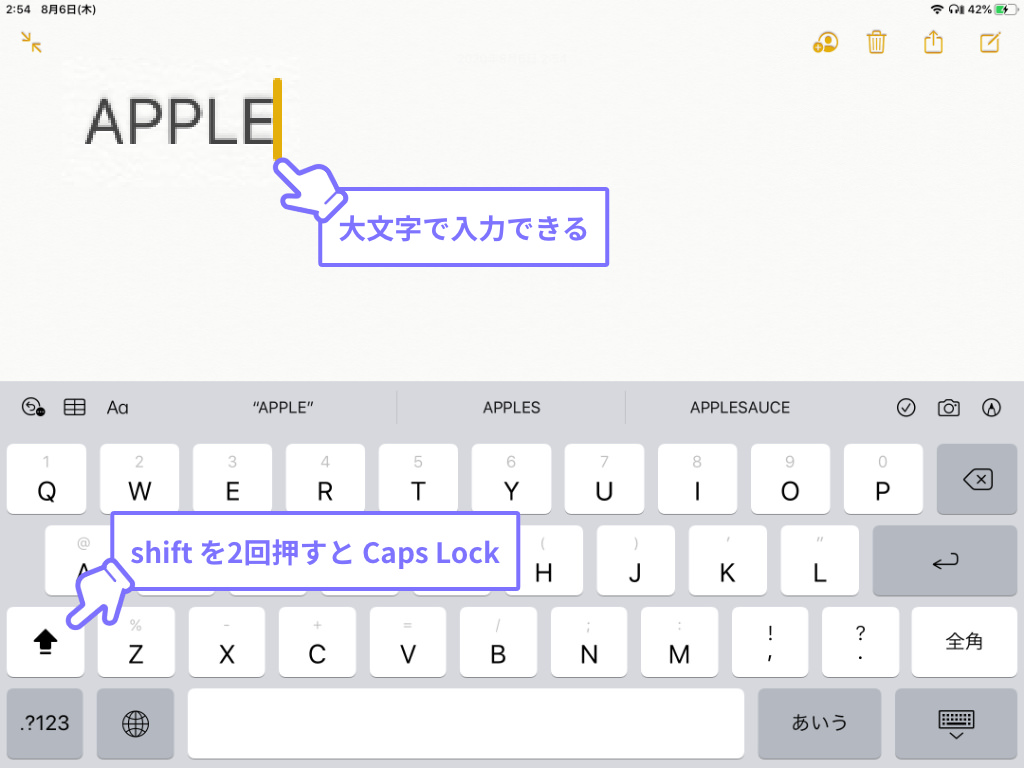
この状態でアルファベットを入力すると、すべて大文字で入力できるようになります。意外と利用シーンが多いので、これはオンにしています。
入力補助:オン
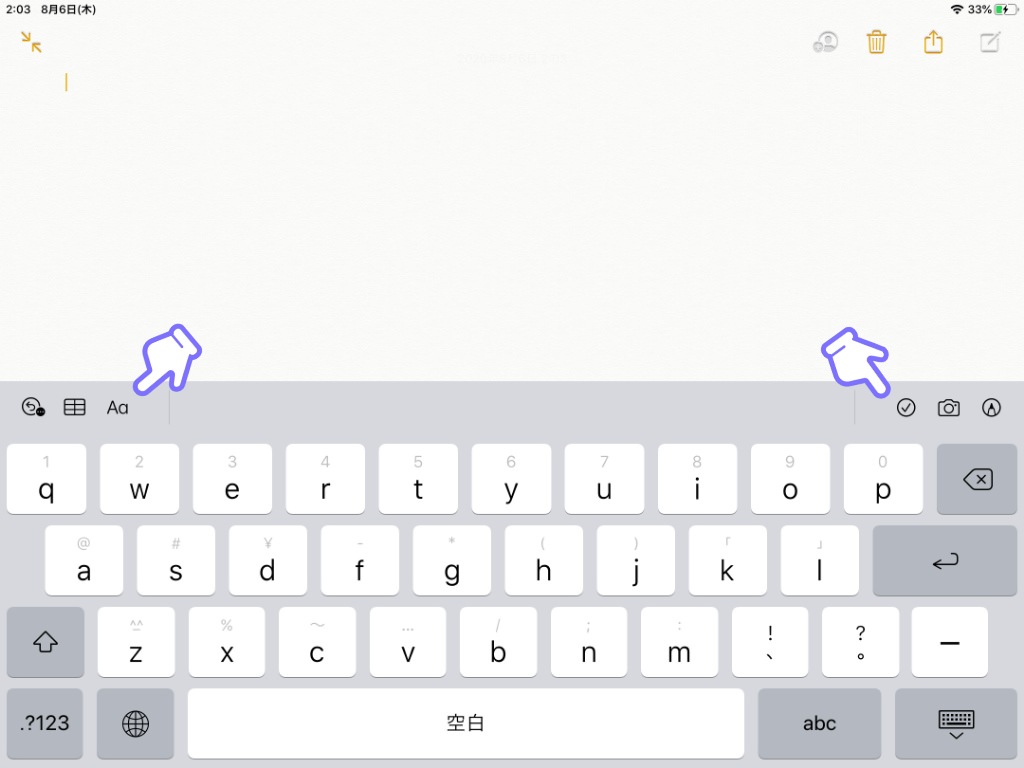
入力補助は、「文字の装飾」や「やり直し」などの便利な機能を、キーボードの上部に設置する機能。
iPadのデフォルトのメモアプリなどでは、かなり強力に機能してくれるものなので、オンにしておくと良いでしょう。
スマート句読点:オフ
これも自動修正的な機能で、誤爆する可能性がある機能なのでオフにしています。
たとえば「
キーボードを分割:オン
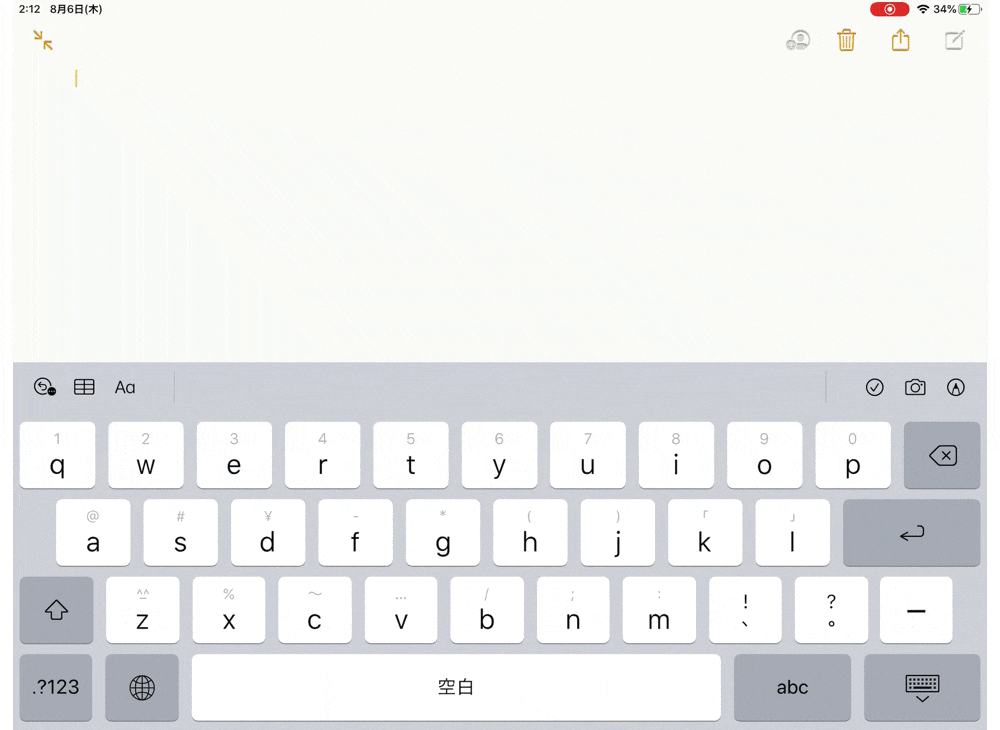
キーボードをしまうアイコンを長押しして出てくるメニューから「分割」を選択。あるいは指でキーボードを左右に広げるようになぞると、キーボードが左右に分割されます。
iPadを両手でもって打つときに便利なので、この設定はオンにしておきます。
キーフリックを使用:オン
iPadのキーボードには、アルファベットの上に薄いグレーの文字がありますね。これを使うための設定が「キーフリックを使用」です。
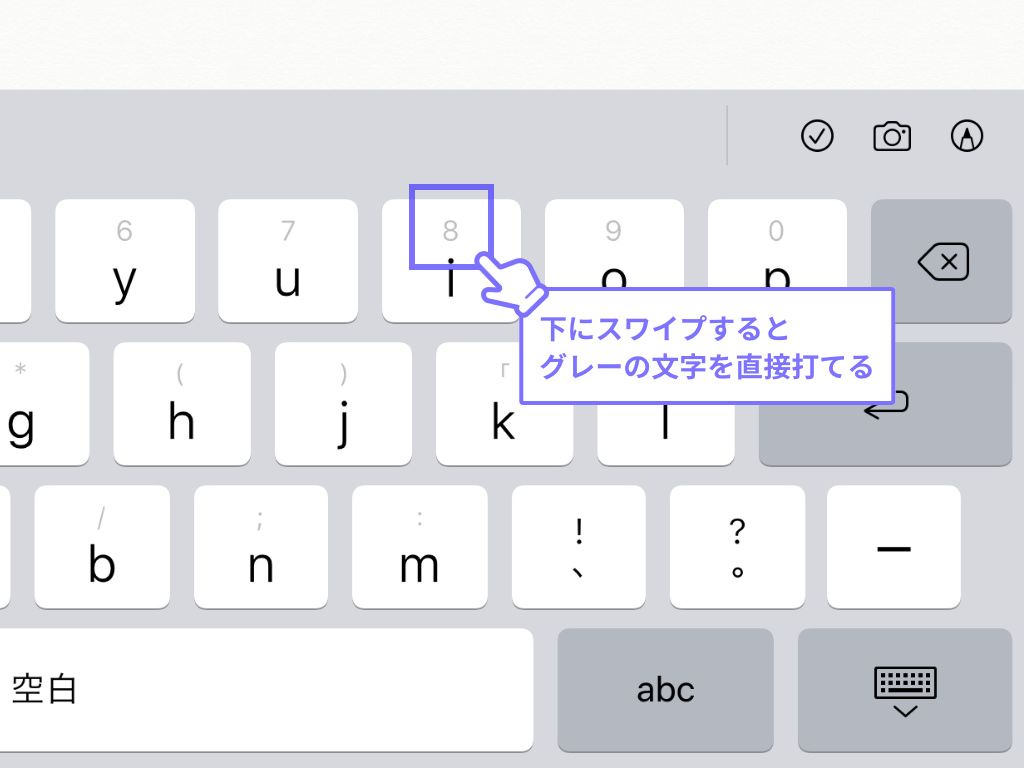
これ、キーボードを押した後、下にスワイプすると、グレーになっている文字が打てます。数字や記号の入力スピードが早くなるので、キーフリックはオンにしておくと良いです。
音声入力:お好みで
私はあまり声で文章を入力するような使い方はしないので、オフにしています。オンにしておくと、キーボード上にアイコンが表示されて、誤爆する可能性もあるので。
スマート全角スペース:オフ
日本語入力時にスペースキーを押したとき、そのスペースを半角にするか、全角にするか、という設定です。
個人的に全角スペースを利用するケースがあまりないので、これはオフにしています。
自動大文字入力:オフ
英語入力のとき、文頭の文字を自動的に大文字に変換してくれる機能。
「自動的に」というより「勝手に」変換されて、意図せずに変換されるケースが多発。ありがた迷惑な機能で、オフにしています。
スペルチェック:お好みで
スペルチェックをオンにすると、誤ったスペルに赤いラインが入るようになります。
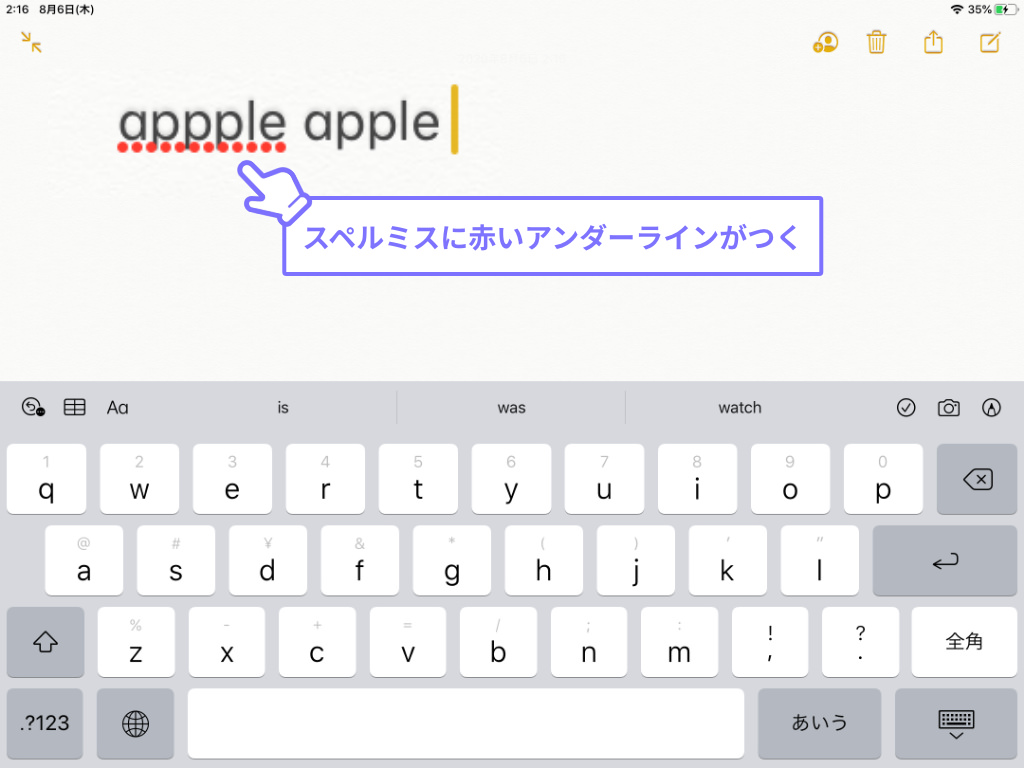
自動的に(勝手に)修正されるわけではないので、この機能はオンにしておいても、操作感に支障はありません。使うか使わないかはお好みで。
予測:オン
たとえば「tab」まで入力すると、入力候補として「table」や「tables」を提案してくれる機能。
自分で選択するまで勝手に入力されないので、オンにしておいても邪魔にはなりません。スペルミスも減るかと思うので、オンにしておいていいでしょう。
フローティングキーボード上をなぞって入力:お好みで
フローティングキーボード(小さいキーボード)限定の機能。指を画面から離さずに、入力したいアルファベットを順番になぞるだけで、単語が入力できるものです。
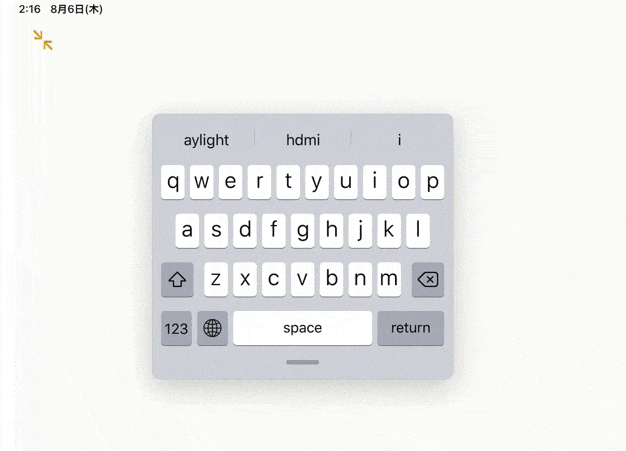
たとえば「iPhone」と入力したいなら、「i」に指を置いて、そのまま指を「p→h→o→n→e」と順番になぞるだけでOK、という機能です。
一見便利な機能ですが、実はあんまり使わなかったりするので、使用するかどうかはお好みですね。
なぞり入力を単語単位で削除:お好みで
上記の「フローティングキーボード上をなぞって入力」をオンにしているときに使える機能。
バックスペースを押すと、基本的にはアルファベットをひとつずつ消しますよね。
しかしこの機能をオンにしておくと、バックスペースを1回押すだけで〈なぞり入力〉で入力した単語がまるっと消せます。
ピリオドの簡易入力:オフ
「ピリオドの簡易入力」をオンにすると、英字キーボードでスペースキーを二回押すと、ピリオドと半角スペースが入力されるようになります。
英語をよく使う人だったら便利かもしれませんね。私はあんまり使わないのでオフにしてます。
あ行が左:オフ
50音で文字がならぶ「かなキーボード」では、あ行は基本的に右側にあります。縦読みの文化ですからね。
これを逆並びにしたい場合はオンにしましょう。名前の通り、あ行が左側になります。
フリックのみ:お好みで
iPhoneでおなじみの「フリック入力」。「あ」を押した指を上にすると「い」が打てる、スマホでの文字入力に必須なテクニックです。
「フリックのみ」のオン・オフでは、「あ」を2回連続で押したときに打てる文字が変わります。
オンにしておくと、「ああ」となります。つまりフリック入力をしないと「い」が打てません。
オフにしておくと、「い」になります。昔のケータイと同じように、おなじキーを複数回押しても文字が打てるようになります。

