iOS7になり、デザインや操作感が一部変更となっています。iOS6から変わらずに使える機能ではありますが、操作の仕方が違う。そういう物がいくつもあります。
そこで今回は、iOS6から引き継いだ機能の中でも、ちょっと操作が違って戸惑いやすい機能を11個まとめてご紹介します。

ホーム画面に出る通知の消し方
通知センターで設定しているアプリは、画面上部に通知が表示されますよね。
今までは横にスライドさせると即座に消すことができましたが、iOS7からは違います。iOS7で表示を消したい時は、下から上にスライドさせるんです。
![[iOS7]通知センターからの通知を消す方法.jpg IOS7 通知センターからの通知を消す方法](https://bamka.info/wp-content/uploads/137e117338e985e2ccaa07870110e0bc.jpg)
マルチタスクの消し方
マルチタスクの消し方にも変更がありました。以前まではアプリアイコンを長押しして「×」ボタンを押すことで消していました。
iOS7では長押しする必要はありません。アプリのウインドウを下から上にスワイプすればアプリを終了させられます。
![[iOS7] マルチタスクの終了のさせ方.jpg IOS7 マルチタスクの終了のさせ方](https://bamka.info/wp-content/uploads/b8d7ad522a98604c01e7dc6b56fc01ef.jpg)
また、これは3つまで同時に消すことができます。ただ3つを同時に消すには結構なコツが必要ですので、2つ同時に消すのが実用的な気がします。
![[iOS7] マルチタスクを2倍速く終了させる方.jpg IOS7 マルチタスクを2倍速く終了させる方](https://bamka.info/wp-content/uploads/89f75c19f4ceb2e481b65c2ae2a29c52.jpg)
Spotlightは画面を上から下にスワイプ
iPhone内の様々なデータを一括して検索できるSpotlight。これも場所が変わっています。今までは、最初のホーム画面の更に左側にありましたね。
iOS7からは、ホーム画面上ならどこからでも起動できるようになりました。画面上のどこでも良いので、上から下にスワイプします。すると、検索窓が出現します。
![[iOS7]Spotlightの使い方.jpg IOS7 Spotlightの使い方](https://bamka.info/wp-content/uploads/2b8a0f086db980a6b875f09c1dbc0b1a.jpg)
横向きにならないように画面ロック
iPhoneの画面が横向きにならないように固定する画面ロック。今までは、マルチタスクを出現した後の左側にボタンがありました。
iOS7からは、コントロールパネル内にあります。画面の下の端っこから上にスワイプし、コントロールパネルを出現させた先にあります。
![[iOS7]画面ロックのやり方.jpg IOS7 画面ロックのやり方](https://bamka.info/wp-content/uploads/78b708d14d23b2c57b46c63d3eab2e8a.jpg)
フリックでのアルファベットの大文字入力
これはちょっと残念なお知らせ。今までフリックで「bamka」と入力すれば、変換候補に「BAMKA」と大文字の候補も出てきていました。
しかし、iOS7からは予測変換候補に出てきません。1文字1文字を大文字に変換する必要があります。
アルファベットを入力した後に、左下の「a/A」ボタンを押します。これでアルファベットを大文字に変換できます。1文字毎に押さなくちゃいけないのが面倒なんですよねぇ。
![[iOS7]フリックでアルファベットの大文字を入力する方法.jpg IOS7 フリックでアルファベットの大文字を入力する方法](https://bamka.info/wp-content/uploads/aca4dfb81e3435251646e0e5b70ebcf1.jpg)
ちなみにこれは私の勝手な予想ですが、今後のアップデートで予測変換できるようになるんじゃないかなぁと思っています。
Safari:メニューバーを出現させる
Safariの仕様も大幅に変更になりました。見た目の部分で大きく変わったのは、メニューバーではないでしょうか。
メニューバーは、下にスクロールすると消え、上にスクロールすると出現します。これのお陰で、閲覧しているページを全画面で見られますね。
![[iOS7]Safari:メニューバー.jpg IOS7 Safari メニューバー](https://bamka.info/wp-content/uploads/0c3d625204bb7d455818d9bf95b6b9e4.jpg)
また、「前のページに戻る」には、画面左端から右にスワイプ。「次のページに進む」には、画面右端から左にスワイプさせることでも行き来ができます。
![[iOS7]Safari:ページの行き来.jpg IOS7 Safari ページの行き来](https://bamka.info/wp-content/uploads/a8ece25a8b21331591fb1854966462df.jpg)
Safari:検索窓とURL入力欄が統一
もう1つSafariから。今までは、URLを入力する枠と検索する枠が別々に存在していました。しかしiOS7からは、これが統一されています。
Safariの一番上のキーワード入力欄は、検索とURL入力のどちらにも対応しています。ですので、何かを調べる時はとりあえずココに入力しておけばOKです。
![[iOS7]Safari:検索とURL入力.jpg IOS7 Safari 検索とURL入力](https://bamka.info/wp-content/uploads/56645eaa0b250f47c7098c698876ce16.jpg)
電話番号のペースト
次は電話について。実はコピーしておいた番号をペーストすることでも電話はかけられるんです。番号をいちいち覚える必要がないので重宝しますよ。
電話番号をコピーした状態で、電話を起動します。そして、「キーパッド」の一番上のスペースを長押し。すると「ペースト」という項目が出てきます。
![[iOS7]電話番号のペースト.jpg IOS7 電話番号のペースト](https://bamka.info/wp-content/uploads/4a45842eced6041c7a3ad6d8955b6a29.jpg)
フォルダには最大135個のアプリを入れられる
アプリをまとめるフォルダ機能にも変更がありました。パッと見ただけだと、1画面に入れられるアプリが9個に減ってしまって「使いにくいなぁ」と思われたかもしれません。
ですがこれ、実は機能拡張しています。フォルダの中にアプリをドンドン入れていけば、最大135個のアプリを入れておけるようになっています。
![[iOS7]フォルダの最大登録可能個数.jpg IOS7 フォルダの最大登録可能個数](https://bamka.info/wp-content/uploads/a98a0905ee79c7fd5be74eef01fce8fb.jpg)
ランチャーアプリからしか起動しないアプリは、1つのフォルダにまとめて放り込んでおくと良いかもしれませんね。
文字のサイズを太くする
iOS7によるデザイン変更に伴って、アプリの名称などの文字が細くなっているのにはお気づきでしょうか。
これがちょっと読みにくいなぁと感じる方は、「設定>一般>アクセシビリティ>文字を太くする」をオンにしましょう。これで文字が少し太くなりますよ。
![[iOS7]文字を太くする方法.jpg IOS7 文字を太くする方法](https://bamka.info/wp-content/uploads/0d71eef660d06454e832124a7c7cabe7.jpg)
▼以下の画像が、細い文字と太い文字の比較です。微妙な差に見えますが、実際にやってみると結構違います。
![[iOS7]文字を太くする方法-1.jpg IOS7 文字を太くする方法 1](https://bamka.info/wp-content/uploads/5822ed4e1fc9f71206baa5acb5d63f57.jpg)
メール:削除はスワイプで
メールの削除方法も非常にカンタンになっています。それも、一覧画面からパパっとできるのが嬉しい。
メールの一覧画面で、対象のメールを右から左にスワイプします。すると「ゴミ箱」というボタンが出てきますので、これを押せば削除できます。「その他」を選択すると、「転送」や「フォルダの移動」が可能です。
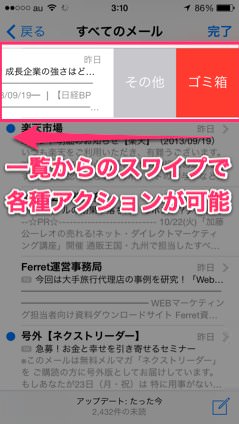
あと、メールの一括既読も可能になっています。右上の「編集」を選択し、左下の「すべてマーク」を選択すれば、「開封済みにする」という項目が出現。これによって、フォルダ内のすべてのメールを既読にできます。
あとがき
いかがだったでしょうか。こうやって見ると、やはり結構な変更がありましたね。
他にも追加になった機能は山ほどありますが、今回は「引き継いで使える機能だけど操作が変わってしまったもの」に焦点を絞ってみました。
ちょっとでも快適なiPhoneライフのお手伝いができたなら嬉しいです!それでは、今日はこのあたりで。

