Evernoteのショートカットを覚えると、作業がメッチャ捗る!なんて、今更なことをしみじみ感じております。
良く使うショートカットはだいたい覚えた気になっていたのですが、まだまだでした。覚えきれてないショートカットがいくつもあったんです。
毎日使うツールだから、たまには初心に帰って、改めて使い方を調べてみるのも面白いものです。知った気になっちゃダメってことですね。
例えば最近だと、こんなショートカットが非常に便利で助けられています。
(ちなみに、当方Macを愛用しています。Windowsの場合はショートカットキーが違う場合がありますのでご注意下さい)
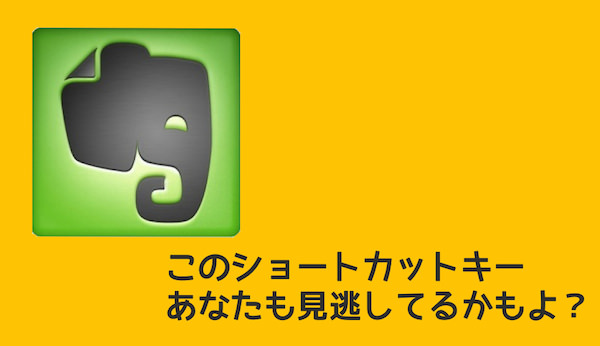
即ペースト・即スクリーンショット
Evernoteヘルパーを使用していれば、新規ノートを作成する「Control + Command + N」は常用していると思います。
でも、これに加えて以下の2つのショートカットを覚えると、Evernoteへのメモが今まで以上に素早くなります。
▶スクリーンショットで保存|Control + Command + C
「コピーした内容を保存」は、テキストでも画像でもOK。直近でコピーした内容を、直接Evernoteに貼り付けられます。
「スクリーンショットで保存」は、自分の好きな範囲でスクリーンショットを撮って、それを即座にEvernoteへ保存できます。
ノートを検索
Evernoteアプリを開いて、いちいち検索窓にカーソルを合わせていた自分が恥ずかしい。こんな便利なショートカットがあったとは……。
Evernoteアプリで「Option + Command + F」を押せば、検索窓に一発でカーソルが合います。そこからノートの検索などがすぐに行えるので、ノートを探すのに便利。
タグ検索の演算子(tag:)等を覚えている方は、マウスカーソルを移動させてノートを探すよりも速いかもしれません。
ノートの編集に関して
ノートの編集をしている際には、以下のショートカットが意外と便利です。
▶選択したテキストを暗号化|Shift + Command + X
「リンク追加」は、選択したテキスト範囲にハイパーリンクを追加するコマンド。外部のURLと紐付けしたい時に非常に便利です。
「選択したテキストを暗号化」は、テキスト情報にパスワードをかけられるコマンド。個人情報やID/Passwordをメモする際には非常に便利です。
これらのアクションは使う頻度が存外高い。ですがそれにも関わらず、今までいちいち右クリックのメニューを開いて対応していました。
もっと早くに気がつければよかった……。
ノート情報を見る
これも意外と使う頻度が高かったアクションのひとつ。ノートの作成日をいじる時によく使います。
タイトルの編集
ノートのタイトルを編集したい時に、いちいちカーソルを移動させていた過去の自分を殴りたい。
タイトルを編集し終わったら「tabキー」を押せば、そのまま本文の作成・編集に移れます。この流れを手元だけで出来るのは便利。
あとがき
でも、自分が良く行うアクションがある場合。「あっ。この動作、前にもやったなぁ」と思い当たるものは、ショートカットがないか確認してみるのがいいでしょう。
Evernoteの場合、実は大概のことがキーボード上でできちゃうものなのですから。
それでは、今日はこの辺りで。


