Evernoteユーザーにとって、ウェブクリッパーは無くてはならないほど強力なツールです。
これのおかげで、ウェブ上に存在するあらゆる物を、Evernoteにパパっとメモできますからね。
でも、ちょっと面倒でもあるんです。ウェブクリッパーを起動させるために、わざわざマウスカーソルを移動させてはボタンを押して、クリップする形式を選択する。
この作業が面倒で、結局メモするのを止めてしまうのでは意味がありません。
そこで、ウェブクリッパーを使用するなら、ショートカットを設定しておきましょう。これだけで今までの数倍作業が楽になり、メモを取る習慣がつきますよ。
ウェブクリッパーのショートカットを有効にしよう
Evernoteのウェブクリッパーには、ショートカットの設定をすることができます。
まず、いつも通りウェブクリッパーを起動。そして、一番下の「オプション」を選択。

タブを「キーボードショートカット」に合わせて、「キーボードショートカットを有効にする」を選択すれば、設定は有効になります。
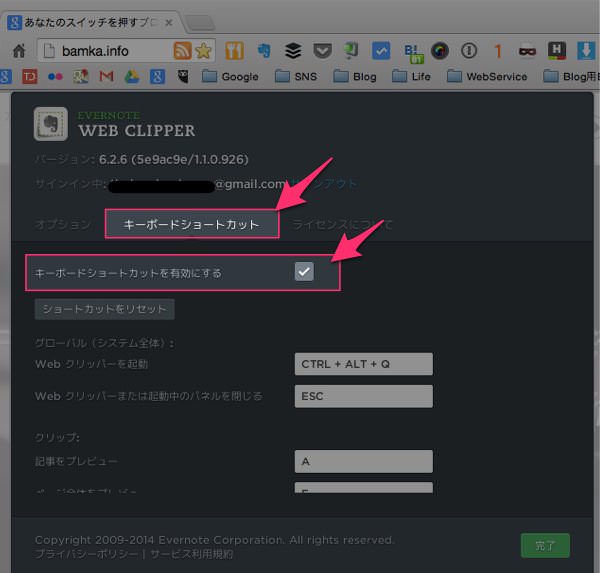
分かりやすいショートカットキーを割り当てよう
さて、そうしたら次に、ショートカットキーの割り当てです。これを適当にやってしまうと、せっかく設定したショートカットキーを忘れ、結局使わないなんて事になりかねません。
なので、分かりやすいショートカットキーを割り当てることも、ウェブクリップの習慣化には大切です。
まず、ウェブクリップを起動するためのショートカット。私は左手1つでできる & 他と被らせないために「Control + Shift +Q」にしています。
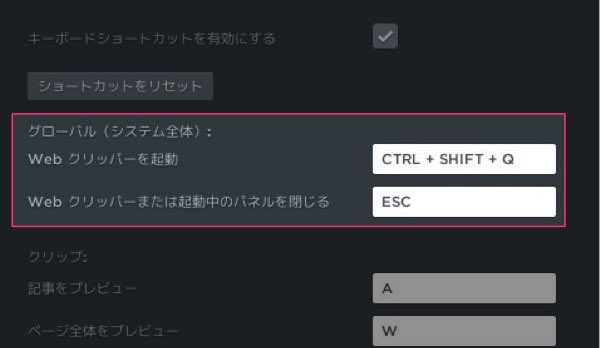
その下に「クリップ:」となっている項目で、各クリップのアクションを設定します。
ここで注意ですが、ここで設定するショートカットキーは、ウェブクリッパーを起動した後にのみ有効なショートカットになります。
以下、私が設定しているキーを一覧でご紹介します。
| 項目 | Key | 元の単語 |
|---|---|---|
| 記事をプレビュー | A | Article |
| ページ全体をプレビュー | W | Whole |
| ブックマークをプレビュー | B | Bookmark |
| 選択範囲モード | S | Scope |
| スクリーンショット | M | Monitor |
| 簡易版の記事 | C | Cheap |
| PDFクリップ | P | |
| メールクリップ | E |
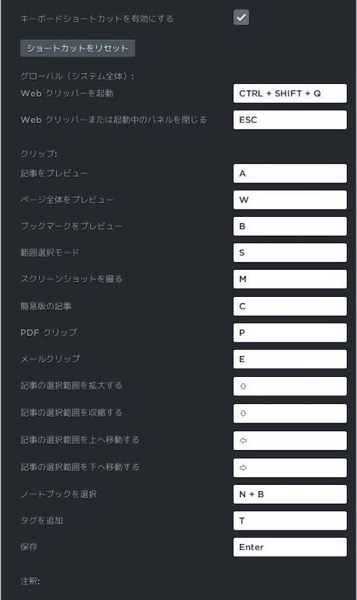
あとがき
それでは、今日はこの辺りで。

