
画像の拡張子を簡単に変換するアプリをつくります。よく使う用途としては、iPhoneで撮ったHEIC形式の画像をJPGやPNGに変えたいときなどですね。
Macに標準でインストールされている Automator を使えば、変換アプリをかんたんに自作できます。ぜひやってみてください。
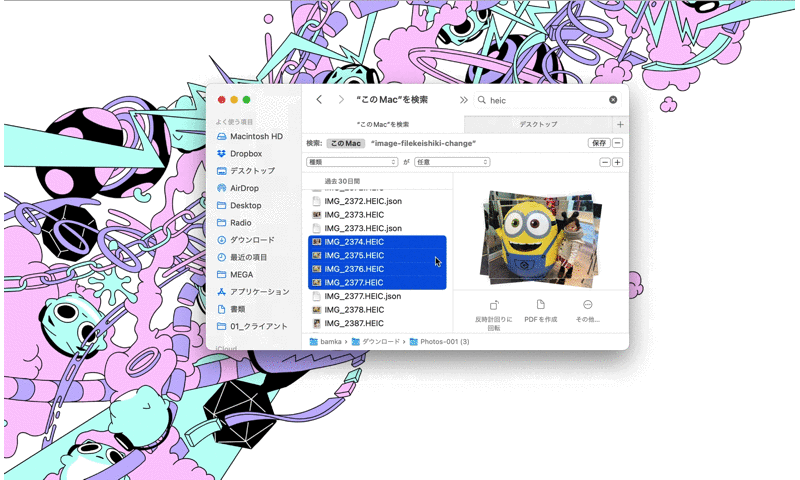
Automatorを使った「画像変換アプリ」の作り方
まずはアプリ Automator を起動します。Spotlight などを使って検索するのが一番手軽でしょう。
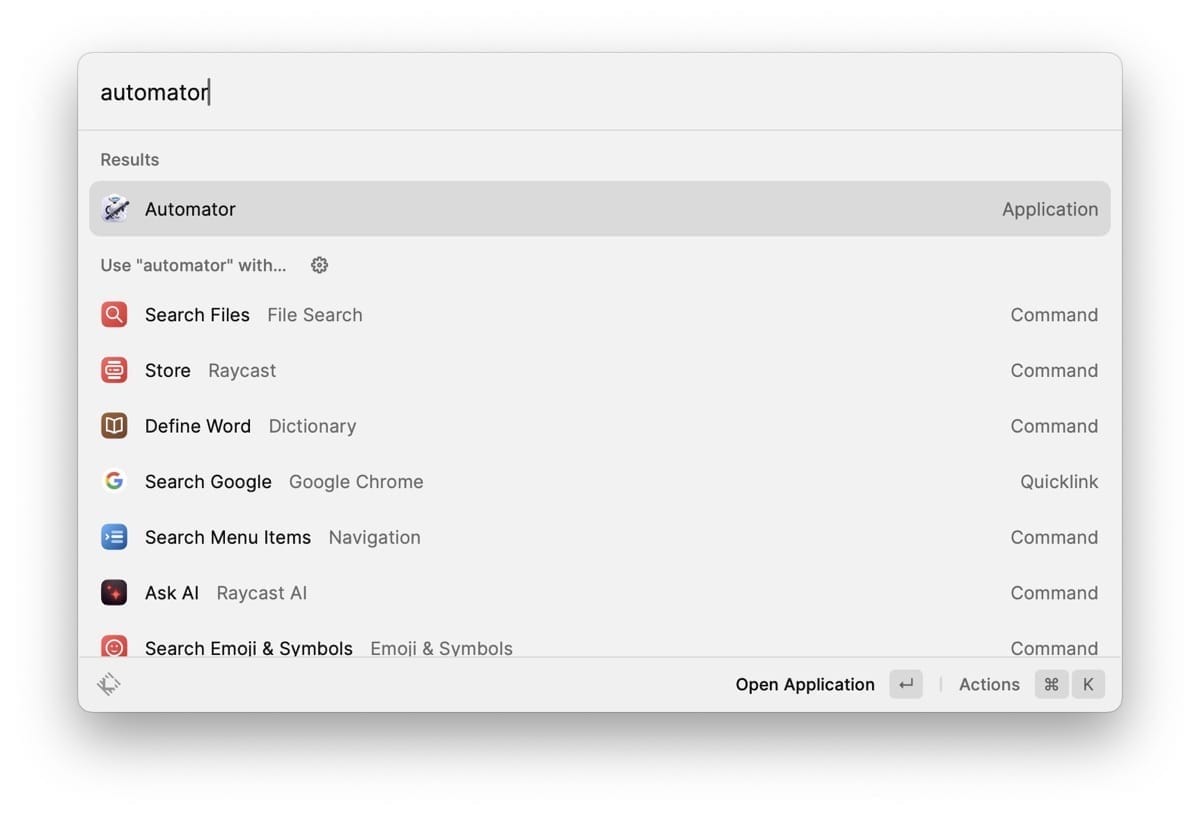
ウインドウが表示されたら アプリケーション をクリックして、右下の 選択 をクリックします。
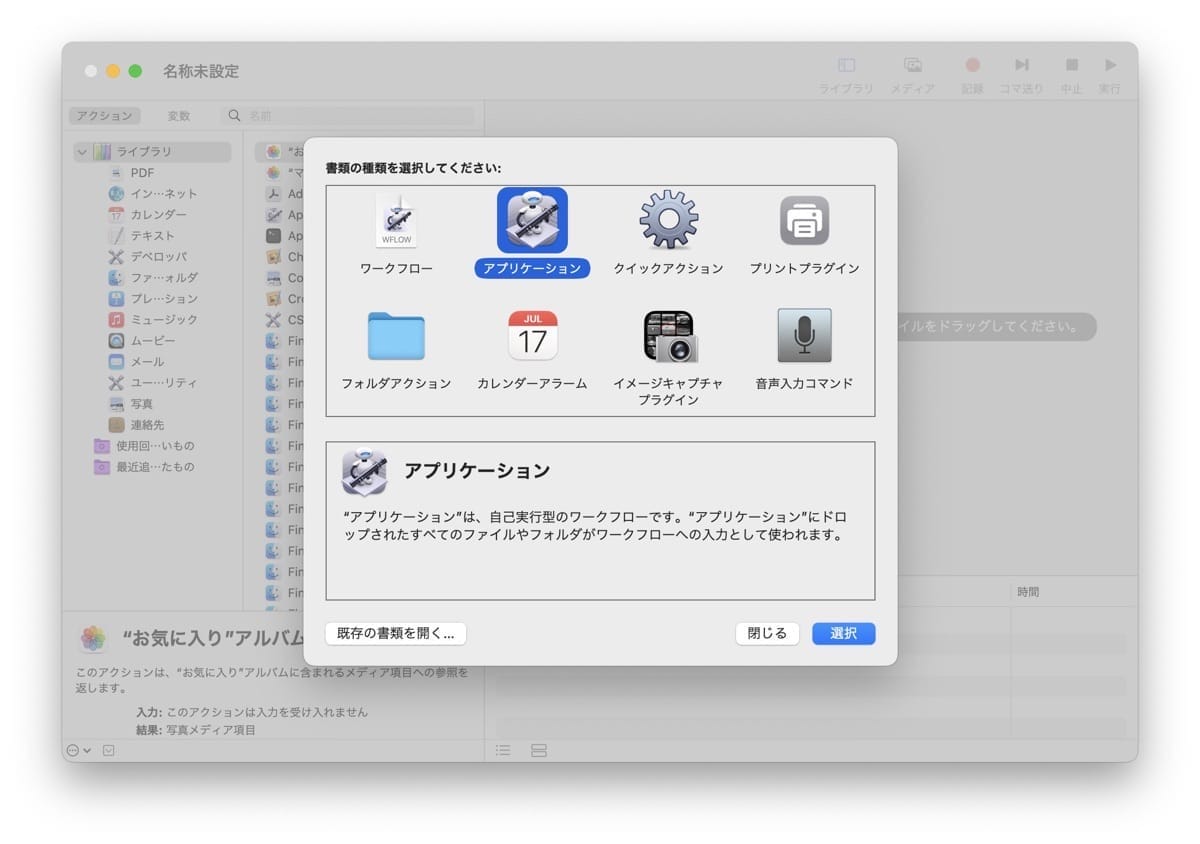
キーワード検索にて Finder と入力。項目の中から Finder項目をコピー を選び、右のワークフローにドロップします。
保存先を選択します。もし使うたびに保存先を変更したい場合は、オプションをクリックして、ワークフローの実行時にこのアクションを表示 にチェックをいれます。
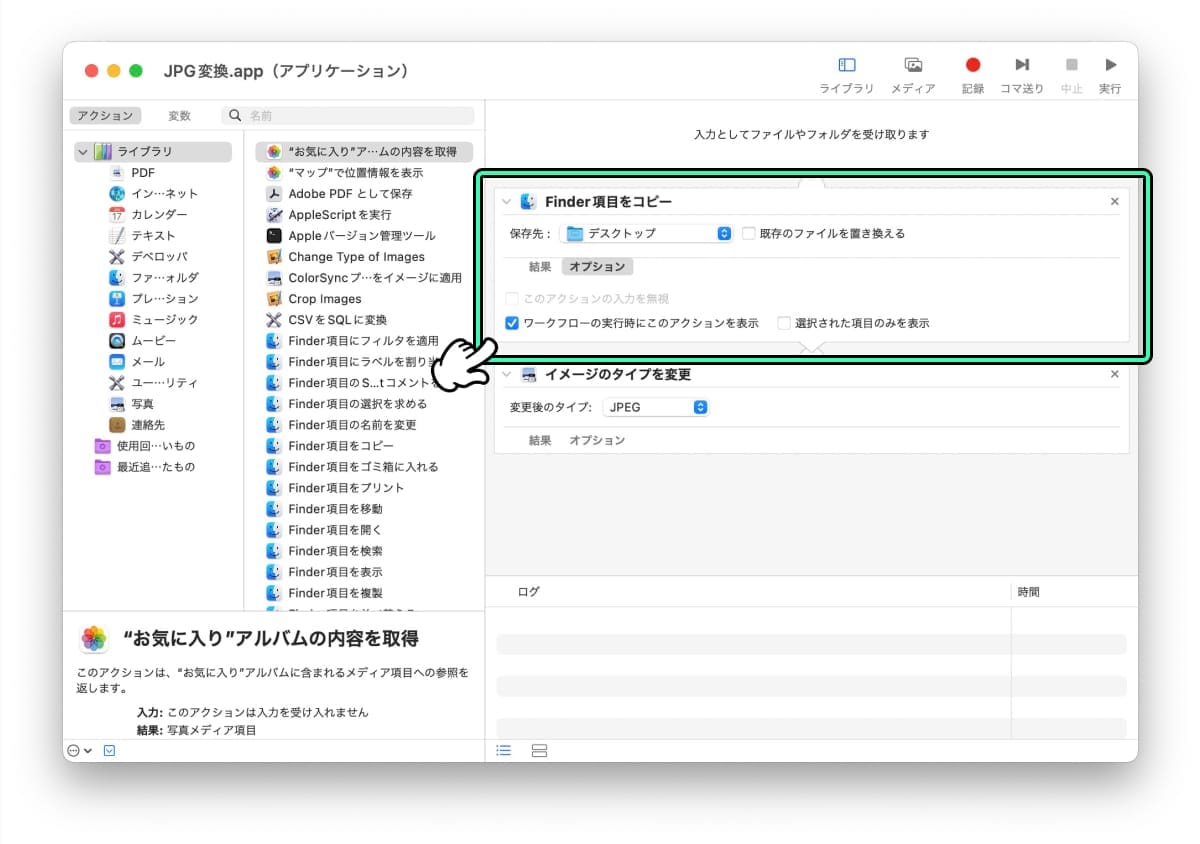
次のワークフローを設定します。
キーワード検索にて イメージ と入力。項目の中から イメージのタイプを変更 を選び、右のワークフローにドロップします。
変換したい拡張子を選択します。今回は JPG にしましたが、PNG や TIFF を選ぶこともできます。
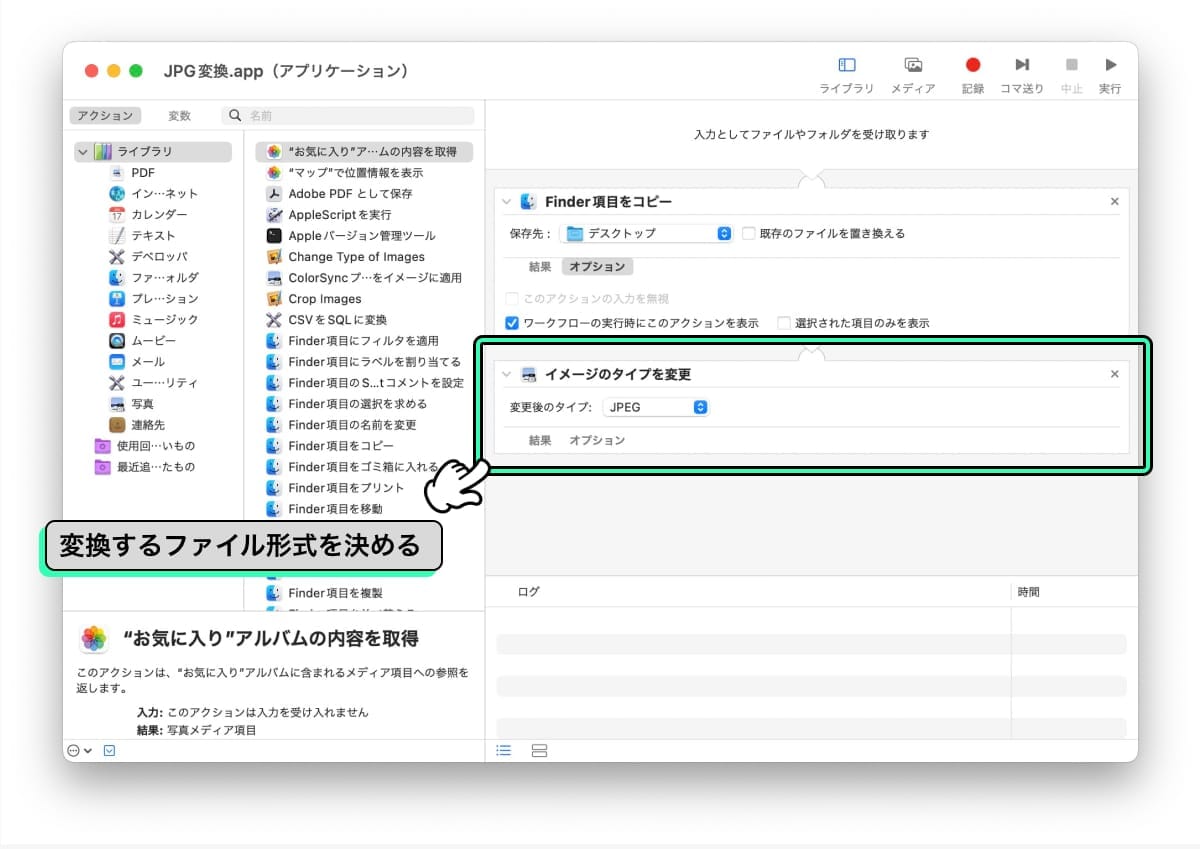
これで完了。最後に command S を押して保存します。保存先は アプリケーション フォルダがいいでしょう。
画像変換アプリの使い方
アプリの使い方は簡単。変換したい画像ファイルを、作ったアプリアイコンにドロップするだけ。複数枚の画像を一気にドロップしてもOKです。
保存先のフォルダを決定したら完了。変換されるまで少し時間がかかりますが、すこし間を置いたら、指定したフォルダに画像が置かれます。
頻繁に使うなら、ドック にアプリを置いておくといいでしょう。

