Macのファイル管理アプリ「Finder」。このFinderアプリの使い方を知っているのと知らないので、仕事の作業効率が大幅に変わります。
そこで今回は、僕がオススメするFinderのテクニックを9つご紹介します。使いこなせるようになれば、あなたの仕事が捗りますよ!
ファイル名を即編集する方法
ファイル名を変更・編集したいとき、いちいち右クリックをしてメニューの「名前を変更」を選択してはいないでしょうか。これは非常に非効率です。
Enterキーを押す
これを覚えておきましょう。編集したいファイルを選択している状態で「Enterキー」を押すだけで、ファイル名の編集が可能になります。
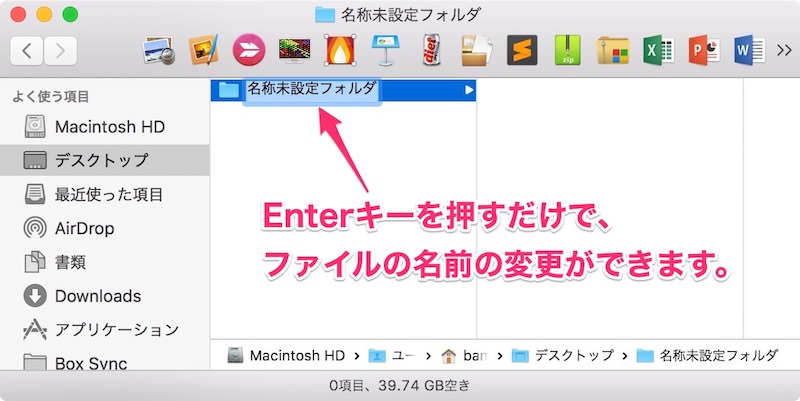
キーボードだけでファイルのコピーと移動(カット)
手元のキーボード操作だけで、ファイルを複製したり、あるいは移動(カット)させることができます。
まず、
【Command】+【C】
これでファイルをクリップボードにコピーします。そしてこの後が重要。そのファイルを「複製」するか「移動」するかで、ショートカットが変わります。
複製したいなら:【Command】+【V】
移動したいなら:【Command】+【Option】+【V】
特にファイルの移動(カット)は非常に重宝しますので、覚えておきましょう。
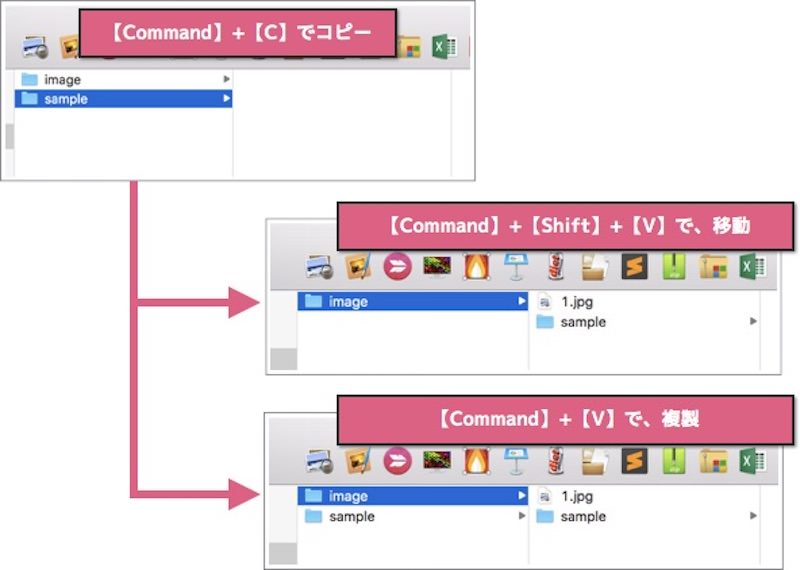
ファイルの中身を即プレビューする方法
ファイルの中身をちょろっと見たい。そんなときに便利なのが「クイックルック」です。これを使えば、いちいちアプリケーションを開かなくても、ファイルの中身を見ることができます。

確認したいファイルを選択している状態で、
【スペースキー】
を押します。これだけで、即座にファイルの中身が見られます。「ファイルを編集したいわけじゃなくて、ただ見たいだけ」ってときに重宝します。
Finder内にアプリへのショートカットを設置
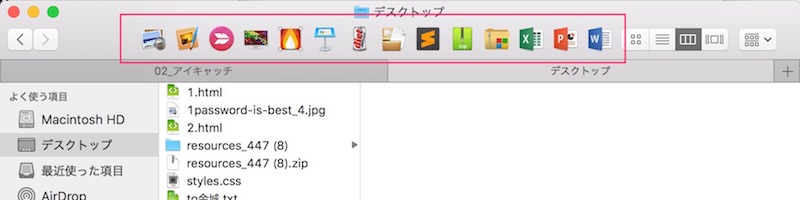
上記の画像のように、Finderの上のほうの余白には、アプリのショートカットを設置することができます。
しかもファイルのドロップ機能が使えます。たとえば画像ファイルをドラッグして、「Skitch」という画像編集アプリの上にドロップすれば、画像の編集画面から始めることができます。
Finderの余白にアプリのショートカットを置きたいときは、
アプリをドラッグし、【Command】を押しながらドロップ
という操作をします。よく使うアプリは、このスペースを上手く活用しましょう。
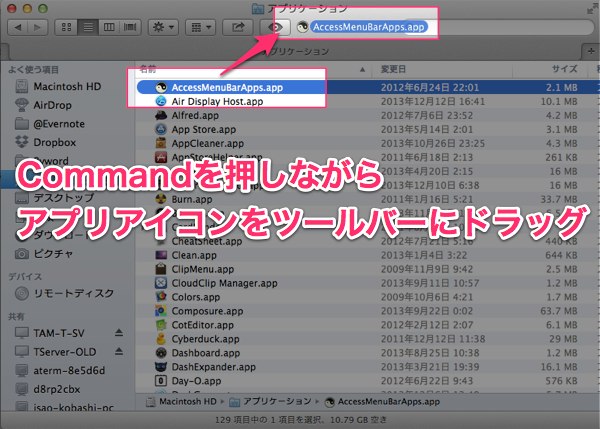
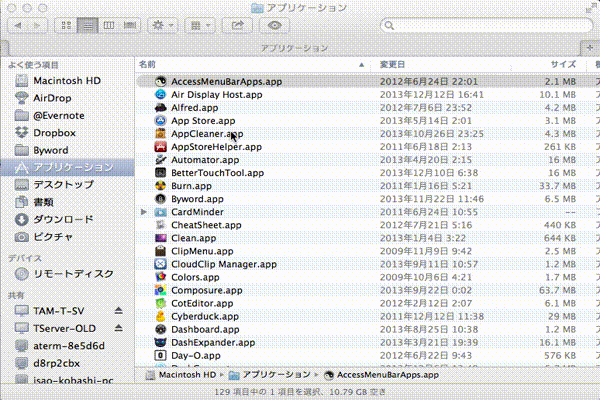
Finderのツールバーにアプリアイコンを追加すると作業が捗る | あなたのスイッチを押すブログ
MacのFinderのツールバーに、アプリの起動アイコンを設置してみましょう。すると非常に作業が捗るんですよ。今まで、Finderにあるファイルを特定のアプリから起動する際には、わざわざファイルをDockまでドラッグしたんです。しかし、これって結構な距離なんですよね。だから、Finderのツールバーを活用するんです!
デスクトップを即表示する方法
デスクトップの使い方は人それぞれかと思いますが、使用頻度は誰もが高いのではないでしょうか。僕の場合は「一時的に置いておく場所」として活用しています。
使用頻度が高いので、すぐにデスクトップを開きたい場面も非常に多い。そこで便利なショートカットがこれ。
【Command】+【Shift】+【D】
Finderを開いているどんな場面でも、このショートカットキーを押すことで、デスクトップをすぐに開くことができます。
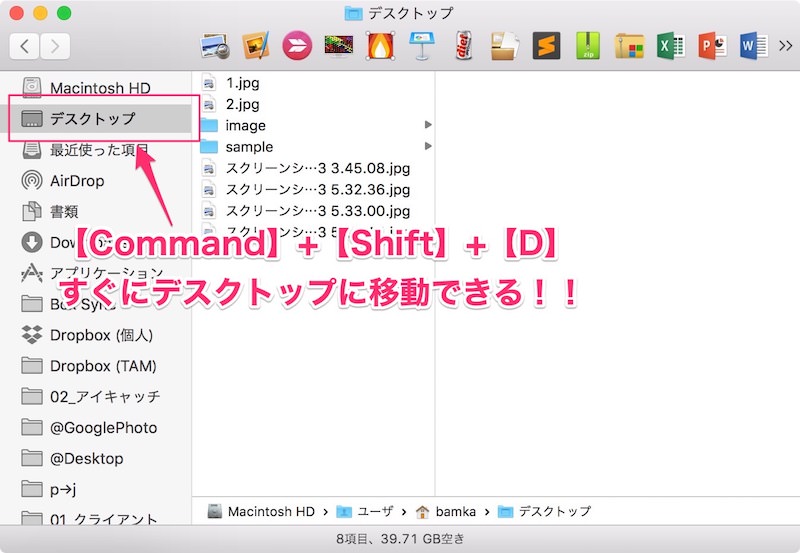
デスクトップの活用方法については、合わせて以下の記事も参考にしてみてください。綺麗なデスクトップ管理のヒントになると思います。
デスクトップに絶対ファイルを残さない主義なボクの整理整頓メソッド | あなたのスイッチを押すブログ
デスクトップのファイルを強制除去「Clean」 ボクが愛用しているMacアプリ「Clean」は、デスクトップにあるファイルを綺麗さっぱりクリーンに掃除してくれるアプリです。このアプリを使うと、あれだけ溜まりに溜まっていたデスクトップのファイルを、一瞬のうちに消し去ることができるんです。 「消し去る」という表現をしましたが、ファイルをゴミ箱に入れたり、ましてや消去するわけではありません。予め設定しておいたフォルダに、ファイルを移動させてくれるんです。
複数のファイルの名前を一括編集
複数のファイルの名前を一気に変更したいとき、Finderの機能を利用すると捗ります。
名前を変更したいファイルを複数選択した状態で右クリック。メニューの中の「*項目の名前の変更」を選択すると、3つのルールに沿った変更が可能です。

ルール1:テキストを置き換える
あるテキストを他のテキストに置換できます。たとえば大文字で「JPG」となっているものを、一括で小文字の「jpg」に換えること可能です。
ルール2:テキストを追加
名前の前か後ろに、同じテキストを追加できます。
ルール3:フォーマット
名前の前か後ろに、連番(インデックス)を追加したり、日付を追加することができます。同じ名前で連番を振るなんてことが、一瞬でできてしまいます。
Macで複数のファイルの名前を一括で変更する方法!アプリ不要で連番も可です | あなたのスイッチを押すブログ
ブログ記事で挿入する画像ファイルの名前は「記事のタイトル + 連番」としています。その時、私はいつも、複数のファイルの名前を一括で変換させています。昔なら専用アプリが必要でしたが、MacのYosemiteから「複数のファイル名の一括変更」がデフォルト機能となりました。
新規タブと新規ウインドウの違い
Finderの中のファイルを行き来するには、複数のFinderを開くと効率的です。
Finderのウインドウには、2つの種類があります。ひとつは「タブ」、もうひとつは「別ウインドウ」です。それぞれショートカットキーが割り振られていますので、覚えておきましょう。
【Command】+【T】:タブを開く
【Command】+【N】:別ウインドウを開く
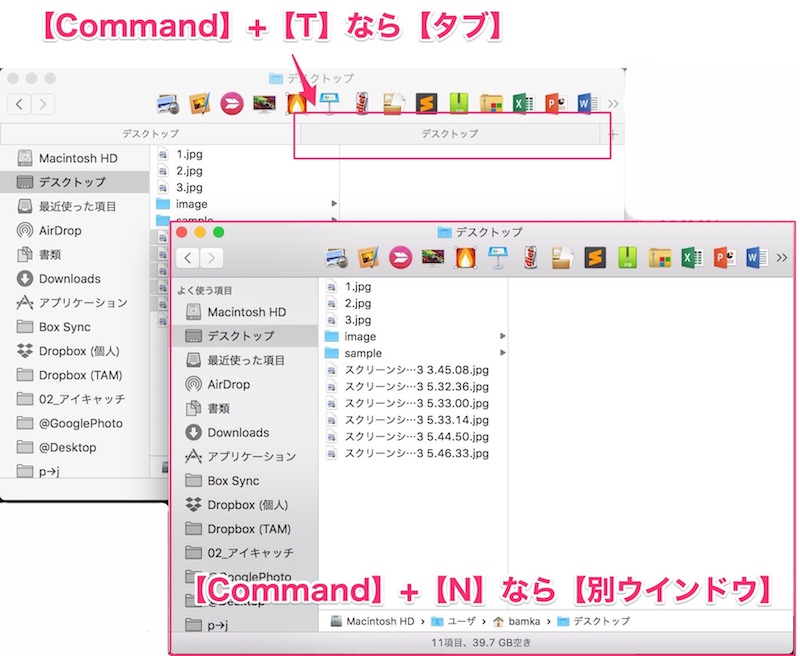
ファイルの検索テクニック
目的のファイルをすぐに見つけられるように、整理整頓するのは基本です。ですが「ある特定の条件に合致するファイル」を引っ張りだすには「検索」が便利です。
たとえば僕がよく利用するのは「●●GB以上のファイル」のような「サイズの大きいファイル」を見つけたいとき。Macのストレージを圧迫しているファイルを効率的に見つけられます。
【Command】+【F】
上記のショートカットキーで、様々な条件からファイルを検索できます。

ファイルを仮置きする仮想空間を活用
最後に、Finder機能をかなり強力にサポートしてくれるアプリを紹介します。
それが「Yoink」。ファイルを仮置きする「仮想空間」を作ってくれるアプリです。
「Yoink」を起動した状態で、何かファイルをドラッグすると、仮置きできるフィールドが出現し、ここにファイルを入れておけるのです。
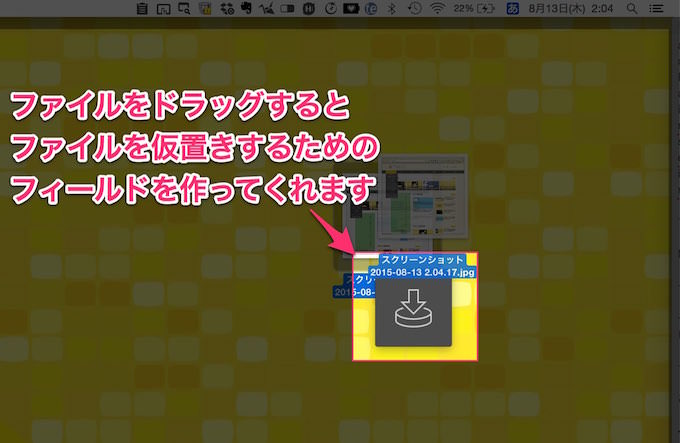
このフィールドには「常にすべてのウインドウに対して最前列(隠れない)に位置する」という特徴があります。
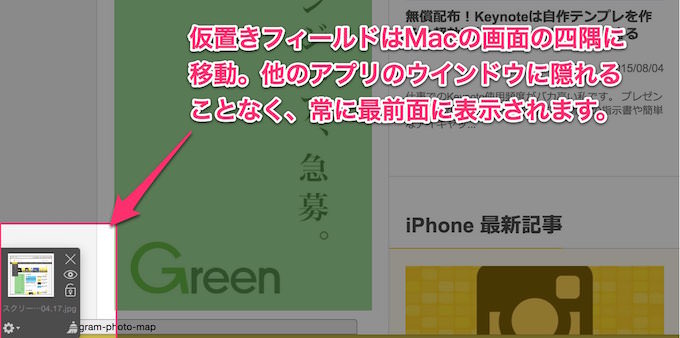
Finderのウインドウを2個も3個も開かずとも、ファイルの行き来がスムーズに行えるようになるのです。非常に便利なので、ぜひ使ってみてください。
執筆後期
FinderはMacにおいて最も基本的で、使用頻度の高いアプリです。
ショートカットを覚えておかずとも、「こんなことができるんだ」というのを知っておくだけで、作業スピードが変わりますよ。
それでは、今日はこのあたりで。


