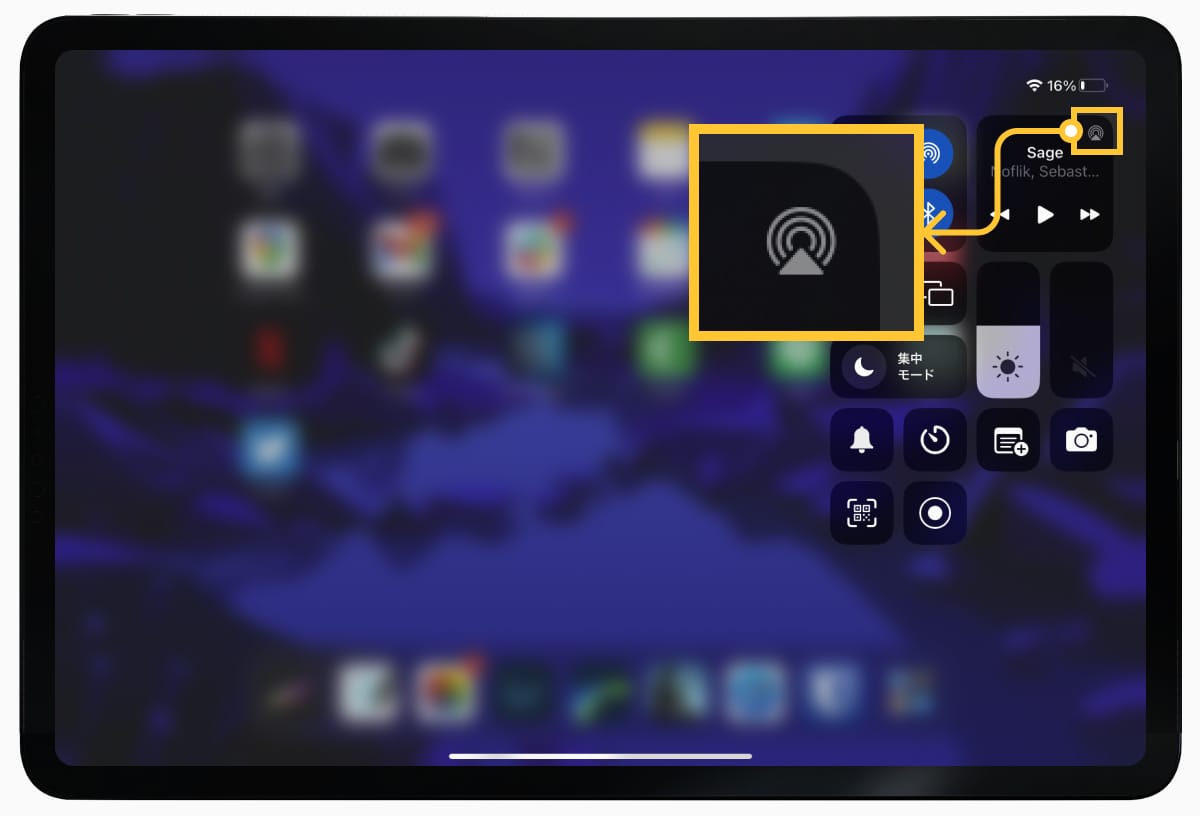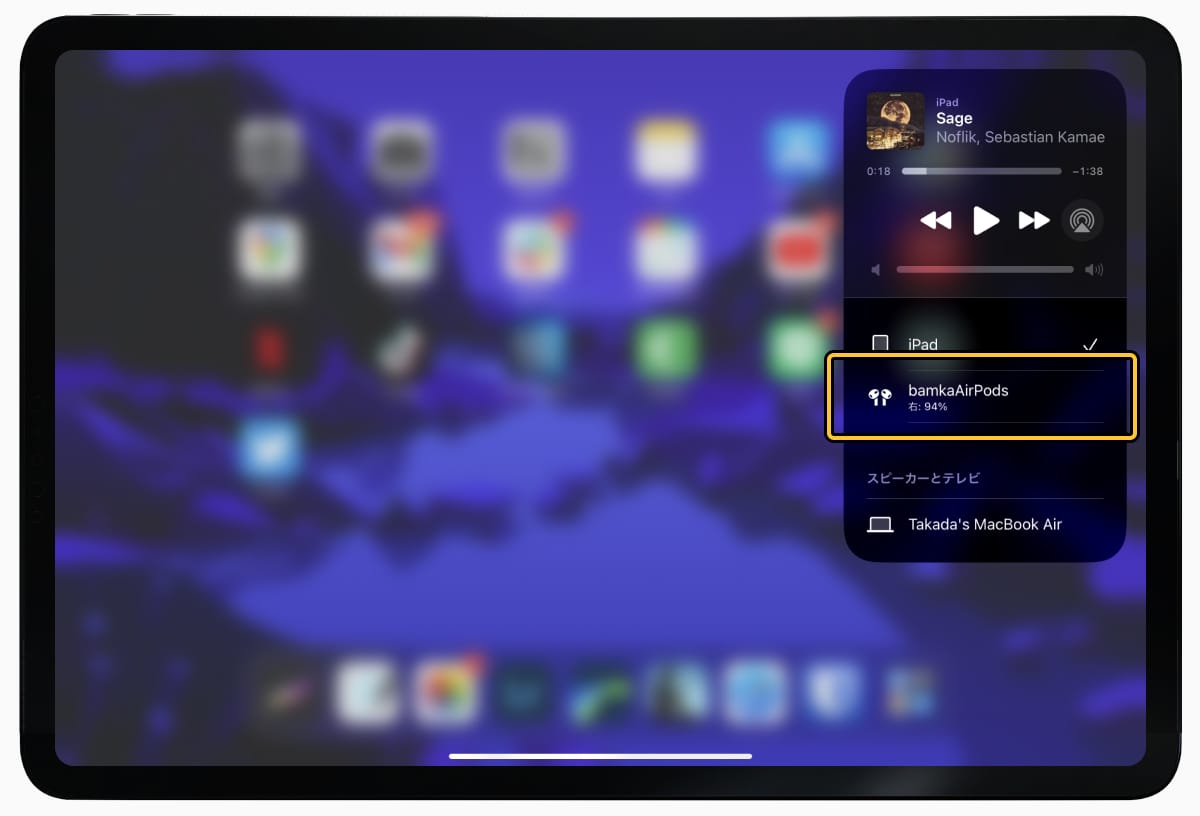AirPodsが最高に便利な理由は、接続先を自由に切り換えられるところにあります。
少なくとも僕は、これだけでも、他のBluetoothイヤホンではなくAirPodsを選ぶ理由に値すると思っています。それほどに便利!それほどに快適!
さて今回は、AirPodsの接続先を手動で切り替える方法をご紹介します。
ぼくは常に、手元にMacBook Air・iPhone・iPad miniの3種が置いてあり、それぞれ用途や場面に応じて、AirPodsの接続先を切り替える必要があります。なので、自動接続だけでは不十分で、ときには自分の手で接続先を切り替える必要があるのです。
Mac編:AirPods接続先を手動で切り替える方法
メニューバーにあるスピーカーアイコンをクリック。すると音を出力する場所を切り換えられるので、その中からAirPodsを選択します。
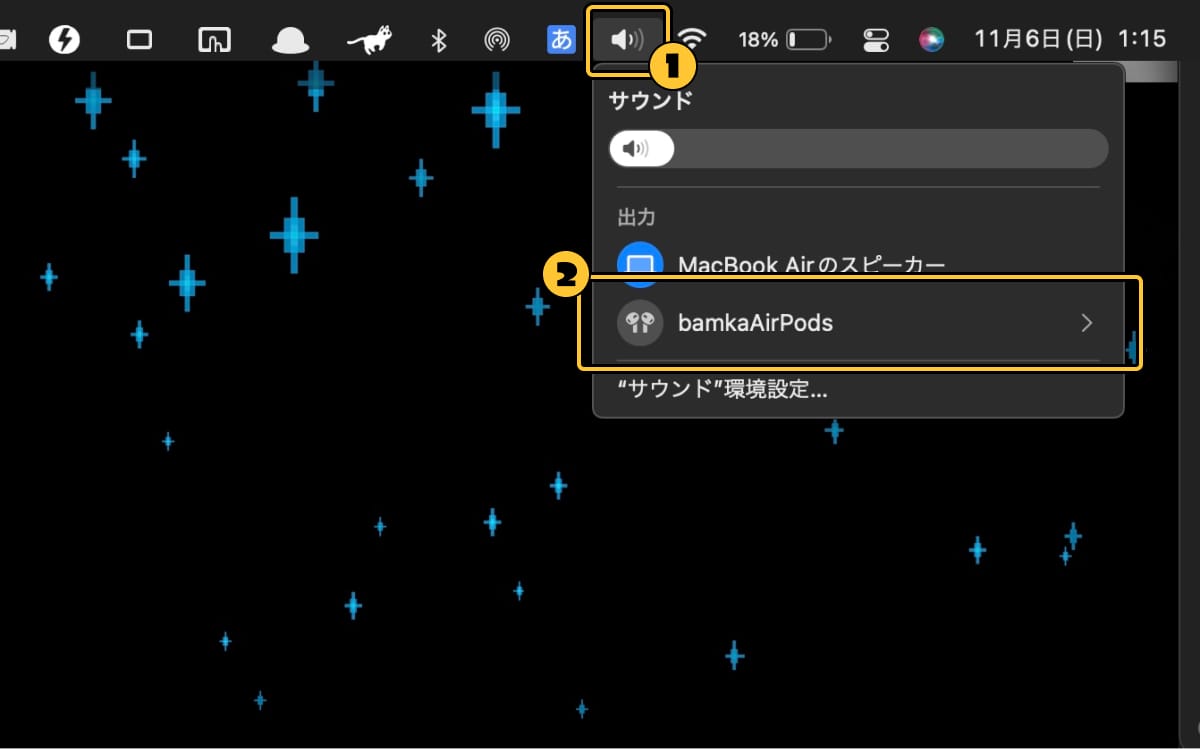
メニューバーにスピーカーアイコンが表示されていない人は、システム環境設定の「サウンド」を開き、「メニューバーにサウンドを表示」にチェックを入れましょう。
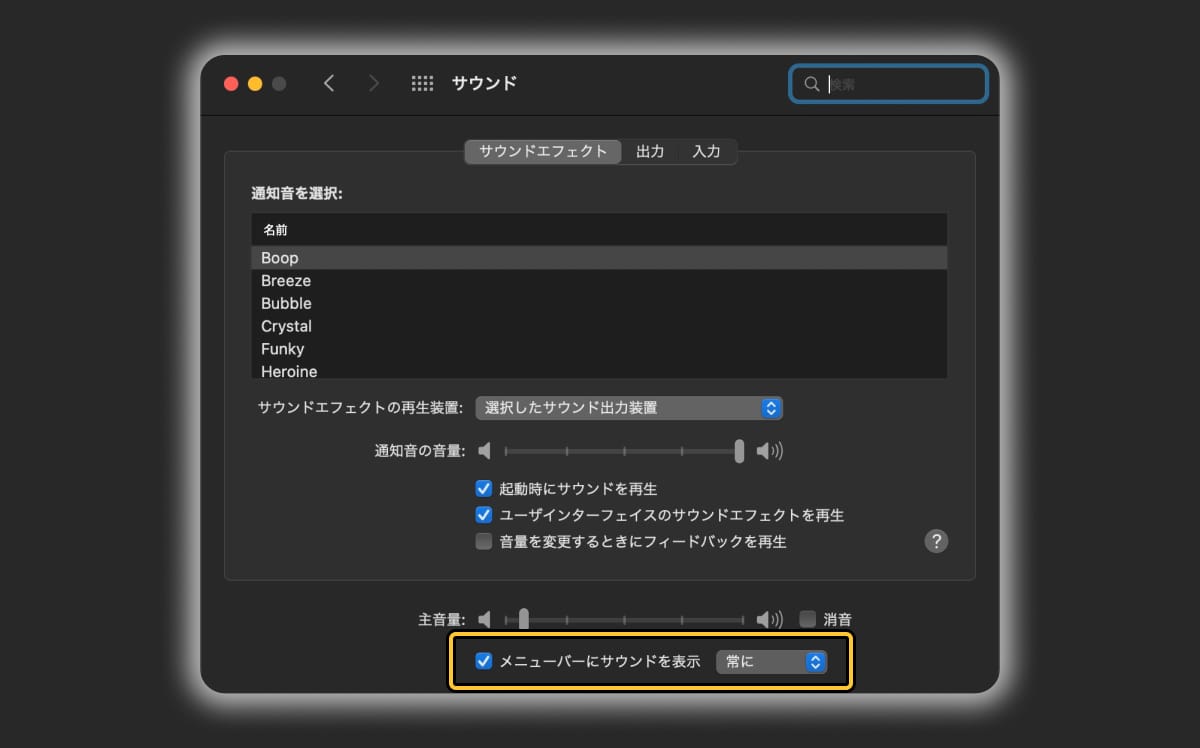
iPhone編:AirPods接続先を手動で切り替える方法
コントロールセンターを開き、オーディオウィジェットの右上にあるアイコンをタップ。すると出力先を選べますので、AirPodsを選択します。
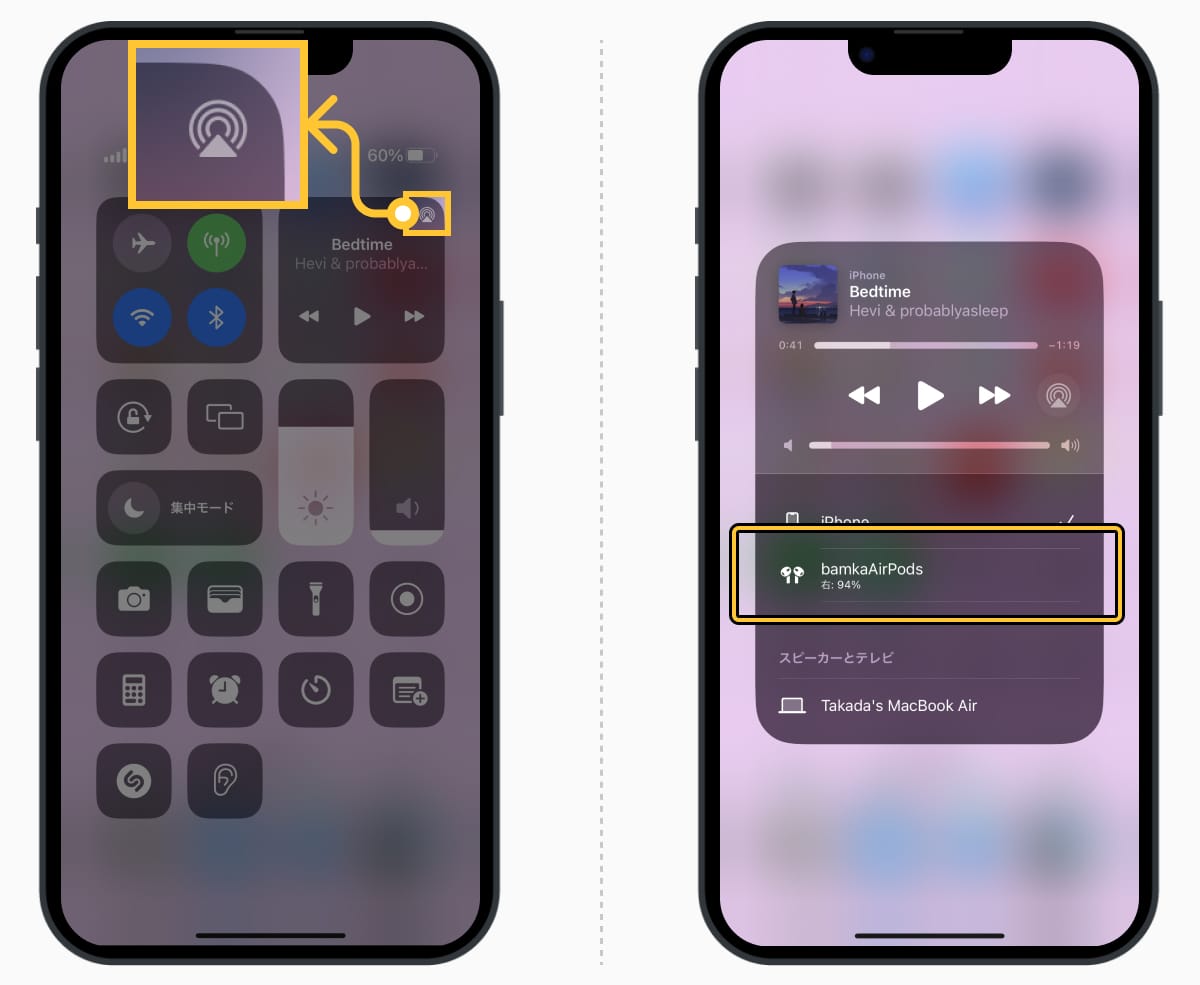
iPad編:AirPods接続先を手動で切り替える方法
iPadも、iPhoneと操作は同じです。
コントロールセンターを開き、オーディオウィジェットの右上にあるアイコンをタップ。すると出力先を選べますので、AirPodsを選択します。