iPhoneの通知センターは、なにも"お知らせ"だけを表示するだけが機能ではありません。知っての通り、アプリを起動することもできるのです。
通知センターでアプリを起動させられるなら、ホーム画面にアプリを置く必要がありません。また、iPhoneがどんな画面であっても即座に起動させられるのも特徴ですね。
これらの特徴を考えると、何か便利な使い方ができそうです。例えば…なにか単純なアプリで、使用頻度は頻繁だけど、ホーム画面に置くほどでもない。そんなアプリを設置できたら良さそうです。
そうですね…。メモリー解放アプリなんかを設定したら、とても便利じゃないでしょうか?
ということで設定をしてみたら、これがとても便利で役立った!と言うのが本日のお話です。
通知センターにショートカットを作成するならMyShortcuts+Viewer
通知センターにアプリの起動ボタンを作成するなら「MyShortcuts+Viewer」というアプリが便利です。
このアプリを使えば、URLスキームから起動アプリを設定でき、一度設定すればいつでも使うことができます。一度使ったからといって、通知センターからなくなることはありません。


メモリー開放アプリは「iMemoryGraph」がオススメ
「iMemoryGraph」はiPhoneのメモリ使用状況をグラフにしてくれるアプリです。
また、¥85のアドオンを購入すると、メモリー開放機能を付けることができます。


私がこのメモリー解放アプリをオススメする理由は2つ。
まず、URLスキームに対応していること。
しかも、アプリを起動するだけではありません。「起動して、メモリを開放する」というURLスキームがあるんです。
つまり、「MyShortcuts+Viewer」で「iMemoryGraph」のメモリー解放URLスキームを設定しておけば、通知センターの起動ボタンを押しただけでメモリー開放ができてしまう。
ワンタッチでメモリー開放。こんなに素晴らしいことはありません。
そして、メモリー解放の速度がとても速いんです。これがこのアプリをオススメする2つ目の理由。サクサク動いて全くのストレスフリーなんです。
設定の仕方
「iMemoryGraph」で一発メモリー解放させるURLスキームは、以下の通りです。
iMemoryGraph://go
これをコピーしておき、「MyShortcuts+Viewer」を起動します。
右下の「リマインダー」を選択し、右上の「+」ボタンを選択。


そうしたら…
1.「URL」に、先ほどコピーしたURLスキームを貼り付けます。
2.「タイトル」には通知センターで表示するテキストを。
3.左下の「Now」をタップして、
4.右上の「保存」をタップします。
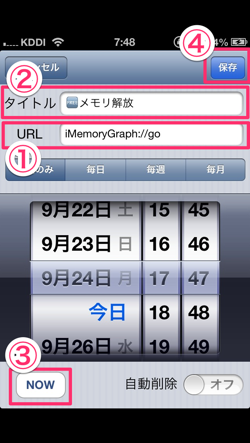
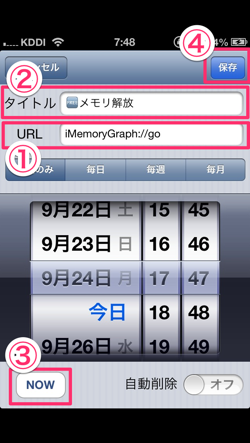
すると「iMemoryGraph」が起動し、通知センターに起動のためのショートカットが作成されます。
マルチタスクは消したほうがいい?
さて、メモリー解放をしても、マルチタスク画面にはアプリアイコンが残ったままです。これは消したほうが良いのでしょうか?
結論から言って、私は消しません。理由は、いちいち面倒くさいから。
以下は、「iMemoryGraph」でメモリー解放をした結果と、その後にマルチタスクアイコンを削除したときの空きメモリーを比較したものです。
▼左がメモリー解放のみ。右がメモリー解放+マルチタスクアイコン削除
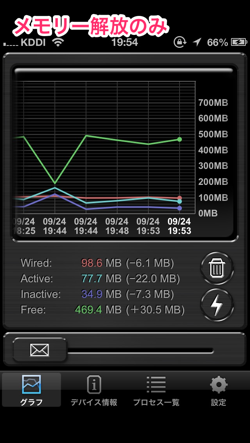
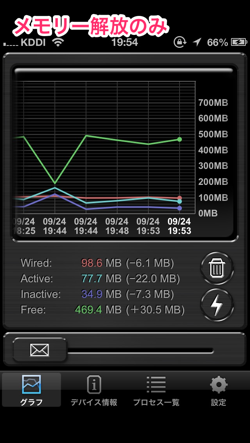
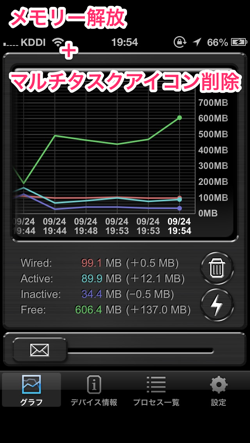
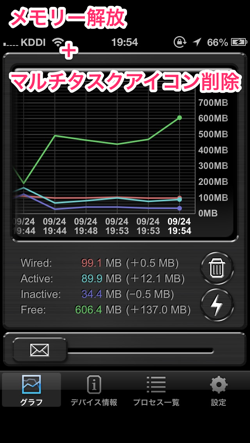
違いが100MBぐらいですね。これが気になる方は、マルチタスクアイコンも削除したほうが良いです。ですが私はそれが面倒なので、基本的には消しません。たま〜に気が向いたら消すぐらいです。
これでも別に、普段の生活では支障がありませんので。
あとがき:メモリーを開放する習慣を
気がつくとメッチャアプリを起動していて、iPhoneがとても重くなってしまいますよね。
それが結構ストレスになってしまうと思うんです。私がそうだったもので。
なので私は結構マメにメモリー開放しています。アプリでの作業をひと通り済ませた後、最後にメモリー解放してポケットに入れる。これが私の日常です。
ぜひみなさんも、メモリー解放を新習慣に!w
それでは。




