
iPhoneだけで仕事は完結できるのか?!をコンセプトに、普段やってる業務をiPhoneだけでやってみるシリーズ。
今回はiPhoneを使ってZipファイルを解凍する方法です。
「メールで送られてきたZipファイルの中身を急ぎ確認しなくちゃいけない」なんてことは、仕事をやっていると意外と鉢合わせるシチュエーションです。そんなときに役立つでしょう。
まずはZipファイルをiPhoneに保存しよう
Zipファイルを解凍する方法ですが、まずはZipファイルをiPhone内に保存する必要があります。メールで送られてきたファイルでも、Firestorageなどのファイル転送サービスで送られたファイルでも結構ですが、まずはiPhoneに保存します。
iPhoneには「ファイル」というアプリがあります。このアプリでは、iPhone内に保存するほか、DropboxやiCloud Drive、Google Drive などの外部ストレージサービスと連携し、ファイルを保存・管理することができます。
詳しくは以下の記事でも説明しているので、参考にしてみてください。
【iPhoneだけ仕事術】メールで送られたファイルを保存する方法 | あなたのスイッチを押すブログ
iPhoneだけで仕事は完結できるのか?!をコンセプトに、普段やってる業務をiPhoneだけでやってみるシリーズ。 今回はメールに添付されていたZipファイルを保存する方法です。 iPhoneにファイルを保存できるってこ...
iPhoneだけでZipファイルを解凍する方法
1Zipファイルを解凍するには、専用のアプリを使います。デフォルトでも中身をプレビューはできますが、解凍はできませんので、アプリは必須。
Zipファイル解凍アプリは、無料でつかえる以下のアプリが良いでしょう。私も愛用しています。
2「ファイル」アプリに保存したZipファイルを選択し、右上の共有アイコンをタップ。出てきたメニューの中から「Easy Zipにコピー」を選択します。

3「Easy Zip」アプリが自動で立ち上がります。該当するZipファイルを選択し、「解凍」を選択します。

4するとZipファイルの中身が表示されます。
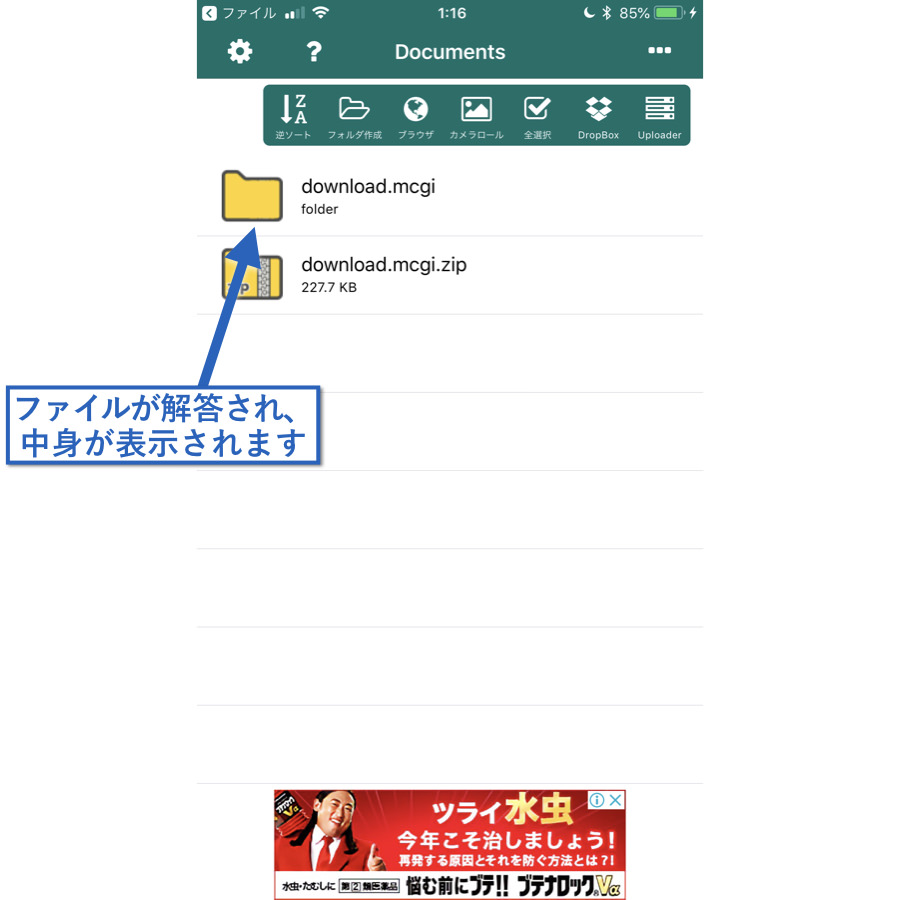
5ファイルの中身を編集したいときは、当該ファイルを他のアプリに引き渡して、そのアプリで編集することができます。

執筆後記

Zipファイルを解凍できると、外出先で「あー急いで対応しなくちゃいけないのにー」ってときでも安心です。無料アプリですので、ぜひインストールしておきましょう。



