iOS 9からiPhoneにも実装された「低電力モード」。これを使えば、iPhoneの駆動時間を延ばすことができます。
ただ、設定画面をいちいち開いて設定していてはとても面倒。なので私はよくSiriを使って設定の切り替えをしています。
今日はそんな「低電力モード」の解説と、最速で設定を変更するためのSiriの活用についてお話しようと思います。
低電力モードで行われる制限
最初に少し、低電力モードについて解説を。
低電力モードはiOS 9から実装された、iPhoneの消費電力を抑えるモードのこと。これを実行することで、様々な機能を制限するのと引き換えに、iPhoneの駆動時間を長引かせることができます。
制限されるのは、例えば以下の機能。
- メールの取得
- Hey Siri
- App のバックグラウンド更新
- 自動ダウンロード
- Wi-Fi の関連付け(AirDropやiCloudシンクなどの連携機能も停止)
- 一部のビジュアルエフェクト
その他チラッと気がついたところで、バックライトが消えるのも早く設定されているみたい。少し目を離すと、すぐにiPhoneが真っ暗 & ロック状態になります。
また、他の記事を参照するに、CPUのパフォーマンスも40%ほど低下するようですね。使っている中ではあんまり気にならないレベルでしたが。
低電力モードの一般的な設定方法
低電力モードを使用するには、「設定 > バッテリー」と進み、「低電力モード」をオンにすればOK。
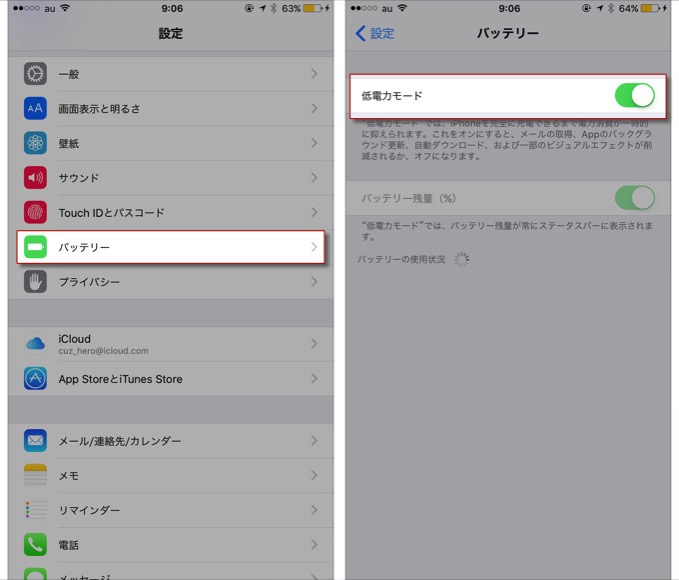
もしくは、バッテリーの残量が20%以下になるとiPhone側から「バッテリーが低下してるけど、低電力モードにする?」と警告をもらうこともできます。
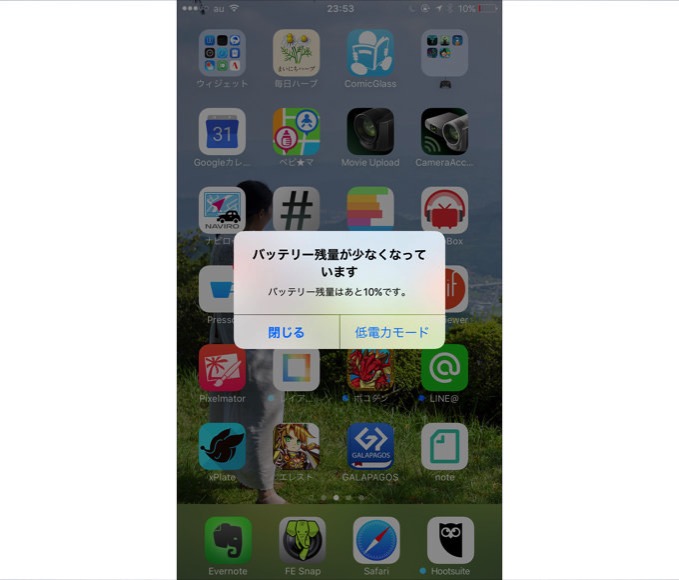
逆にiPhoneの充電量が80%以上になると、低電力モードは自動的にオフになり ます。
低電力モードがオンになると、右上のバッテリーアイコンが黄色くなります。
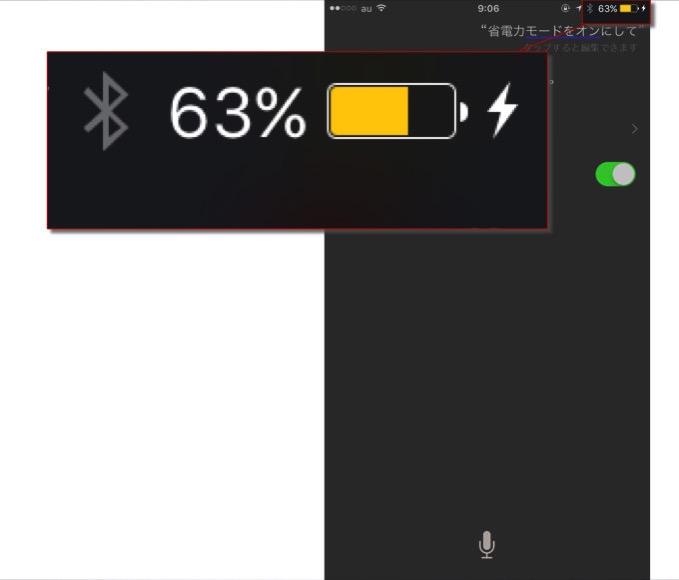
低電力モードを最速でオンにする方法
私は結構気に入っているこの低電力モード。
「あっ。残り40%しかない。でもこれから外出に出ちゃうし充電してる余裕もない……」なんてときの緊急回避策として重宝しています。あと、家に帰ろうと仕事場を出るタイミングで残量が30%しかなかったときとかね。
ただ、設定画面をいちいち開くのは非常に面倒くさい。わざわざ何回もタップして設定を変更するのは面倒くさいのです。
なので私はSiriを使います。
Siriを起動して「低電力モードをオンにして」と言えば、それだけで設定を変更してくれます。
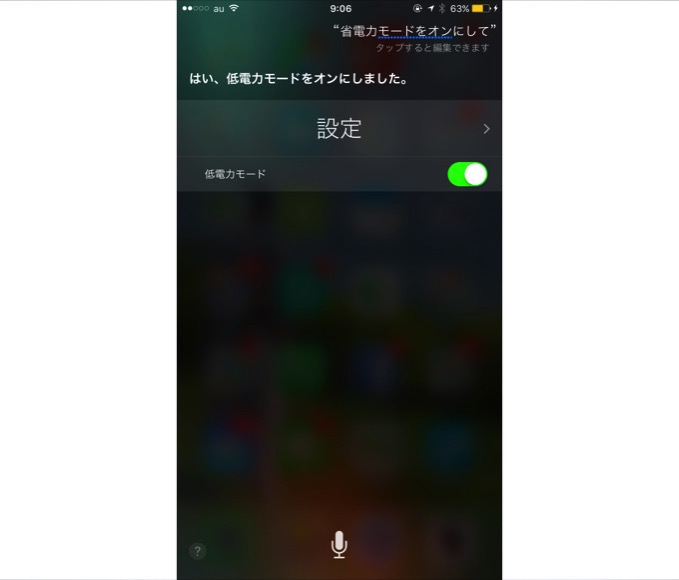
ちなみに「省電力モードをオンにして」と言っても対応してくれます。そのあたりを臨機応変に対応してくれるSiriさんマジ天使。
iPhoneの設定各種は、いちいち設定アプリを開くよりも、Siriにお願いしてしまったほうが早く済むケースが多いです。
「外でSiriを使うのは恥ずかしい……」と思う方もいらっしゃるかもしれません。でも、自分が思っているほど他人は気にしませんよ。
それに、iPhoneはそもそも電話ですから。Siriを起動したら電話をするように耳にあててしゃべりかければ、少し気がそらせるかもしれません。私はいつもそうしています。

