iPhoneのメールアプリも、iPhoneリリース当時に比べてだいぶ様変わりしました。
見た目もそうですが、機能面でも色んな変化があり、便利な機能も追加されています。
知っておかないと損をする。そんなiPhoneのメールアプリに関する便利な機能7つをご紹介しましょう。
ちなみに、iOS7対応の記事になっております!
1. キーワードによる本文検索
メールの一覧画面で、画面を上から下にスワイプします。すると、検索窓が出てくると思います。
この検索窓にキーワードを入力すれば、そのキーワードが含まれたメールを検索することができます。
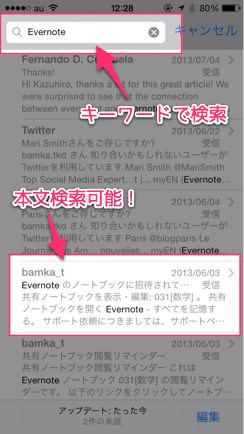
これ、以前までだったら検索対象はメールアドレスだけだったんですが、iOS7になってから本文検索が可能になったんです。
過去に埋れてしまったメールを探し当てる時に便利なので、ぜひ覚えておきましょう。
2. ハイパーリンク付きの署名
デフォルトの状態だと、送信するメールの末尾には「iPhoneから送信」という簡素な署名が入っています。これは最初に編集しておいた方がいいでしょう。
さて、その署名について。実は、ハイパーリンク付きの署名を作ることができたりします。
作り方は簡単。何かハイパーリンク付きのテキストを作れるアプリで、テキストにハイパーリンクをつけます。そして、それを丸っとコピーして、iPhoneの署名に貼り付けるだけ。
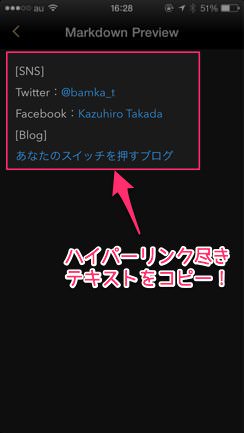
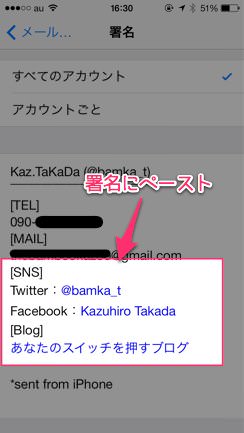
3. たまったメールを一括で既読に
メールマガジンにウェブサービスのメンテナンス報告。放っておくと溜まってしまいがちなメールフォルダは、一括で既読にしてスッキリさせましょう。
メールの一覧画面の右上の「編集」を押し、左下の「すべてマーク」を選択。その中の「開封済みにする」を選択すれば、フォルダ内のメールのすべてを既読にできます。
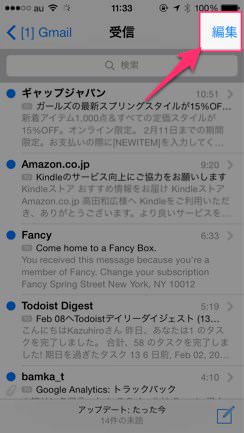
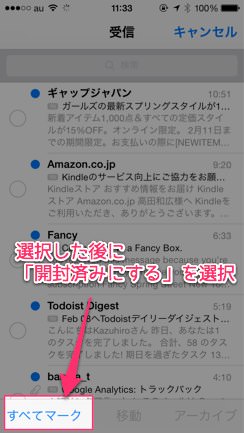
4. 一覧からゴミ箱に捨てる
メールのタイトルを見ただけで読む気が無くなるメールって言うのも、無くは無い物です。単純に不要なメールもありますけどね。
そんな時にもいちいちメールを開いてゴミ箱に入れるのは面倒です。
そこで、一覧の画面で右から左にスワイプしてみましょう。メールを開かなくてもゴミ箱に入れたり、返信・転送・未開封にするなど、各種アクションを起こすことができます。
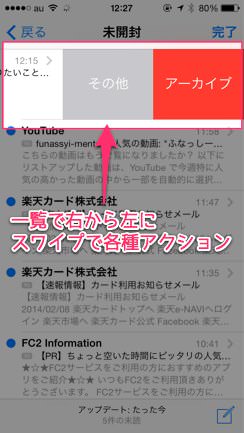
5. 未読フォルダを作成する
自分が読む必要のあるメールは、自分がまだ読んでいないメールです。そこで、「未読フォルダ」を作っておきましょう。
メールボックスの右上にある「編集」を押すと、いろんなフォルダを追加できます。その中にある「未開封」にチェックを入れれば、未読フォルダの完成です。

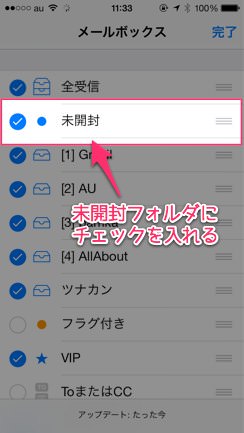
6. メール作成画面から写真を添付
写真をメールに添付する時、わざわざカメラロールを開いてから写真を選択して、そこからメールを作っていませんか?
写真は、メールの本文からも添付できます。
挿入したい場所をタップして、出てきたメニューの右の矢印をタップ。そうすると「写真またはビデオを挿入」という項目が出てきます。
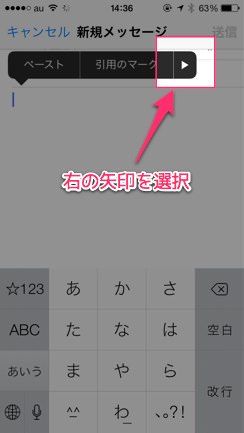
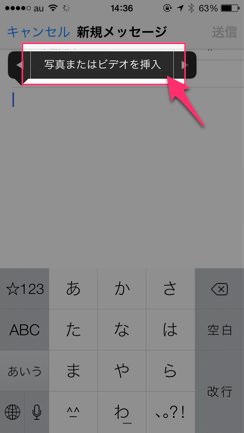
7. 直前のアクションをシェイクで取り消す
作っていたメールを誤って全削除してしまった。それはそれは立ち直り難い過ちです。ですが、そのすぐ後であればまだ間に合います。
iPhoneを振ってみましょう。そう、物理的にです。他人から見るとちょっと不思議な動作ですが、iPhone自体を「シェイク」するんです。
すると「取消」という項目が出てきます。これを選択すれば、一つ前の動作まで戻すことができます。
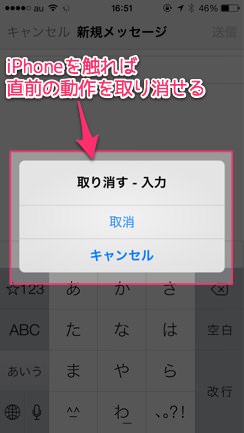
もう一度「シェイク」すれば、もう一つ前の動作にも戻れますし、やり直しをやり直す事だってできます。
あとがき
意外と知らない便利ワザ、ありましたでしょうか。個人的には署名のハイパーリンクがお気に入りです♪
iOSがバージョンアップする度に色んな機能が追加されて、把握するのが難しいですよね。調べないと分からない機能も多いですし。ま、それを見つけるのが毎回の楽しみでもあるのですがw
それでは、今日はこのあたりで。

