Macでは、MissionControlを利用することで複数のデスクトップを持つことができます。これがあるので、狭いディスプレイの上でも、効率的に複数のアプリを扱えるわけです。
さて、気分屋な私はちょいちょいデスクトップの壁紙を変更するのですが、これが意外と面倒な作業なんです。
と言うのも、デスクトップの数だけ壁紙を変えなければいけないからです。それぞれのデスクトップに違う壁紙をあてがっている方であれば関係ないのでしょうけれど、私のようにすべて統一した壁紙を使っている人にとっては、面倒な作業なのです。
今回は、この各デスクトップの壁紙を少しでも簡単に変更する、ちょっとした小技をご紹介します。

普通に壁紙を変更する方法
まず最初に、Macのデスクトップの壁紙を普通に変更してみます。
- - - - - - - - - - - - - - - - - - - -
◇1.変更したいデスクトップを選択。

◇2.画面上で右クリック。「デスクトップのバックグラウンドを変更」を選択。

◇3.壁紙にしたい画像を選択。これで壁紙の変更は完了。
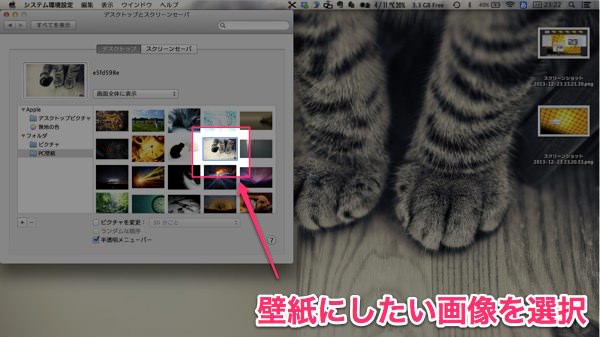
◇4.次に壁紙を変更したいデスクトップを選択し、同じ作業を繰り返す。
- - - - - - - - - - - - - - - - - - - -
この作業の面倒な所は、いちいち壁紙の設定画面を閉じて、デスクトップを選択し、改めて設定画面を開かなければいけない点にあります。
これをちょっとでも簡単にするには、設定画面を変更したいデスクトップに持って行ってしまうことです。
簡単に複数のデスクトップの壁紙を変更する方法
先ほどの方法だと「壁紙を変更したいデスクトップ上で、壁紙設定画面を改めて開く」必要がありました。
これをもっと簡単にする方法は、設定ウインドウを壁紙変更したいデスクトップに移動させてしまうことです。
例えば、デスクトップ1の壁紙を変更したら、その設定画面を閉じずに置いておきます。そして、MissionControlを開いて各ウインドウを表示させ、設定画面をデスクトップ2に移動させます。そして設定画面の壁紙を選択。これを繰り返せば、簡単に壁紙の変更ができます。
▼以下の画像が、設定画面を各デスクトップに移動させて壁紙を変更する方法です▼
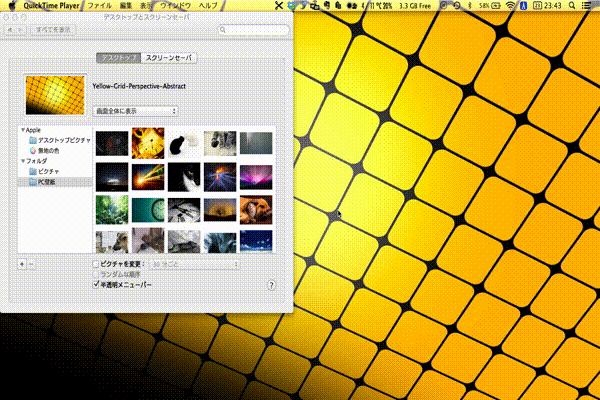
こっちの方が、いちいち設定画面を開かなくて済みますので、非常にスピーディー。複数のデスクトップを活用している方は、ぜひ試してみてください。
あとがき
逆に、もしもっと早く変更できる方法をご存知でしたら、ぜひ教えてください!
それでは、今日はこのあたりで。

