突然ですが、iPhoneがこんな画面になって困ったことはありませんか?
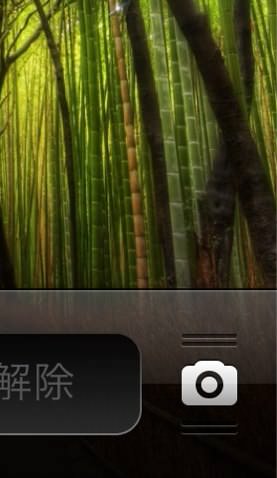
これは、iPhoneのズーム機能によるものです。メールなどの通知画面から、ポケットの中で誤作動を起こしたのでしょう。
ただ、最初はとても焦りますよね。どうしたら直るのか分からず、画面を指でぐちゃぐちゃ弄った経験もあるのではないでしょうか。
なので今日は、このiPhoneのズーム機能を操作方法についてお話しします。正しく理解して、今後のトラブルに備えてください。
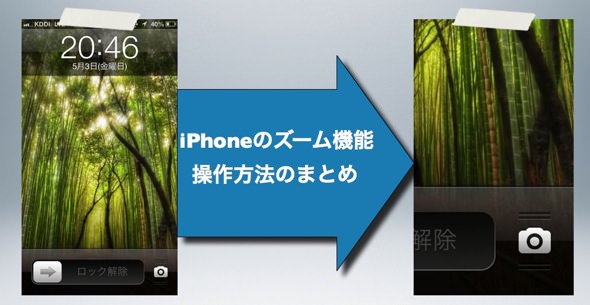
iPhoneのズームは3本指が基本
iPhoneのズーム機能は、2本指でいじっていても全く意味を成しません。
正しくは3本指での操作が必要になります。これをしっかり覚えておきましょう。
□ズーム=ダブルタップした後にそのままスライド
ズーム機能の使い方です。先ほど言った通り、三本の指を使います。
まず、三本指でダブルタップし、そのまま指を離さないでください。
そして、そのまま三本指を上にスライドさせると拡大され、三本指を下にスライドさせると縮小されます。


□拡大した画面を移動させる
拡大した後の画面を、ずらしながら見たい時。
そんな時は、三本指で画面をなぞります。これだけで、拡大倍率はそのままに、画面を移動させることができます。
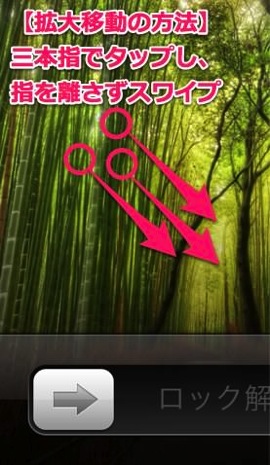
そもそもズーム機能なんて要らない
「こんなトラブルになるなら、そもそもズーム機能をオフにしたい」
そんな要望もあるでしょう。かく言う私も、昔はズーム機能をオフにしています。
ズーム機能のオン/オフは、設定から行えます。「設定/一般/アクセシビリティ/ズーム機能」と進み、オン/オフを設定できます。
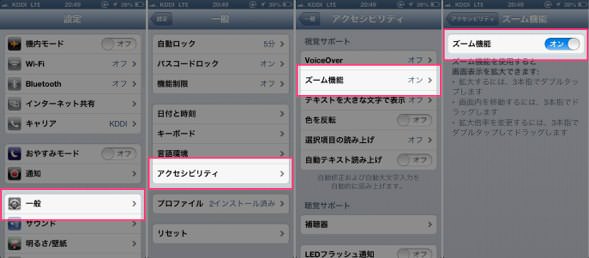
普段使いにはあまり利用用途のないズーム機能ですから、思い切ってオフにしておいても良いと思います。この機能がなくて困ったことは今まで一度もありませんから。
あとがき:デザインの確認などでは役に立つ
実は、全く無用の長物というわけでもないんです。
ウェブディレクターとして活動していて、制作したサイトのデザインを確認する時には重宝します。微妙なラインの統制を確認したり、色の違いを判断したり。
なので今はオンにしています。ポケットに入れておくとたまに誤作動を起こして、ロック画面が拡大されちゃったりするんですけどね。
それでは、今日はこのあたりで。

