ランチャーアプリとは、それ1つで様々なアプリにアクセスできるアプリの事を言います。
様々な魅力があるランチャーアプリですが、その中でも特筆すべき魅力が「フリーワード検索を対象のアプリに直接叩き込めること」にあります。
どういうことか。
例えばEvernoteで検索する場合、①Evernoteを起動して②検索窓にカーソルを合わせて③キーワードを入力すると思います。
しかしランチャーアプリなら、入力したキーワードを直接Evernoteに渡せます。ランチャーアプリで入力したキーワードで、Evernoteの検索を行うことができるんです。
入り口を1つに絞れれば、探したりする手間もありません。非常に便利なTIPSなので、覚えておきましょう。
Macオススメのランチャーアプリ
Macでランチャーアプリを利用するなら、無料のアプリ「Alfred」がオススメです。
ショートカットキーを設定して置けば、どんな状態からもフリーワードの検索窓を呼び出せます。
そして、そこで入力したキーワードからアプリを起動できたり、そのアプリ内の検索ができたりと、様々な動きを設定できます。
キーワードをEvernoteに直接叩きこむ
さて、今回の趣旨である「ランチャーアプリからEvernote検索を直接行う方法」についてお話しします。
まずは、今回達成するゴールについて。
①Alfredのキーワード入力窓を起動し、キーワードを入力します。
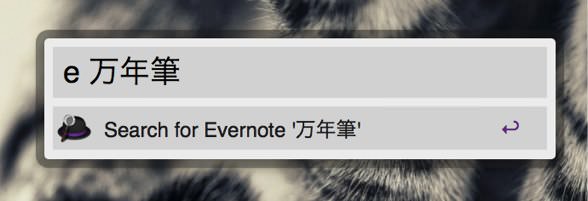
②決定ボタンを押せば、そのキーワードでEvernote内の検索を行います。
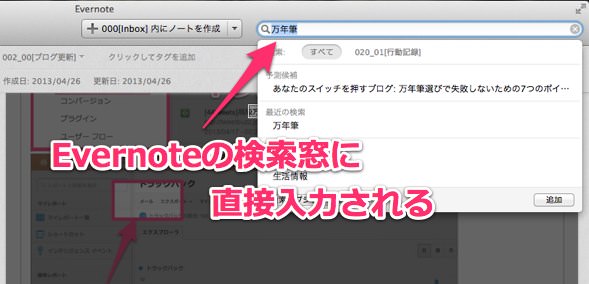
この流れを達成するのが、今回の記事の目的です。非常に簡単な設定ですので、気になる方はやっておきましょう。
Alfredの設定
①Alfredの設定画面を開き、「Features」を選択。その中の「Custom Search」を開き、左下の「+」ボタンで新規作成します。
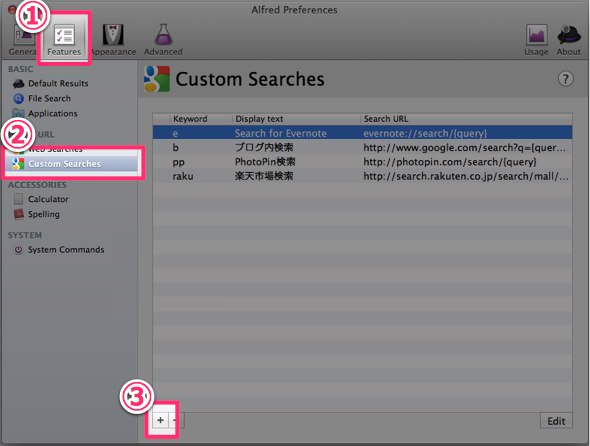
②「Search URL」に「evernote://search/{query}」を入力します。
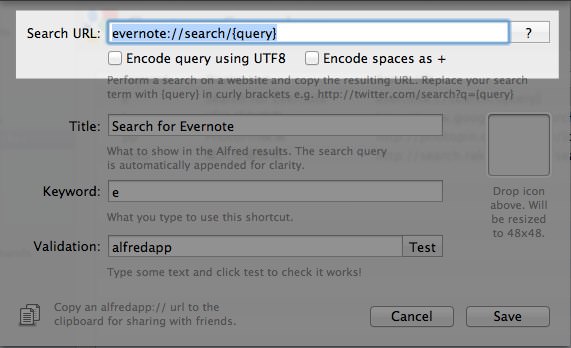
③「Title」はご自由に。私は「Search for Evernote」としています。
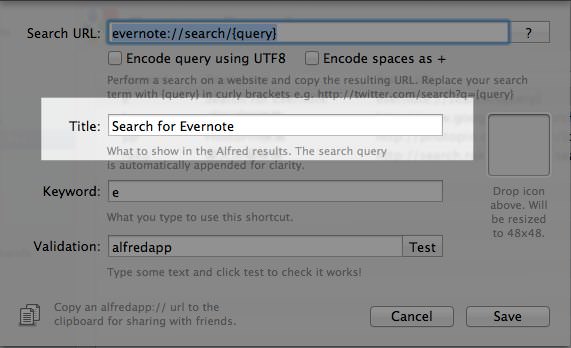
④「Keyword」は、この検索条件を呼び出すトリガーのようなものです。私は「 e 」と設定しています。
すると、例えば「万年筆」と入力すればウェブで「万年筆」と検索し、「e 万年筆」と入力すればEvernoteで「万年筆」と検索できます。
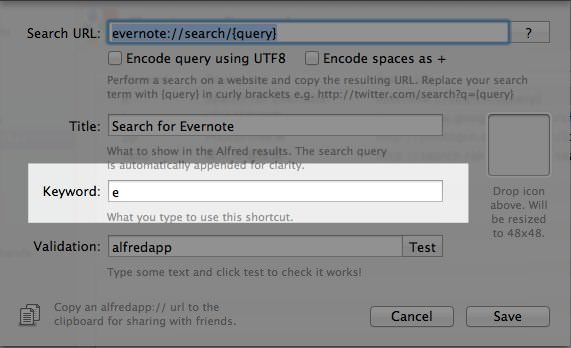
⑤「Validation」の「Test」をクリックし、アクションが起これば問題ありません。「Save」を押して完了です。
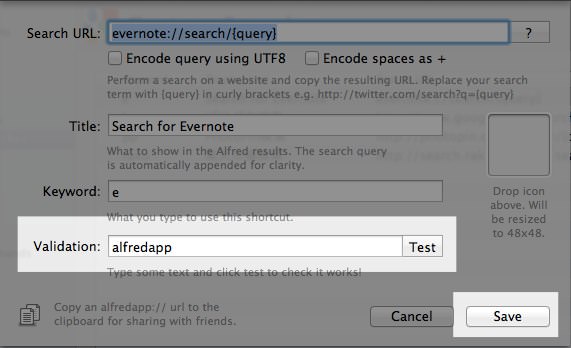
あとがき:他にもいろいろ
今回は検索対象がEvernoteでした。しかし、これは別にEvernoteに限った話ではありません。
例えば「Amazon検索」「楽天検索」もできますし、「自分のブログ内検索」も可能です。
カスタマイズ性が高いので、ぜひ自分の好みの設定を見つけてみてください。
それでは、今日はこのあたりで。

