iPhoneアプリの中でも人気のテキストエディタ「Write For Dropbox」。作成したテキストは自動でDropboxに保存され、そのテキストの内容をいろんなアプリに受け渡せる便利アプリです。
一番の特徴は「自動でDropboxに保存される」という点でしょう。しかし、この保存先をEvernoteに出来たら…と考えたのは私だけではないはずです。
もしそれをMacなら達成できると知ったら、あなたは試してみたくなるでしょうか。

人気のテキストエディタ「Write For Dropbox」
「Write For Dropbox」は、iPhoneのテキストエディタアプリです。
テキストを作成し、その内容を他のいろんなアプリに受け渡すのが、主な使い方になります。Evernoteに保存したり、Facebookに投稿したり、OmniFocusにタスクを追加したり、その用途の幅は広い。
テキスト作成の窓口を一つに絞ることで、iPhoneでの作業を効率化させるのが目的で、ブログの下書きなどにも利用します。
 Write for Dropbox - A Plain Text Editor and Notes App
Write for Dropbox - A Plain Text Editor and Notes App価格: ¥170
カテゴリ: 仕事効率化, ユーティリティ
App Storeで詳細を見る
▼ アプリの紹介記事もありますので、ご参考にどうぞ。
マークダウン完全対応のiPhoneテキストエディタアプリ「Write for Dropbox」。 | あなたのスイッチを押すブログ
このアプリの大きな特徴の一つが、Dropboxへの自動保存機能。作成した内容は、特別な操作をせずとも、自動でDropboxに保存されます。
作成したテキストが消えてしまうリスクを無くし、以前作成したテキストの内容を再編集するのにも非常に役立つ機能です。
しかし、私はあまりDropboxにバックアップ機能を求めていません。データは全てEvernoteで一元管理しているので、できることならEvernoteへ自動保存させたい。
そこで考えた方法が、Macのフォルダアクションでした。
Macのフォルダアクションを利用して、Evernoteに自動保存させる
Macのフォルダには、フォルダアクションという機能を付与させられます。これは、フォルダにファイル入れた瞬間に、そのファイルに対して何らかのアクションを起こさせる機能です。
以前これを利用して、「Evernoteに自動転送保存させるフォルダを作ろう」という記事を作成いたしました。
Evernoteにファイルを自動転送保存するフォルダを作る方法。Macのフォルダアクション活用術。 | あなたのスイッチを押すブログ
これを応用すれば、「Write For Dropbox」のEvernote自動保存化が達成できます。
それでは、その設定手順をご紹介しましょう。
Write For Dropboxフォルダにアクションを付与させる
原理はシンプルです。「Write For Dropbox」で保存されるフォルダに対してフォルダアクションを割当て、保存されたファイルをEvernoteに自動転送させるのです。
※Evernoteに自動転送させるには、予め「Evernote Folder Action.scpt」というスクリプトを保存しておく必要があります。詳しくは、以下の記事を参照し、予め準備をしてください。
Evernoteにファイルを自動転送保存するフォルダを作る方法。Macのフォルダアクション活用術。 | あなたのスイッチを押すブログ
「Write For Dropbox」で作成したテキストは、Dropbox内の「Write」というフォルダに自動保存されます。

このフォルダを右クリックし、「フォルダアクション設定」を選択します。
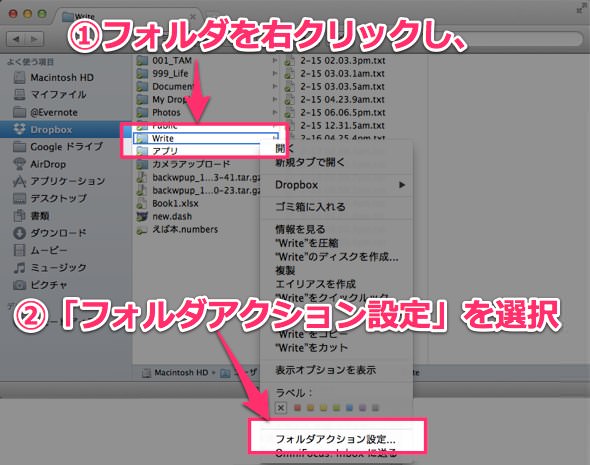
そして、「Evernote Folder Action.scpt」を選択します。これで作業工程は終了です。
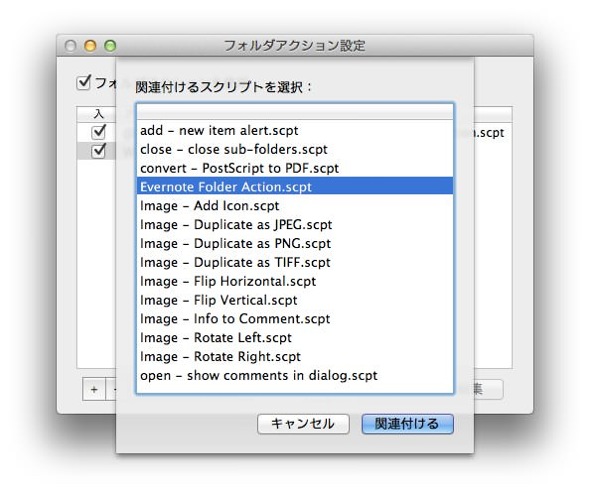
これだけでEvernoteへの自動バックアップが達成
実際にテストしてみましょう。まず、iPhoneの「Write For Dropbox」でテキストを作成します。
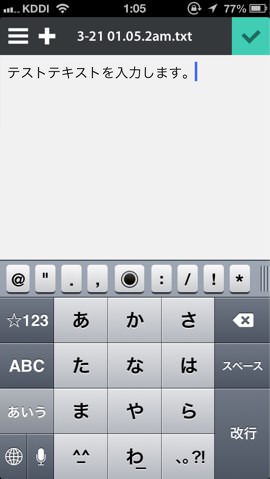
作成画面を閉じると、自動でDropboxにファイルが保存されます。
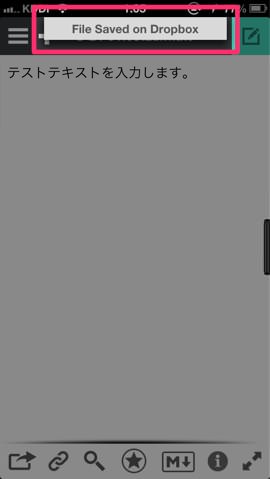
次にMacを開きます。Dropboxとの同期が終了すると同時にフォルダアクションが働き、ポップアップが出現します。所定のノートブックとタグを指定すれば完了です。
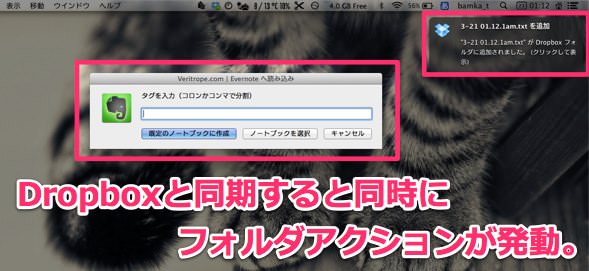
Evernoteを開けば、先ほど作成したテキストが無事保存されているのが確認できます。
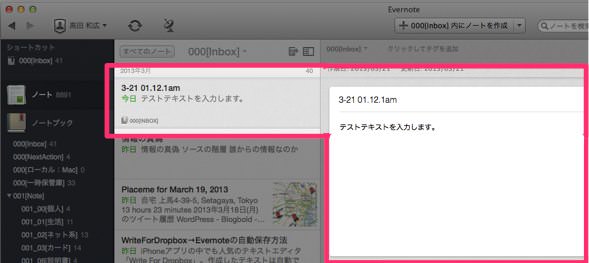
フォルダアクションの可能性
今回の使い方は、フォルダアクションのほんの一面を見たに過ぎません。これを利用すれば、iPhoneがもっと便利に、もっと実用的に活用できるはずです。
Macと、そして各ウェブサービスと密接に繋がるカギが、フォルダアクションには秘められている。そんな可能性を感じているところでございます。
ぜひ、ご自身だけの最適な iPhone←→Mac←→ウェブサービス環境を探してみてください。
それでは、今日はこのあたりで。



