
あるひとつのフォルダに魔法をかけました。すると、その中に入れたファイルは自動でEvernoteに転送保存されます。ある種、フォルダとEvernoteの同期機能と言ってもいいでしょう。
こんな便利なことが、実は5分ほどの作業でできてしまいます。今日はそんな魔法のかけかたをご紹介しましょう。
魔法の種は「フォルダアクション」
Macのフォルダには「フォルダアクション」という機能が付いています。これは、フォルダに入れたファイルに対して、何らかのアクションを起こすように指示が出せる機能です。
これを利用すると、例えばフォルダに入れた画像フォーマットを自動変換させられたりします。JPEGをPNGに変換するのも、フォルダの中に入れるだけで達成されます。
これを利用すれば、フォルダの中に入れたファイルをEvernoteに自動転送・保存させることもできます。
それでは具体的な作業の流れをご紹介しましょう。
尚、作業の工程はすべて以下のサイトを参考に致しました。この場を借りて御礼申し上げます。本当に参考になりました。ありがとうございます。
1. フォルダアクションスクリプトをダウンロード
まずは以下のサイトから、ファイルをダウンロードしてください。これが、フォルダにアクションを追加するスクリプトが内包されたZIPファイルになります。
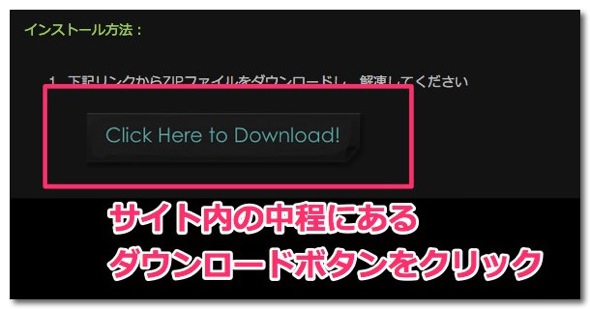
2. フォルダアクションスクリプトを所定の場所に保存する
ダウンロードしたファイルを解凍すると、中に「Evernote Folder Action.scpt」と言うフォルダアクションスクリプトファイルがあるかと思います。
これを、「Macintosh HD」から奥に入っていき、「ライブラリ ▷ Scripts ▷ Folder Action Scripts」と進んでいき、「Folder Action Script」というファイルの中に入れてください。
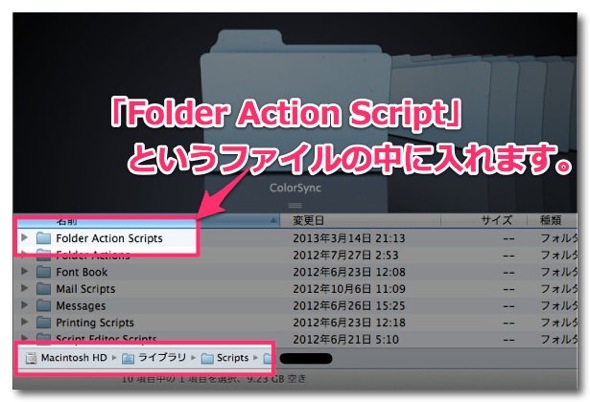
3. Evernoteとリンクするフォルダを作成する
次に、Evernoteとリンクするフォルダを作ります。フォルダの名前も保存場所も、お好きなところで構いません。(今回は新しいフォルダを作成しましたが、これはもちろん既存のフォルダにも適応させられます)
私は便宜上、フォルダの名前を「@Evernote」とし、保存場所を「書類」にしました。
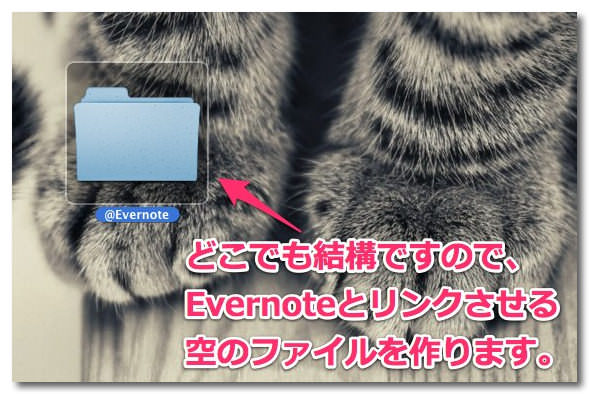
4. フォルダにアクションを追加する
これが最後のステップです。
作成したフォルダを右クリックし、「フォルダアクション追加」を選択します。

すると、先ほど保存したアクションスクリプト「Evernote Folder Action.scpt」がありますので、それを選択します。
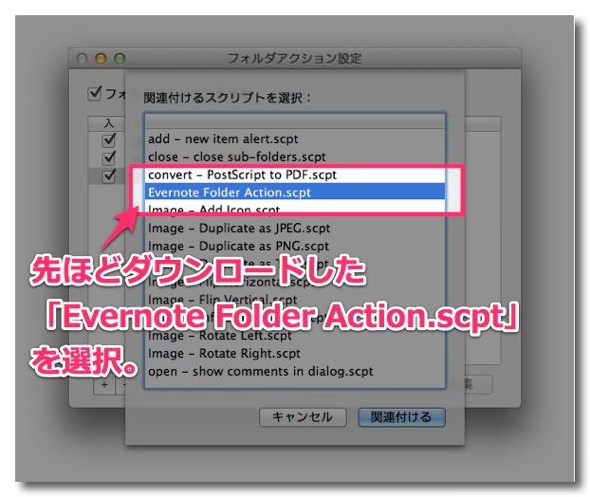
これですべての作業が完了です。
フォルダにファイルを入れてテスト
作成したフォルダに、適当なファイルを入れてみましょう。すると、ポップアップが出現し、保存するノートとタグが設定できます。
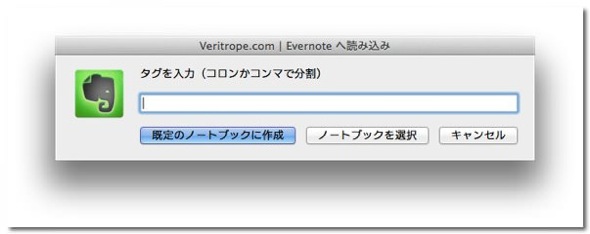
保存を確認したらEvernoteに移ります。同期をして、ファイル付きのノートが作成されていれば成功です。
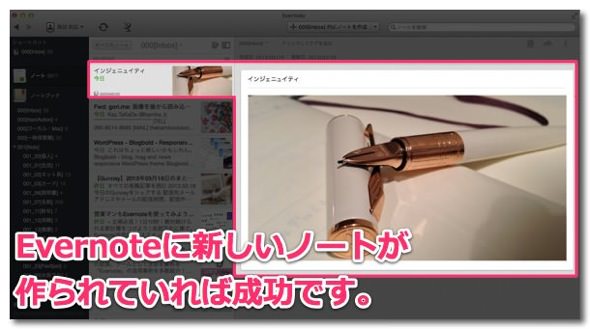
※注意点
このフォルダに入れられたファイルは、Evernoteと同期をした時点で自動削除されます。ローカルにもファイルを保存しておきたい場合は、バックアップとしてコピーファイルを残しておきましょう。
タグの初期値を設定する
先ほど出現したポップアップで、タグの入力を求められたかと思います。これを自身の好きなタグを自動で記入させることもできます。
先ほどダウンロードした「Evernote Action Folder.scpt」をダブルクリックし、ファイルを開きます。すると「Apple Script エディタ」が起動します。
少し下にスクロールした辺りに、以下のような項目があります。その中の「defaultTag」の項目の「" "」の中に、設定したいタグを入力すれば完了です。
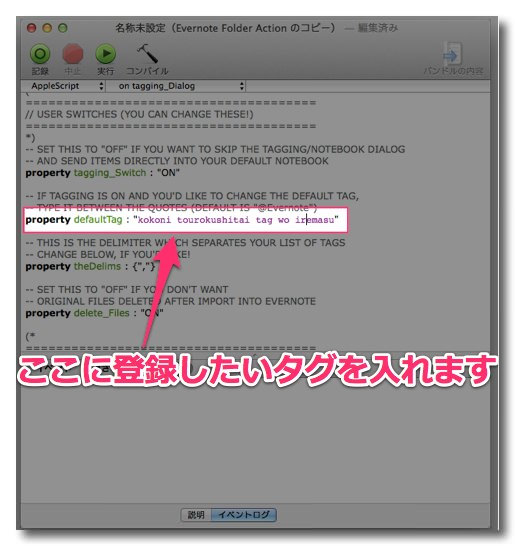
One More Step
これはちょっとした気遣いですので、不要な場合は無視してください。
Evernoteと連携したファイルがどれか、簡単に見分けがつくように、アイコンの変更をしておくとベターです。その手順をご説明します。
1. アイコン画像をプレビューで開く
最初にダウンロードしたZIPファイルに、Evernoteのアイコンが入っていたかと思います。これを、Macの「プレビュー」アプリで開きます。そして、「⌘ + A」を押して、画像全体を選択。そして「⌘ + C」を押してコピーします。

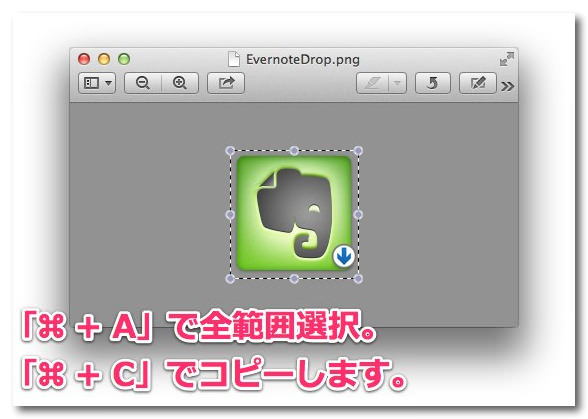
2. フォルダのアイコンに貼り付ける
次に、Evernoteとリンクさせたフォルダを右クリックし、「情報を見る」を選択。
出てきたウインドウの左上にあるアイコンをクリックします。すると、アイコンの周りがぼやっと装飾されるので、「⌘ + V」。これで、先ほどコピーしたアイコン画像が貼り付けられます。
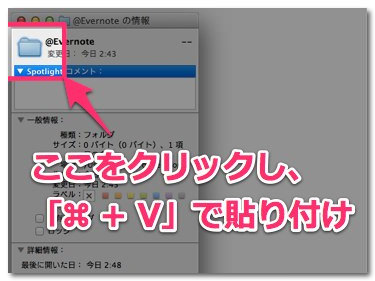
あとがき
Evernoteにファイルを保存するのに、いちいちEvernoteを開かなくて良いのは便利です。
特に写真などのファイルを大量に保存したい場合は、このフォルダにドラッグ&ドロップするだけなので、非常に楽ができます。
他にもいろんな用途があるでしょうから、便利な使い方を見つけてみるのも楽しい。例えばDropBoxと連携するアプリがあるなら、その連携しているフォルダにアクションを追加すれば、Evernoteへの自動転送が可能になります。
この辺りの活用方法は、私自身これから広げて行きたいと思っている所です。
それでは、今日はこのあたりで。

