iPhoneで拾っているネットワーク回線を、Macで使えるようにする便利機能「テザリング」。これがあるおかげで、私はモバイルルーターを契約しなくとも外出先でMacを使えています。
そんなテザリングの使用方法には大きく3つあって、
・USBによる直接接続
・Wi-Fiによる接続
・Bluetoothによる接続
という方法が選べます。それぞれ一長一短なのですが、一番回線速度が速いのがUSB接続で、結構重宝して使えます。iPhoneを充電しながらテザリングできますからね。
しかし、問題はiPhoneをMacに繋ぐと無条件でテザリング(インターネット共有)を開始してしまう点にあります。
仮にMacを自宅のWi-Fiに繋いでいて、単純にパソコンでiPhoneを充電したいとUSBで接続します。この場合、iPhoneでテザリング(インターネット共有)が始まってしまい、意図せずにiPhoneの回線が使われてしまいます。
これに気が付かずに動画をガンガン見ていたりすると、すぐに7GB制限に引っかかってしまいそうなので、気をつけなければ……。
そこで今回は、このUSBによるテザリング(インターネット共有)を止める方法をご紹介します。
私も今ではUSBによるテザリングを一切やめて、テザリングをする際はBluetoothによる接続のみにしています。

USBでのテザリングを無効化させる方法
では早速本題である「USB接続した時にテザリング(インターネット共有)されないように設定する方法」をご紹介していきますね。
1. まず、iPhoneとMacをUSBで繋ぎ、テザリングをした状態にする。
2. Macの「システム環境設定」を開き、「ネットワーク」を選択する。
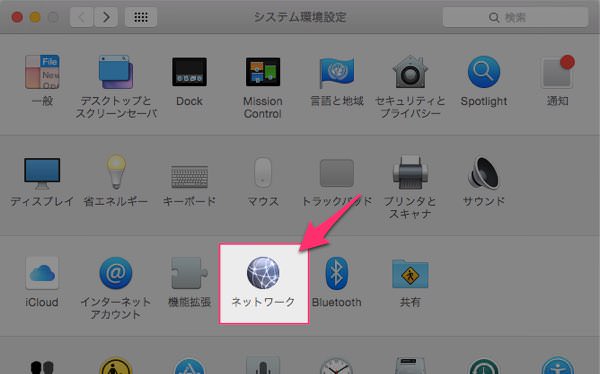
3. 左のネットワークの中から「iPhone USB」を選択し、左下の「−(マイナス)」ボタンを押して、ネットワークから削除する。
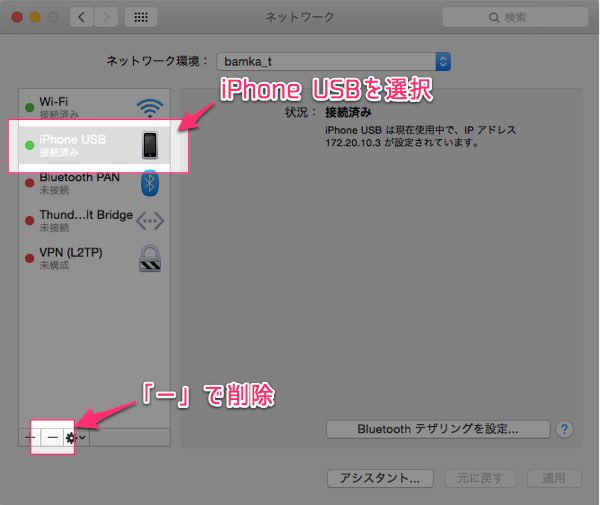
4. 右下の「適用」を押す(意外とメッチャ重要)。
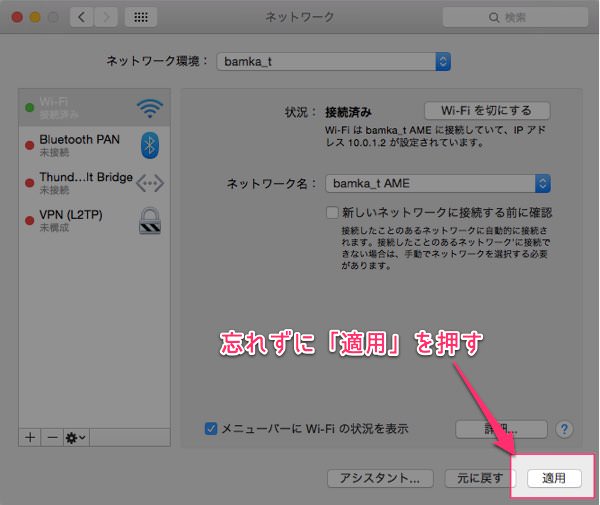
最後の「適用」を押さないと、変更した内容が実行されませんのでお気をつけくださいね。
USBでのテザリングを再度有効にさせる方法
さて、上記の設定をすると、今後USB接続をしてもテザリングされなくなってしまいます。
場合によってはUSBによるテザリングを再開したい時も出てくるでしょうから、再設定の方法もご紹介しておきますね。
1. Macの「システム環境設定」を開き、「ネットワーク」を選択する。
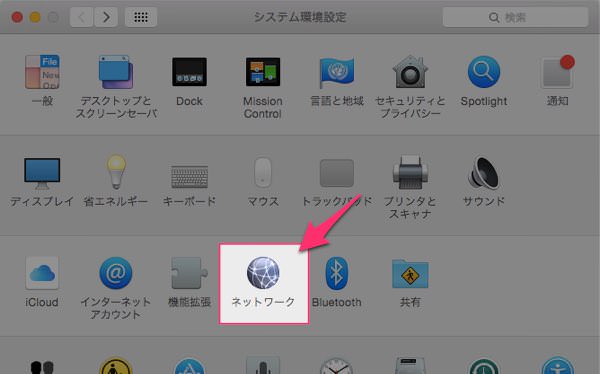
2. 左下の「+」ボタンから新規のネットワークを作成する。
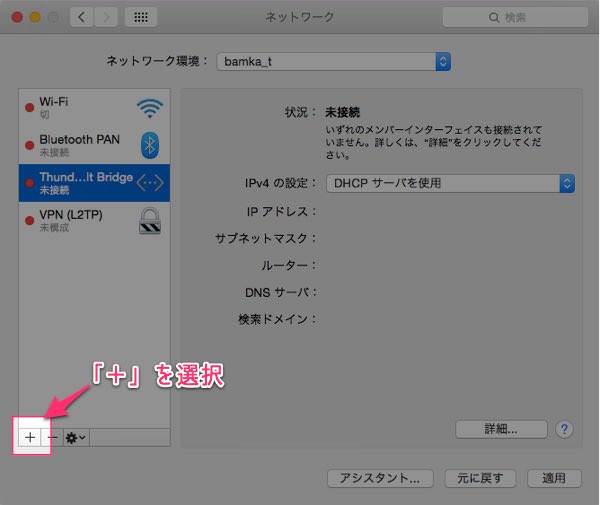
3. インターフェイスで「iPhone USB」を選択し、右下の「作成」を押す。
※「インターネット共有」をオンにしてないと、インターフェイス選択欄に「iPhone USB」が出ません。ご注意を。
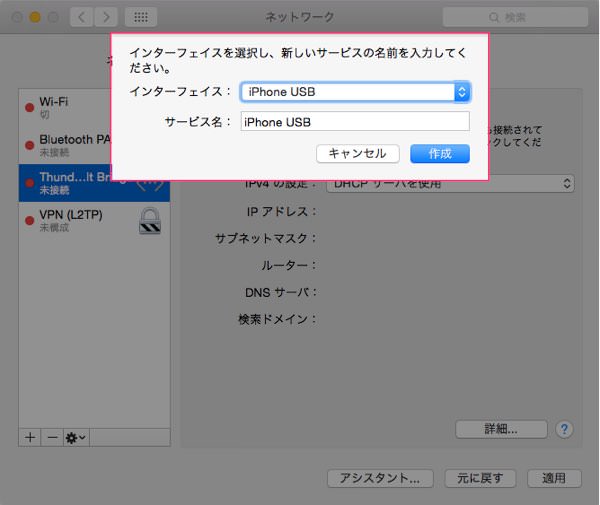
4. 右下の「適用」を押す(これメッチャ重要)。
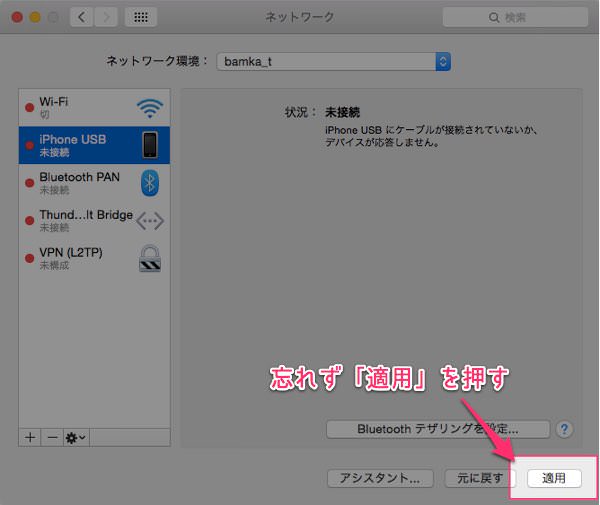
私は最後の「適用」を押さなかったせいで「あれー。全然設定がされないぞー」と悩んでしまいました。設定を変更したら、ちゃんと「適用」させないと反映されないんですね。
みなさんもお気をつけ下さい。
あとがき
最近iPhoneの充電はMac経由の時が多くて、USBでのテザリングがちょっと邪魔くさくなったので設定の見直しをしていました。今回はそんな備忘録でした。
それでは、今日はこの辺りで。

