今回は、Macの思考アシストツール『Scapple』を最大限に活用するために必要な、初期設定とショートカットをご紹介しますね。
快適な思考発散を行うためには、考えること以外の作業について『考えない』ことが大切になります。「あれやこれや」と考えながら作業をすると、思考の集中ができなくなってしまいますのでね。
バチバチとキーボードを叩いては思考を拡散させていき、最後にその思考を収束させていく。この流れが気持ちいいのが『Scapple』の良い所ですから、そのフローを邪魔されないような設定とキーボード操作が必要になります。
ぜひとも、覚えるか画面メモしてからブラウザを閉じてくださいね。それでは参りましょう。

必ず行うべき初期設定
必ず行うべき初期設定は、2つほどあります。
◇【Enter】でキーワードの編集を終了する
◇【Enter】で新規キーワードを入力し始める
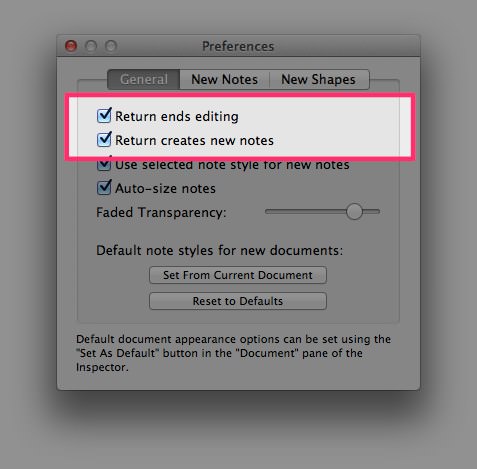
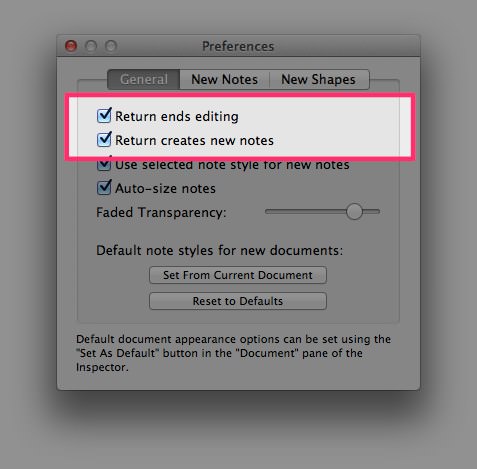
【Enter】でキーワードの編集を終了する
デフォルトだと、キーワードの入力時に【Enter】を押すと改行になります。これを、【Enter】でキーワードの決定に設定します。(※設定後にキーワードを改行したいときは、【option + Enter】となります。)
設定画面を開き、「Return ends editing」にチェックを入れれば設定完了です。
【Enter】で新規キーワードを入力し始める
何も選択していない時に【Enter】を押すことで、新しいキーワードを入力できるようにします。
設定画面を開き、「Return creates new notes」にチェックを入れれば設定完了です。
これらの設定を行うことで、【Enter】を打ち込む度に次々とキーワードを入力していけます。スピード感を損なわずに思考を広げるためには、必須の設定でしょう。
覚えるべきショートカット
Undo
キーワードを入力し間違えたり、誤ってキーワードを消してしまったり、変な所にキーワードを移動させてしまった。『Scapple』を使っているときに行った作業で、直前の状態に戻すためには【Undo】を使います。
行った【Undo】をやり倒したい時は、以下のショートカットで【Undo】で戻した作業を取り消すことができます。合わせて覚えておきましょう。
点線ありで新規キーワードを入力
新しいキーワードを作成するときに、点線をつけた状態でキーワードを作るためのショートカットです。
矢印ありで新規キーワードを入力
新しいキーワードを作成するときに、矢印をつけた状態でキーワードを作るためのショートカットです。
2つのキーワードを矢印で結ぶ
選択している2つのキーワードを矢印で結ぶためのショートカットです。矢印は、最初に選択したキーワードから、後に選択したキーワードに向けられて矢が向きます。
ズームイン・アウト
表示されている画面を、拡大(ズームイン)したり、縮小(ズームアウト)したり、はたまた全体をウインドウにフィットさせるためのショートカットです。作業画面を効率的に使うためによく使います。
◆【ズームアウト】 → 【option + command + ↓】
◆【画面にフィットさせる】 → 【command + 9】
あとがき
思考を妨げないためには、それ以外のことに頭を使わないことが大切ですね。だから紙に書くのが実はベストなのかもしれませんが、速記したいときはやっぱりパソコンのキーボードが快適なんですよね。
徳のこの『Scapple』は「思考を拡散する工程』と『思考を収束させる工程』をバッチリ分けられる所が好きです。とりあえずキーワードをバンバン書き出して、最後にキーワードを繋いでグルーピングする。この流れがえらい気持ちいいんですよね。


