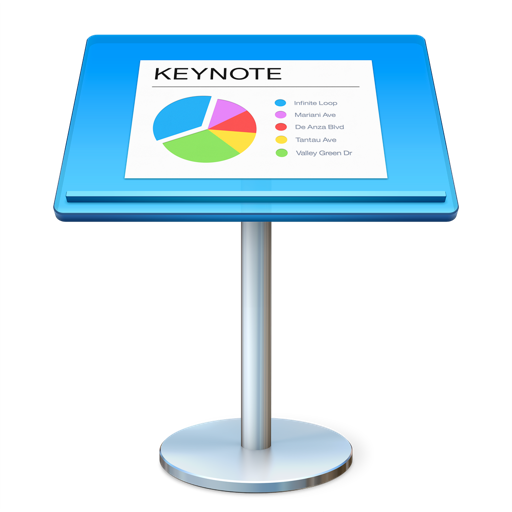最近はプレゼンターとして活動する場も増えてきて、大変嬉しく思っています。ブログとはまた違うメッセージの伝え方であり、その熱意にワクワクしています。
さて、プレゼンを行うにあたって、Macユーザーであれば活用したいアプリに「Keynote」があります。Windowsで言う「パワーポイント」ですね。
ただ、Macをプライベートで使っているがゆえに、Macを使用してのプレゼンテーションに慣れておらず、設定に戸惑うことが多々あります。
その内の1つが、プレゼン本番でのディスプレイ表示。
プロジェクターにスライドを投影しつつ、自分のMacには発表者用の画面(発表者ノート・経過時間表示・次のスライド等)を表示させたい。
そんな時に、本番直前で焦ってしまわないために、設定の方法をまとめておこうと思います。
発表の最終的な形
まずは、ゴールが何かを明確にしておきます。つまり、最終的には、以下の形を取りたいのです。
・プロジェクターには、スライドを投影
・Macには、発表者用の画面を表示
焦らないための3ステップ
一番の問題は、プロジェクターに投影している画像と、Macに表示されている画面が同じになってしまう問題。
間違って、発表者用のノートなどがプロジェクターに投影されてしまっては大変です。
そこで、いざというときに焦らないように、チェックポイントに沿って1つずつ確認をしていきましょう。
1.発表者ディスプレイを表示させるために
まず「Keynote」を開き、「設定」を開きます。そして、「発表者ディスプレイ」のタブを開きます。
そして、一番上の「発表者の情報表示用に別のディスプレイを使用」にチェックが入っていることを確認しましょう。
2.スライドを表示させるディスプレイを選択
次に、「スライドショー」のタブを開きます。そこの一番下で、プレゼンテーションを表示するディスプレイを選択できます。
スライドをプロジェクターに表示させたい場合は、副ディスプレイを選択しましょう。
3.ディスプレイを分割する
そして最後に、プロジェクターとMacに表示する画面を別にします。
▼「調整」を選択し、「ディスプレイをミラーリング」のチェックを外します。

ミラーリングとは、その名の通り「表示画面を共通させる」という意味です。ですので、表示を分けたい時はチェックを外します。
ここが一番焦るポイントかと思います。つまり、プロジェクターとMacが同じ画面表示なってしまって、本番直前にあくせくしてしまう。
Keynoteからの設定でないところが、焦りのポイントですね。間違えないように気をつけてください。
プロジェクターの画面が表示されない
トラブルシューティングとして、プロジェクターに画像が送られない場合の対処をお伝えします。
基本的に、Macにプロジェクターのコードを差し込めば、自動でディスプレイを検出してくれます。
ですが、プロジェクターに画面が表示されず、ブルーのままになってしまう場合があります。
そんな時は、「環境設定」>「ディスプレイ」で、右下の「ディスプレイを検出」を選択します。これでOK。
発表者ディスプレイをカスタマイズ
最後に、私が行なっている発表者ディスプレイをご紹介します。
発表者ディスプレイでは、プレゼンを進行させる上で重要な情報を、自分だけが見ることができます。スライドに対するメモ、経過(残り)時間、現在時刻、次のスライドなどです。
発表者ディスプレイのカスタマイズは、「Keynote」から行います。
「Keynote」の「設定」を開き、「発表者ディスプレイ」タブを選択。一番下の「発表者ディスプレイをカスタマイズ」で行えます。
あとがき:事前にテストを!
いざというときに焦らないように、やはり事前チェック&テストは大切ですね。
「こんなはずじゃなかった!」となってしまうと、もうプレゼンどころではなくなってしまいます。気をつけましょう。
というのも、私も最近そんな経験をしたものです(笑)ですので今回のエントリーは、自分の備忘録の意味も込めております。
いざという時にも落ち着いて対処し、最善のプレゼンに向けて全力を注ぎましょう!