先日ご紹介した「MenuMate」。これは、Macの左上にあるメニューを一瞬で表示させられる非常に便利なアプリです。
▶作業効率劇的改善。Macの左上メニューを即座に呼び出す「MenuMate」が超便利。 | あなたのスイッチを押すブログ
ですが謹んでお詫びをしなければなりません。
実はこれと同じ機能を、無料の「BetterTouchTool」でも実現できることが分かりました。
「MenuMate」は170円。しかし「BetterTouchTool」は無料で、しかも他にも色んな機能があるので、断然コチラの方がオススメです。
私の記事を参考にして購入された方には、本当に申し訳ないです。
では、「BetterTouchTool」を利用して左上のメニューを表示させる方法をご紹介します。
実現できること
まず最初に、今回の記事で何が達成できるかを改めてご紹介します。
Macには、左上にメニュー表示がありますね。これが小さくて、カーソルを合わせるのが非常に面倒なんです。

しかし「BetterTouchTool」のショートカット作成機能を使えば、左上メニューをその場に表示させる事ができるんです。
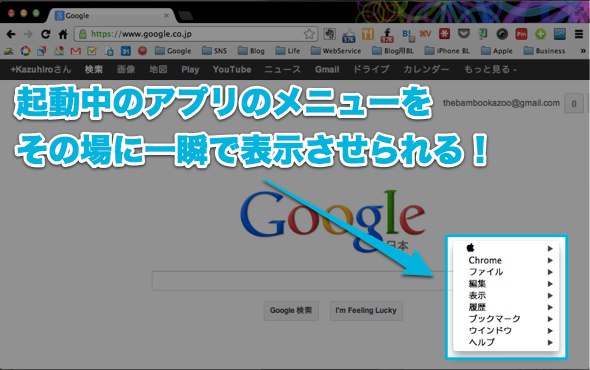
BetterTouchToolとは?
「BetterTouchTool」は、Macで行えるジェスチャーや動きを自分好みにカスタマイズできるアプリです。
このブログでも何度かご紹介しており、「マジックマウスのカスタマイズ」や「トラックパッドのカスタマイズ」、「キーボードショートカットの作成」など、本当に自由度の高いアプリです。
以下に参考記事を掲載しておきます。ご興味がありましたら是非ご覧ください。
▶ウインドウの一発リサイズは、BetterTouchToolなら無料。Macユーザーは入れるべき。 | あなたのスイッチを押すブログ
▶【マジックマウス×BetterTouchTool】私がイチオシするジェスチャを一挙ご紹介します。 | あなたのスイッチを押すブログ
▶アプリをキーボードから一発起動するショートカットを作成できる。そう、BetterTouchToolならね。 | あなたのスイッチを押すブログ
▶[Mac]小さい画面を最大効率で使いこなすキーボードショートカット術[動画あり] | あなたのスイッチを押すブログ
▼BetterTouchToolのダウンロードサイトです。
Downloads » BetterTouchTool, BetterSnapTool & SecondBar
それでは次に設定の仕方をご説明します。
BetterTouchToolの設定方法
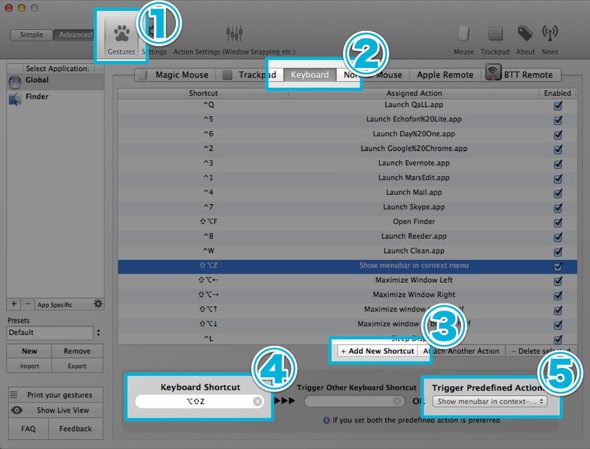
1. 上のメニューの「Gestures」を選択
2. タブの「Keybord」を選択
3. 「Add New Shortcut」を選択
4. 下の「Keyboard Shortcut」に、起動させたいショートカットキーを入力。私は「shift + option + z」にしました。
5. その左の「Trigger Predefined Action:」を「Show menubar in context menu」にします。
これで設定完了です。これで、設定したショートカットキーを入力すれば、現在使用中のアプリの左上メニューを即座に表示することができます。
あとがき:新しいものに飛びつく前に…
私個人的にも、170円を払ってまでアプリを買った後悔があります。やはり新しい物を買う前には「その問題は、今の状況でどうにか解決できないの?」と自問するべきでした。
次からは気をつけるようにします。みなさんも、ワンクリックの前の一考をお忘れなく。
それでは、今日はこのあたりで。
▼BetterTouchToolのダウンロードサイトです。
Downloads » BetterTouchTool, BetterSnapTool & SecondBar

