今年もいよいよ、あと僅かになって参りました。既に年末休みに入られている方もいらっしゃるかもしれませんね。
さて、そんなまとまった時間が取れる機会も、一年のうちにそう何回もあるわけではありません。そこでこの機会に、せっかくですからiPhoneの手入れをしてあげてはいかがでしょうか。
日々使っていると、不要なアプリで溢れたり、キャッシュやデータが日々積もっていきます。これらを一度リセットさせて、スッキリとした年明けにしましょう。
ただ、そうは言っても「出荷時の状態に戻す」という方法を取ると、その後のセットアップがまた面倒です。
そこで今回は「出荷時の状態に戻す」という方法以外でできる、iPhoneのメンテナンス方法をご紹介します。
それでは参りましょう。
目次(※ページ内リンクします)
1. 不必要なアプリを削除しよう
まずは、不要なアプリの整理から。iPhoneの容量を浮かす意味でも、使いやすさを考える意味でも、アプリはなるべく最小限に持つことが重要だと、私は考えています。
圧迫容量から考える
そのアプリが、iPhoneの容量をどれだけ圧迫しているか。そして、容量を大きく圧迫しているアプリを削除(もしくは代替アプリを採用)する方法は、私がよく使う手段です。
確認の方法はカンタン。「設定 /一般 / 使用状況」といけば、iPhone内のアプリが容量の多い順に並びます。
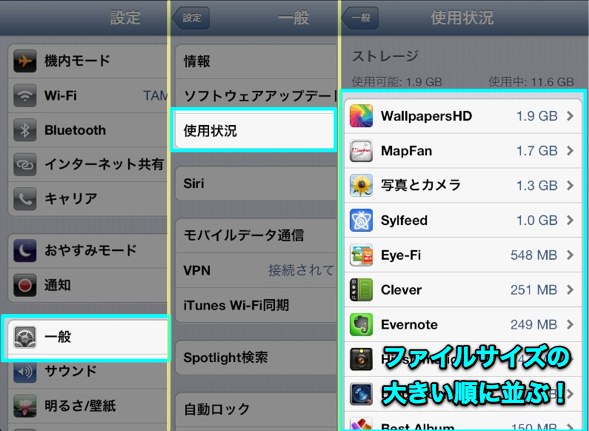
もし削除したいアプリがあれば、この画面のアプリをタップ。すると「削除」という項目があるので、これをタップ。そうすればアプリを削除できます。
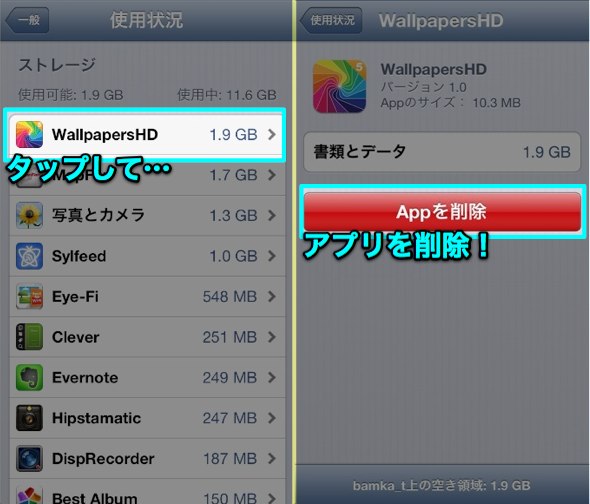
使用頻度から考える
振り返れば「インストールしたけど全然使ってないや」ってアプリがあるかもしれません。
そこで私は「1ヶ月起動していないアプリを削除」ということをやります。
1ヶ月使っておらず、それで生活に支障がないのであれば、きっとこれからもあまり使わないでしょう。また、もし必要になったら、その時は再度インストールすれば良いと割り切ります。
私は1ヶ月を目安にしていますが、それが3ヶ月でもいいでしょうし、半年でもいいでしょう。自分で期間を区切って、使用頻度の低いアプリは削除してしまいましょう。
機能が重複しているアプリから考える
同じ機能を持つアプリが複数ある場合、どれか一つに絞ってしまっても良いかもしれません。
例えば「FastEver」と「EverGear」。両方共、Evernoteへのメモを目的としたアプリですので、機能が重複しています。その中でも「EverGear」の方が高機能であり、「FastEver」の機能を包括するので、「FastEver」を削除します。
こんな感じで、機能が重複したり、代替が効くようなアプリを持っているなら、特別な理由がない限り、不要な方のアプリを削除してしまって良いかもしれません。
2. アプリ内のデータ・キャッシュを削除しよう
先ほど「圧迫容量から考える」のところで、そのアプリがiPhoneに占めている容量の割合がわかりましたね。
ここで注意なのが「表示されている容量はアプリそのものの容量ではない」という点。と言うのも、ここに表示されている容量は、アプリ内のキャッシュ容量も含まれているからです。
従って、アプリ内のキャッシュを削除してやれば、容量に空きができるという事。
例えば私の場合、「Sylfeed」がかなり大きな容量を占めています。これは、RSS記事をダウンロードした際の画像データが多いためです。
そこで「Sylfeed」の未読件数(8,000件ありました)を減らしたところ、以下のような改善がみられました。
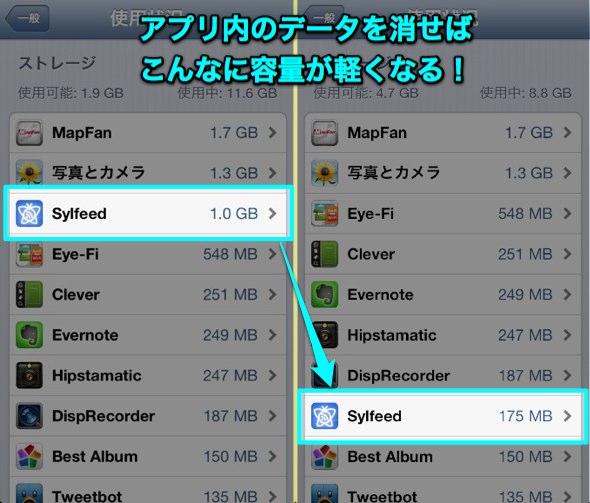
これは他のアプリにも言えること。顕著なのは、カメラ・写真アプリ関係。アプリ自体に写真を保存するタイプのアプリだと、カメラロールの写真と合わせて倍量になってしまいます。
どのアプリがどれだけ容量を圧迫しているか。これを把握し、著しく容量を圧迫しているアプリがあれば、アプリ自体を削除するか、キャッシュを減らせないか検討しましょう。
面倒な方は復元で一気に
さてさて、そうは言ってもチマチマとキャッシュを削除していくのは面倒でしょう。そんな人は、いっそのこと復元してしまいましょう。
復元を危険視している方もいらっしゃる方も多いかと思いますが、別に危険な行為ではありません。ちゃんとバックアップを取っていれば、ちゃんとデータは戻ってきます。
アプリデータは消えず、それどころかアプリのキャッシュもクリーンになる。年末ですし、思い切ってやってみても良いかもしれませんね。
▼復元の具体的なやり方は、以下の記事が参考になります。
iPhone「その他」ファイルを減らせば空き容量が大幅アップ!! 定期的なメンテナンスは必須
3. ブラウザのキャッシュ削除も忘れずに
キャッシュの削除の話が出たので、合わせてチェックしておきたいのがブラウザのキャッシュ。ウェブページの閲覧の履歴など、結構なキャッシュが溜まっているかと思います。
私は主にSafariを、サブでChromeを使用しています。なのでこの2つのキャッシュの削除方法をご紹介します。他のアプリを利用している方も、アプリ内から削除できるはずです。
Safariの場合
Safariだけはちょっと特殊で、アプリ内からキャッシュを削除することはできません。キャッシュの削除は、「設定」の中からやります。
「設定 / Safari」と選択し、項目の中の「Cookieとデータを消去」を選択します。これでSafariのキャッシュもクリーンになります。
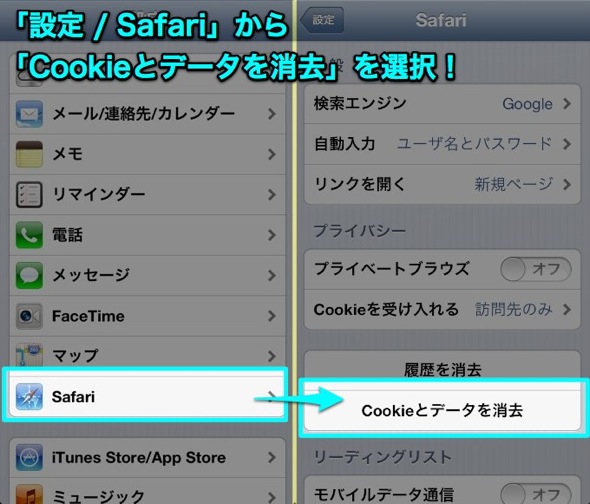
Chromeの場合
Chromeのキャッシュはアプリ内から削除できます。
右上のメニューを開き、「設定 / プライバシー」と進めば、各種データを削除することができます。普段は「キャッシュを消去」で充分でしょうが、年末ですしね、私は「すべて消去」で一括クリーンにしました。
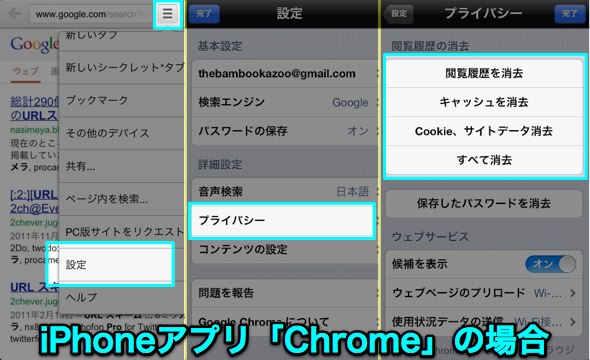
4. マルチタスクアイコンを削除する
私は普段からメモリ解放アプリを利用しているため、マルチタスクに残っているアプリアイコンを削除することはありません。それでも充分なメモリが確保されるからです。
▼マルチタスクアイコンを消さなくて良い理由は、コチラを参照ください。
[iPhone] メモリ開放すれば、マルチタスクに残ったアプリアイコンを消す必要はない。 | あなたのスイッチを押すブログ
ただそれでも、アプリアイコンを表示させるのに微量のメモリが消費されるので、念のため削除させておきましょう。
ちなみにの話で、ちょっとしたTIPSをご紹介。
アイコンを削除するとき、プルプル震わせた後に「 − 」ボタンを押してアプリを消しますね?これ、複数同時に押せます。4個いっぺんに消すこともできます。
押せる範囲が小さいので、2個ぐらいを一気にタップしながら連打すると速いですよ。お試しあれ。
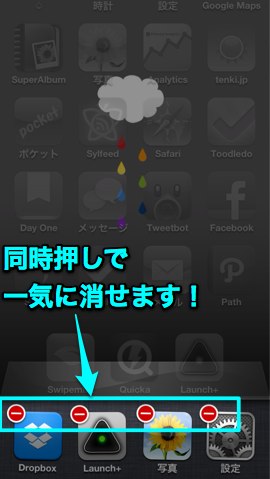
5. 念のための再起動
最後に、iPhoneの電源を一度落として、再起動させました。効果の程は分かりませんが、普段は一切電源を落とさないのでね。久しぶりです。
iPhoneの再起動の方法は2つ。
右上の電源ボタンを長押しして、「電源オフ」が出てきたらスライドさせる。これが1つ目。

もう1つは、電源ボタンを押しながらホームボタンを押す方法。こっちはいわゆる強制終了で、電源が落ちた後に、自動的に電源が入ります。

6. ケースを外して外身もキレイに
これまで中身(ソフト)の部分のメンテナンスについてお話ししました。あとは最後に、外身(ハード)のメンテナンスもしましょう。
と言っても、そんな大げさなことはしませんでした。ケースを外して、キレイな布でふきふき拭き掃除です。
ケースを常用している人は特に注意。ケースとiPhoneの間には、思ってる以上にホコリやゴミが溜まっています。念入りに掃除しておきましょう。
あとは液晶部分ですね。指紋などが目立つので、ここもキレイに拭きとっておきましょう。指紋が気になる人は、この機会に保護フィルムを検討してもいいかもしれませんね。
あとがき:今年の汚れは今年のうちに
前回はMacの年末メンテナンスについてご紹介しました。それに引き続きでiPhoneのメンテンナンスのご紹介、というわけです。いかがでしたでしょうか。
私はあとは、残った部屋の掃除をして年末年始の準備が終了です。みなさんも、残り僅かな今年を楽しんでくださいね♪
それでは、今日はこのあたりで。

