仕事でGmailを多用するようになって、Web版Gmailでの処理量が増えてきました。毎日、100件は優に超える量です。
これをテキパキ処理していくには、Gmailに潜む隠れた機能を知っておくことが必要不可欠。
逆に言えば、Gmailが持っている機能を予めシッカリ覚えておけば、メール処理の速度は圧倒的に速くなるでしょう。
ただし、すべての機能を覚える必要はありません。その中でも、よく使う機能というのは限られるものです。
そこで今回は、私が頻繁に使用しているショートカットやちょっとしたTIPSをまとめてご紹介しようと思います。
「J」「K」で前後のスレッドに移動
「J」 ▷ 「古いのスレッドに移動」
「K」 ▷ 「新しいスレッドに移動」
メールを選択するとき、いちいちマウスでカーソルを合わせていたらキリがありません。キーボードに手を置いたままメールを選ぶのは必須テクニックです。
前後のスレッドを選択するときは、キーボードの「J」や「K」を押します。また、スレッド内部のメールを移動させる時は「P」と「N」を使用し、メールを展開する際は「Enter」キーを使います。
「E」でアーカイブ
「E」 ▷ 「選択しているメールをアーカイブ」
特別なアクションが必要ないメールには、容赦なくアーカイブしていきます。
アーカイブとは、Inbox(受信トレイ)から消してしまうこと。ゴミ箱に入っているわけではないので、検索にはヒットします。
私は、アクションが必要なメールに対してはスターを付けて、そうでないメールはアーカイブしていき、受信ボックスを常にカラにしておくようにしています。
「A」で全員へ返信
「A」 ▷ 「選択しているメールを全員へ返信」
「J」や「K」を使用してメールを行ったり来たりしつつ、2分位内に返信が可能なメールに関しては、すぐに返信をしてしまうようにしています。
2分以上時間がかかったり、熟読・アクションが必要な場合はスターを付けますが、簡易な返事などであればパパっと返信してしまいます。
そのとき、「A」を押せば選択しているメールに対して、全員に返信ができます。
届いたメールに対しては全員返信が基本。多用するショートカットなので覚えておきましょう。
「F」で即時転送
「F」 ▷ 「選択しているメールを転送」
アクションは必要ないけど、今後参照したいメールなどもあります。そういう場合は、私はすぐにEvernoteに送ってしまいます。
そういう時は「F」を押し、選択しているメールを転送してしまいます。転送が終わったら、もう要はないので「E」を押してアーカイブしてしまいます。
「S」でメールにスターを付ける
「S」 ▷ 「選択しているメールにスターを付ける」
先ほど言った通り、アクションが必要なメールに対してはスターをつけておき、まとめて後から処理をするようにしています。
そこで、「J」や「K」でメールを選択し、アクションが必要だと感じたメールに対して「S」でスターをつけています。
ちなみに、スターの活用術については、シゴタノ!さんのこちらの記事を参考に構成しています。
シゴタノ! Gmailのスーパースターを使って対応が必要なメールをモード別に分けて整理する
「L」でラベルを付ける
「L」 ▷ 「選択しているメールにラベルを付ける」
フィルターを使用しているので、受信メールは基本的に、自動的にラベルが付くようになっています。
しかし、何らかの理由でフィルターからもれてしまうケースもあります。そんな時に、スレッドやメールに対して即座にラベルを貼っておきたい。
そういう時に「L」を押せば、選択しているメールやスレッドに対してラベルが貼れるので便利ですよ。
「Tab」→「Enter」で作成したメールを送信
「Tab」→「Enter」 ▷ 「作成したメールを送信する」
メールの作成が終わった後、いちいち「送信ボタン」にカーソルを合わせるのは面倒じゃないですか?キーボードを叩いていたのなら、そのままキーボード上でメールの処理を終えてしまいたいもの。
そういうとき、「Tab」を押した後に「Enter」(もしくは「Space」)を押します。
「Tab」を押すと、編集窓から送信ボタンにカーソルが移動します。そして、「Enter」を押して送信を実行するというわけです。
「Shift」を押しながらクリックして、別窓でメールを開く
「Shift」を押しながらメールをクリック ▷ 別窓でメールを開く
メールを参照しながら作業を行うことも、少なからず発生するシーン。そんな時、いちいちタブを切り離したり、ブラウザの表示サイズを調整したりしていては面倒です。
メールを選択する際、「Shift」を押しながらクリックしてみましょう。そうすると、選択したメールが別窓で開きます。
例えば、何かを参照しながら返信文を編集する時も便利です。「Shift」を押しながらメールを選択し、その後に「A」を押して全員返信すれば、別窓で返信文を作成できます。
「Shift」を押しながらチェックボックスを選択
「Shift」を押しながらチェックボックスを選択 ▷ 任意のメールを複数選択
「ここからここまでのメールを一気に削除したい」という時、それら全てのメールのチェックボックスにチェックを入れていては、とても面倒です。
そこで、チェックボックスにチェックが入った状態で、「Shift」を押しながら他のメールのチェックボックスを選択しましょう。すると、間に挟まれたメール全てが選択されます。これも覚えておくと重宝します。
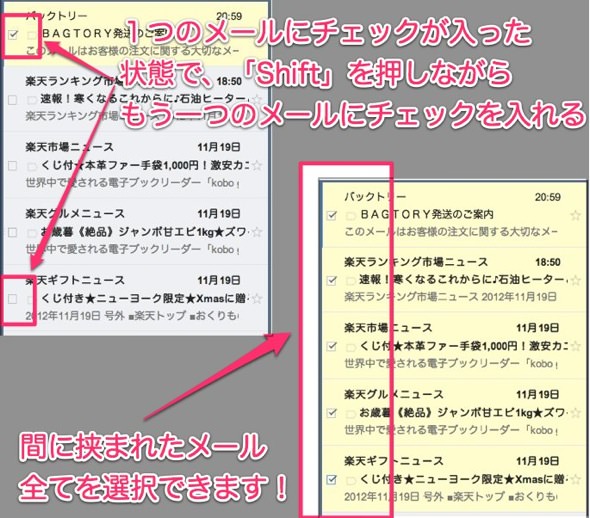
ショートカットの利用ができない方へ
最後に、Gmailのショートカットができない方は、設定を見直しましょう。
設定の中に「キーボードショートカット」の項目がありますので、これにチェックが入っていることを確認してください。意外と忘れていたりするので。
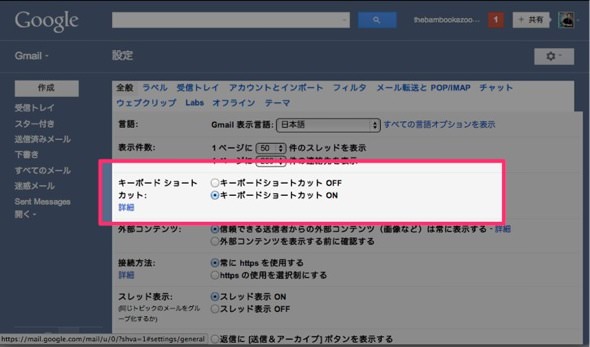
あとがき:極力キーボードから手を離したくない
Macでの操作もそうですが、極力キーボードから手を離したくありません。マウスやトラックパッドに手を移動させることすら、最近では無駄な動きだと思っています。
なので、極力キーボード上で動作を完結させる。これが私の中では重要なんです。例えば文字入力に関しても、こんな感じで極力キーボードから手を離さないようにしています。
文書の作成効率が大幅にアップするショートカット。Macで文章を書く人へ。 | あなたのスイッチを押すブログ
作業を効率化させるためには、最初に時間を投資しなければなりません。ただ、投資した時間以上に、作業が簡略化できるのであれば、ぜひとも取り入れるべきです。



