SNSやLINEでのシェア・共有に便利なスクリーンショット。手軽に画面を共有できるとあって、今の時代はスクショを送り合うことが一般的になりつつあります。
iPhoneでのスクリーンショットの撮影は、「電源ボタン」と「ホームボタン」の同時押し。ボタンを同時に押す必要はなく、電源ボタンを長押ししながらホームボタンを押せば、一番確実にスクリーンショットが撮れます。
さて、基本的には両手で行うスクリーンショットの撮影ですが、実は片手で簡単に撮影できるテクニックがあります。
「片手で電源ボタンとホームボタンを同時押しする方法」ではありません。それでは危険すぎて、iPhoneが手から滑り落ちる可能性があります。
そうではなく、ちょっとした設定の変更を行うだけで、ワンタップでスクリーンショットを撮れるようになるのです。
それがこちら。
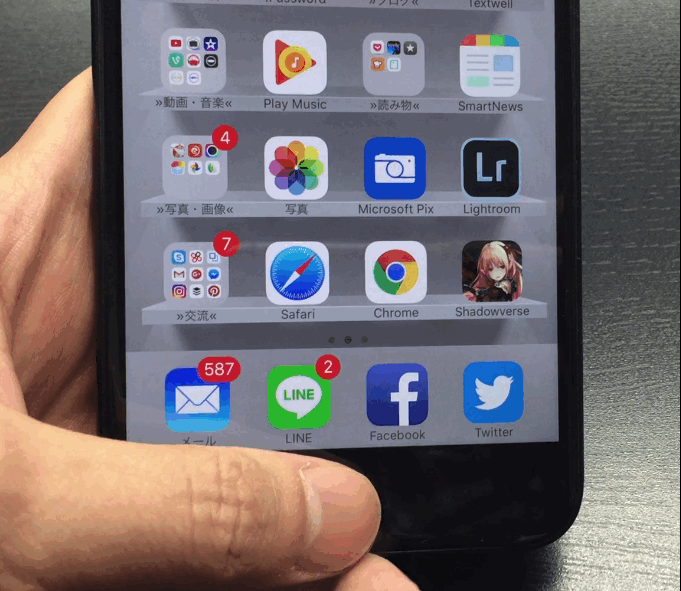
ホームボタンが無いiPhoneでは、サイドボタン(電源ボタン)を3回押すことで、同様の操作が可能になります。
それでは設定の方法についてご紹介しましょう。
AssistiveTouchでワンタップスクリーンショット
iPhoneには「AssistiveTouch」という便利な機能があります。この機能をオンにすると、iPhoneの様々な操作を片手で実行することができるようになります。
設定アプリを開き、「アクセシビリティ > タッチ > AssistiveTouch」と進みます。
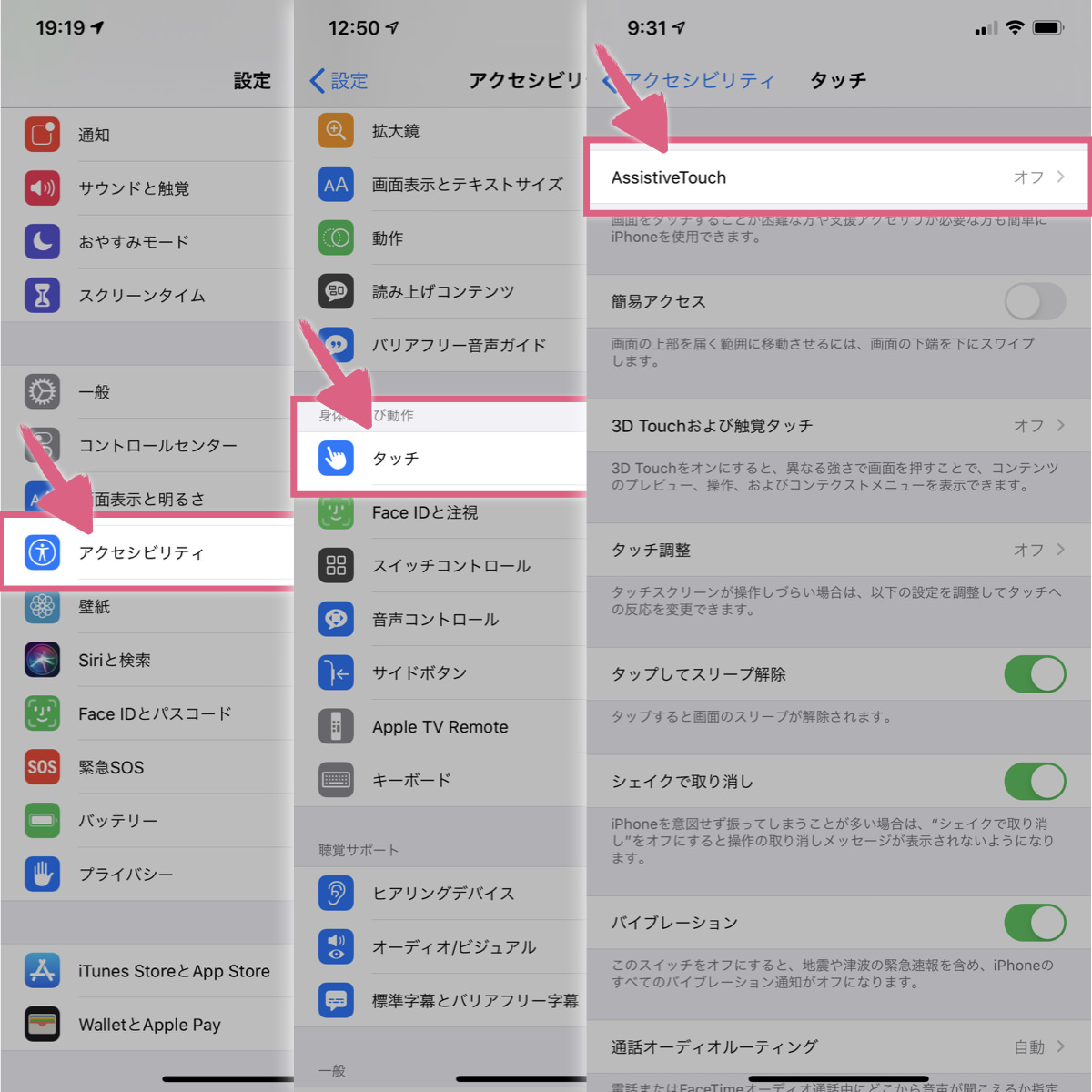
一番上の「AssistiveTouch」をオンにします。すると、画面の中に黒く丸い形をしたボタンが表示されます。

この黒い丸は、長押しすることで位置の調整が可能です。表示/非表示の切り替えが簡単にできる設定はあとで説明 ▼しますが、自分が使いやすい位置に配置するようにしましょう。
あと、細かい設定をするために「最上位レベルのメニューをカスタマイズ」を選択します。
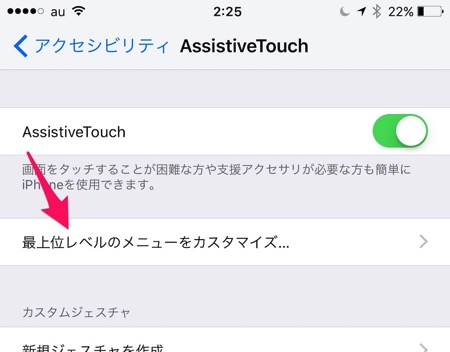
アイコンが並びますが、「−」ボタンを連打し、アイコンを1つだけを残します。その他の機能は不要なので、スクリーンショットのみに機能を絞り込むためです。
残ったアイコンをタップし、機能を割り当てます。割り当てる機能は当然「スクリーンショット」です。
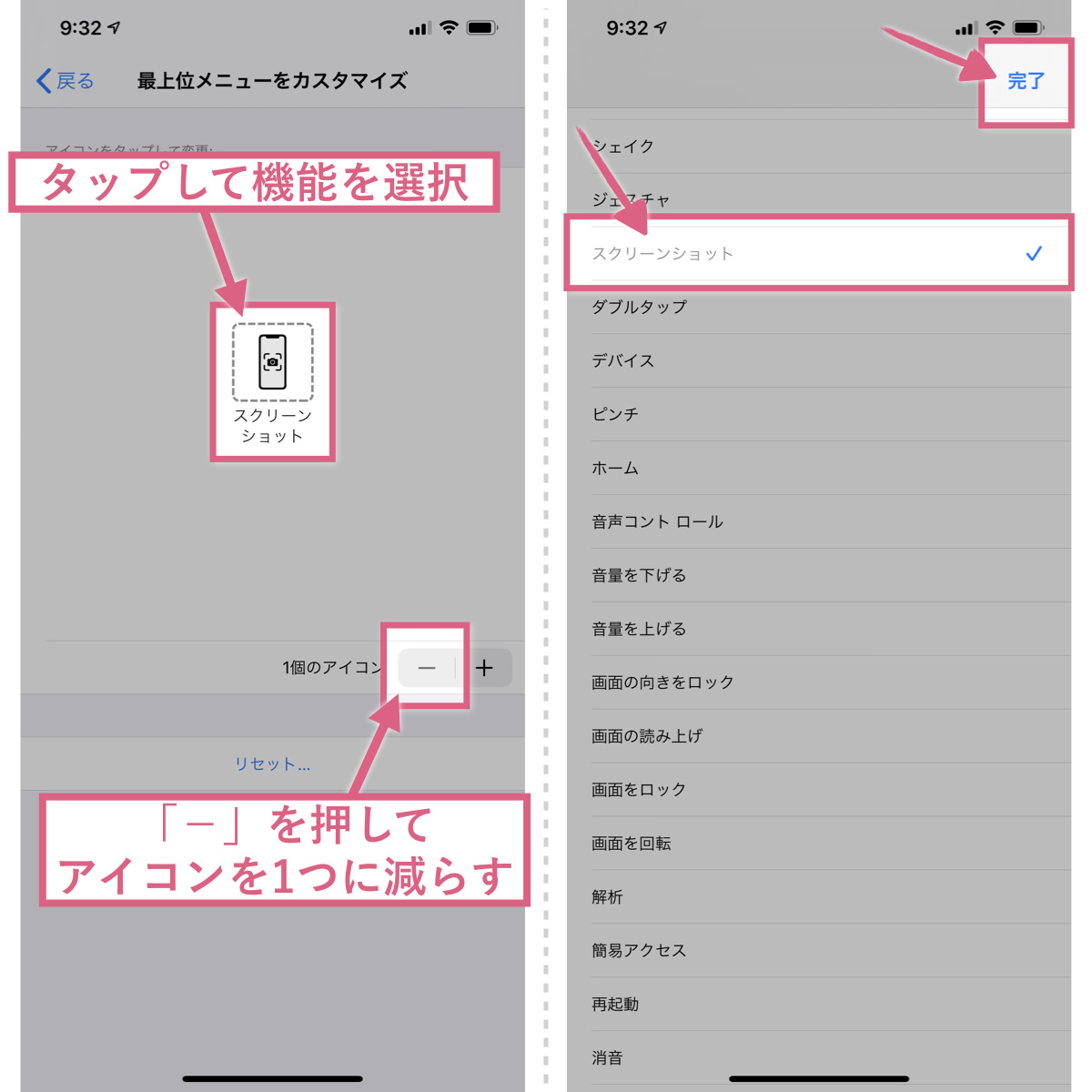
これで設定は完了しました。
画面の中に表示されるボタンをタップすればスクショが撮れる
今後、画面に表示されるメニューをタップすると、それだけでスクリーンショットが撮れてしまいます。
「撮影したスクリーンショットに、この黒丸ボタンも表示されちゃうんじゃない?」と思われるかもしれませんが、心配ありません。撮影した写真には黒丸ボタンは表示されません。
以下はAssistantTouchで撮影したスクリーンショットですが、メニューは表示されていません。
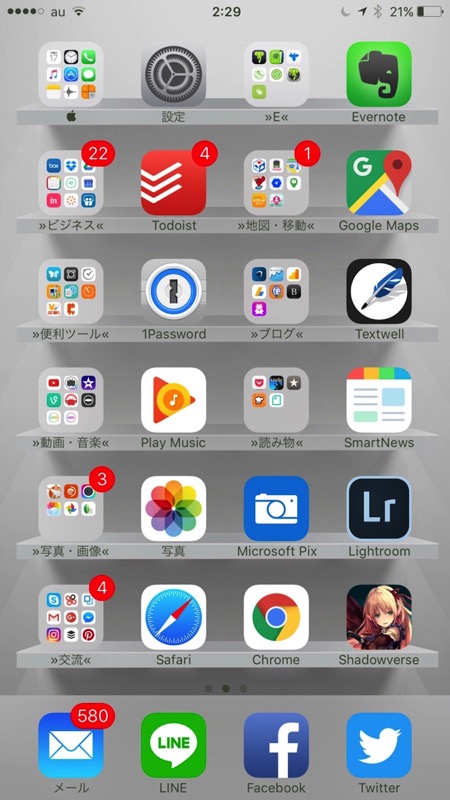
電源ボタン(ホームボタン)の三回クリックでAssistiveTouchのオン/オフを切り替える方法
しかしこの「AssistiveTouch」のボタン、いつも画面の中に置いておくには存在感がありすぎます。
必要なときにだけすぐに使えればいいので、電源ボタン(ホームボタン)の三回クリックで表示/非表示を切り替えられるように設定しておきましょう。
設定アプリを開き、「アクセシビリティ > ショートカット」と進みます。そして電源ボタン(ホームボタン)のトリプルクリックについて「AssistiveTouch」にチェックをつけます。

これにて設定は完了。今後は電源ボタン(ホームボタン)をポチポチポチッと三回押せば、AssistiveTouchのボタンをすぐに呼び出せます。
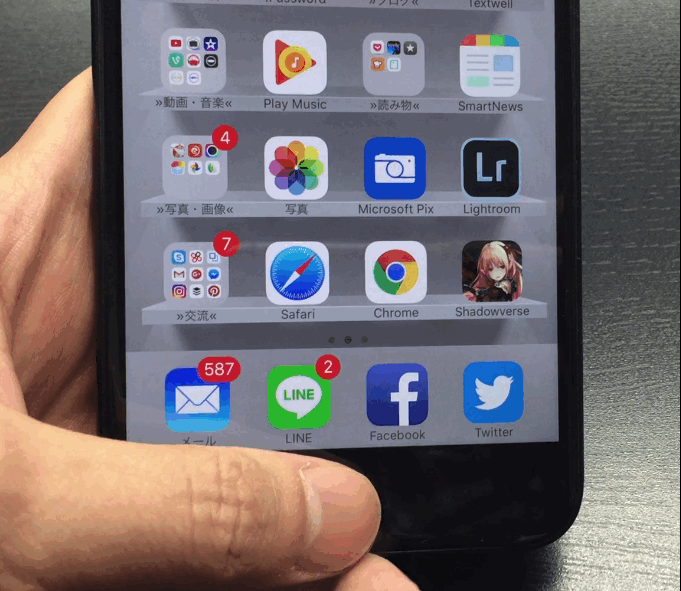
ホームボタンが無いiPhoneでは、サイドボタン(電源ボタン)を3回押すことで、同様の操作が可能になります。
最近、特に若い世代の人たちは積極的にスクショを活用するみたいですね。自分の見ているものを人と共有するには、確かに合理的で便利な活用方法かと思います。
あとは音量問題さえ解決してくれれば……。

