今回は iPhone のメールを効率よくさばく方法をご紹介します。
iPhone のメールアプリでは、メールの詳細を開かずとも、一覧画面から「アーカイブ」や「開封済み」などの処理が可能です。
左右のスワイプ操作をマスターすれば、未読メールの処理もパパパッと済ませられるでしょう。
メールの一覧で左右のスワイプを試してみたか
iPhone に最初からインストールされているメールアプリ。
メールの既読・アーカイブ処理が面倒だと感じる人も少なくないと思いますが、実は効率のいい処理の方法があります。
iPhone のメールアプリでは、一覧での左右のスワイプ操作に対応しています。また、スワイプする距離によってアクションも違ってくるんです。
ではまず基本動作。
一覧画面で、左から右にスワイプをすると「開封」という処理項目が出現します。タップすれば、そのメールは「既読済み」となります。
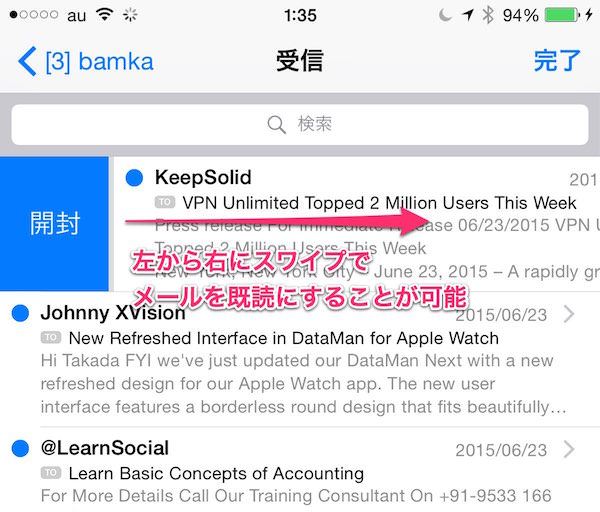
逆に、右から左にスワイプすると「アーカイブ(ゴミ箱)」「フラグ(スター)」「その他(返信・転送など)」といった処理項目が出現します。
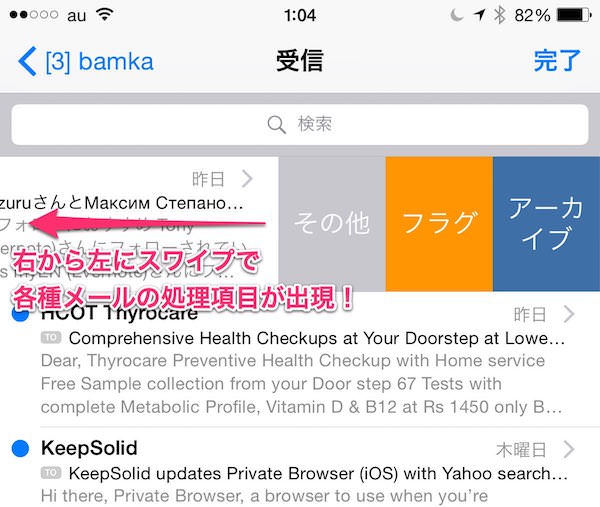
このように、メールを開かずとも各種処理アクションを起こすことができます。
スワイプする距離によってアクションが違う
さて、次に応用編。
上記で説明したスワイプアクションは、スワイプする距離によって処理の方法が変わります。
先ほど、右から左にスワイプすると各種処理項目が出現しました。しかしこれは、スワイプする距離が短かったときのアクションです。
このスワイプアクションを、画面の右端から左端にかけて長くスワイプしてみます。すると、先ほどの処理項目を飛ばして、そのまま「アーカイブ(ゴミ箱)」処理が実行されます。
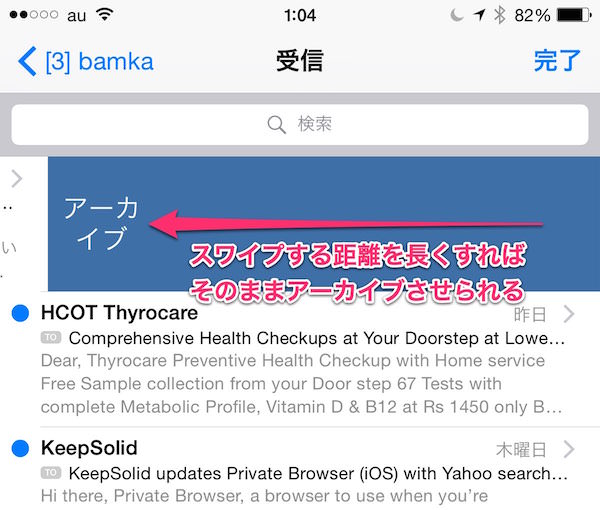
このように、差し出し相手や件名をみて不要だと思ったメールは、一覧からスワイプをするだけで「アーカイブ(ゴミ箱)」することができます。不要なメールは、こうやってパパパッと処理をしていきます。
また、iPhone 6 Plus や iPad のように画面の大きなデバイスであれば、横向きの処理もオススメ。画面右側でメールの内容をプレビューしながら、左の一覧画面では効率よく「アーカイブ(ゴミ箱)」処理を実行できます。
あとがき
差出人と件名確認 → 不要なら即アーカイブというのが、私の基本的なメール処理です。逆に、何か必要なメールだった場合は、ほとんどのケースで Evernote に転送してしまいますね。
メールの処理方法・処理フローに関しては、以下の記事も参考になると思いますので、ぜひ合わせてご覧ください。

