
Macに最初からインストールされているアプリ「メモ.app」。Mac・iPhone・iPadでシームレスに同期が取れるし、手書きとテキストの併用が可能なので非常に便利なのですが…。
欠点として、独特なファイルとして保存されてしまうのが玉に瑕。「.txt」や「.md」といったテキストファイルとして取り扱えないのが難点です。
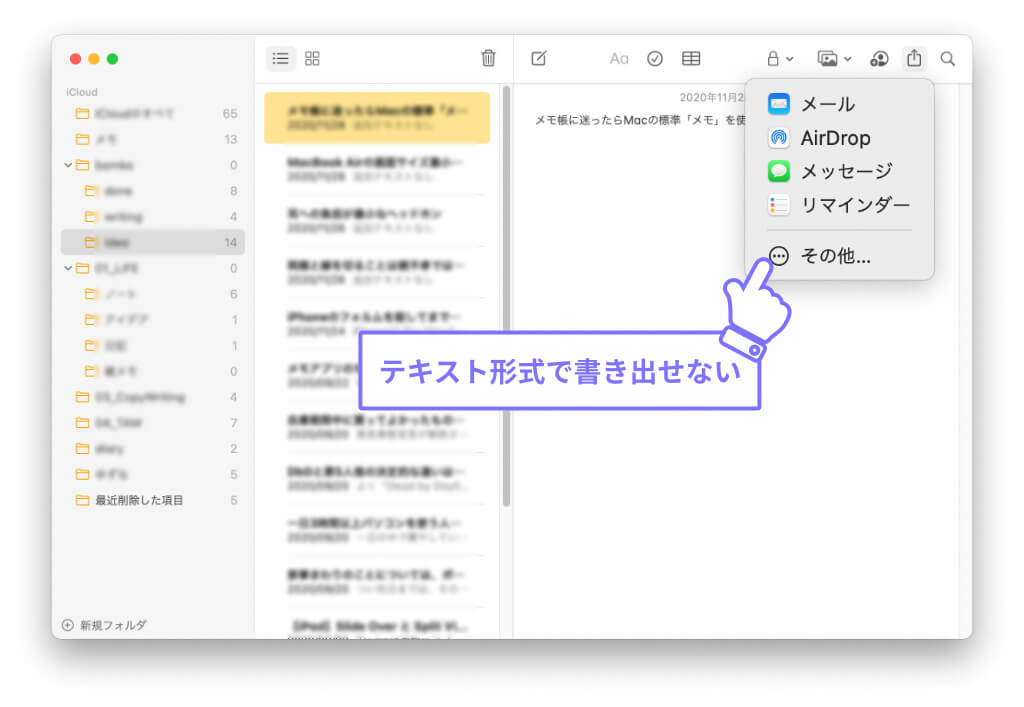
そこで今回ご紹介するアプリ「Exporter」の出番。これを使えば、「メモ.app」で作成したすべてのデータをテキストファイルとしてエクスポート(書き出し)できます。
「Exporter」を使ってメモアプリのデータをテキストデータに変換する方法
step
1
「Exporter」では、書き出す対象のメモを選ぶことができず、すべてのメモを一括でエクスポート(書き出し)します。その点だけ注意してください。
アプリを起動すると、新規でウインドウが立ち上がります。真ん中にExportのボタンがあるので、これをクリック。
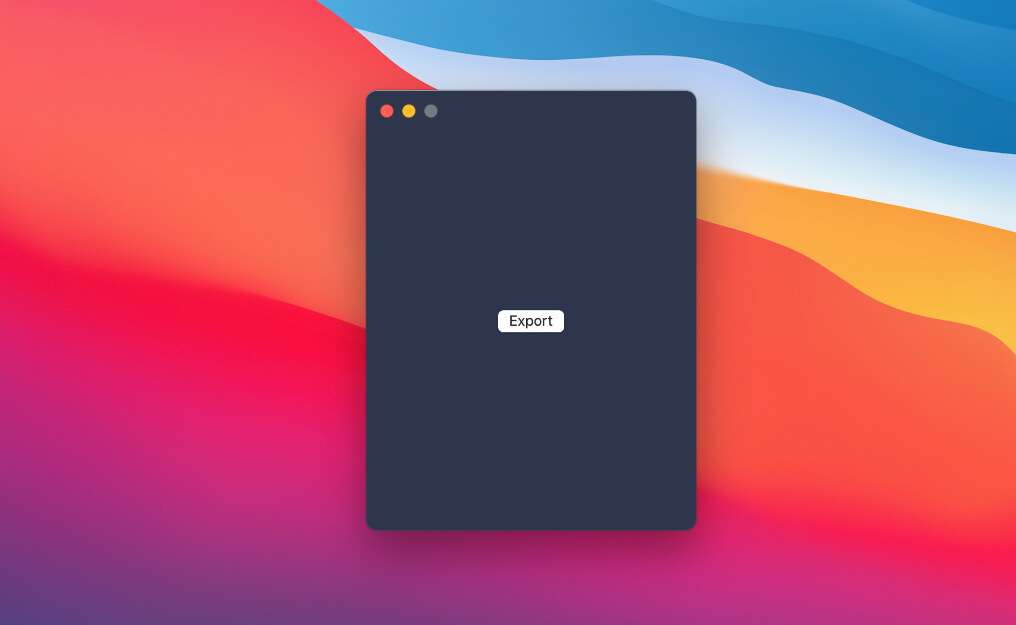
step
2
Finderのウインドウが表示されますので、書き出したテキストをファイルを保存する場所を選択します。
保存場所を決めたら、右下にあるExport Hereを押します。
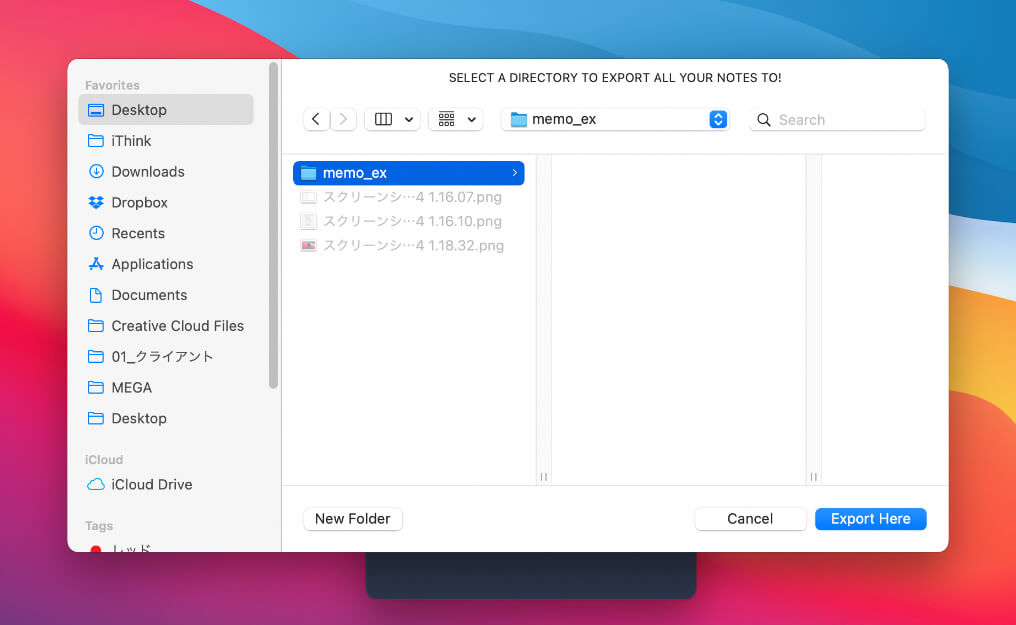
step
3
書き出しが始まったら、完了するまでひたすら待ちます。ファイルの数にも左右されますが、長くても数分程度です。
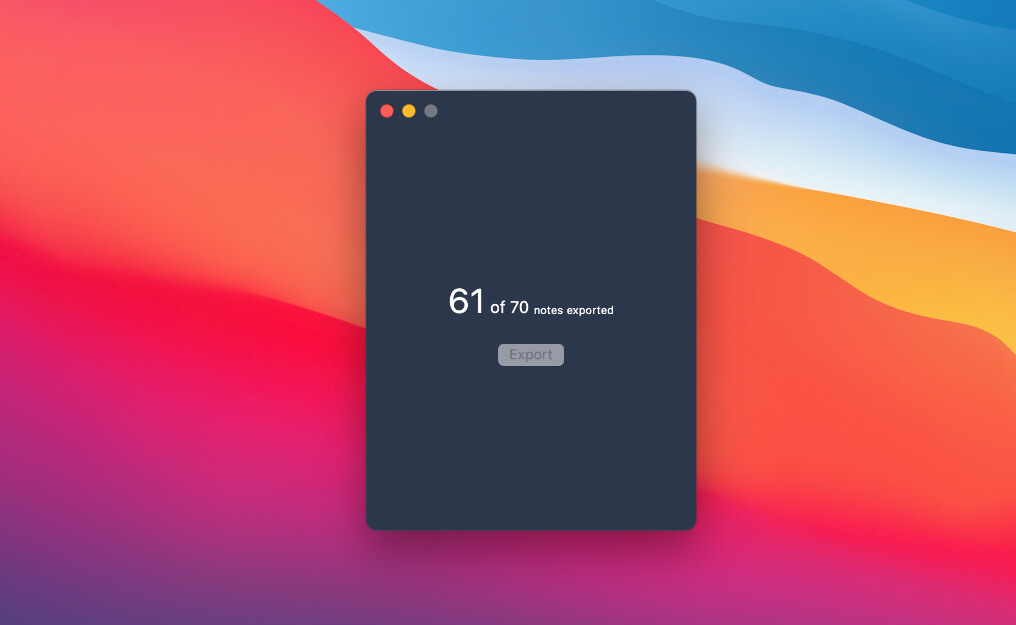
画面が「DONE!」になったら書き出し完了。アプリを終了して大丈夫です。
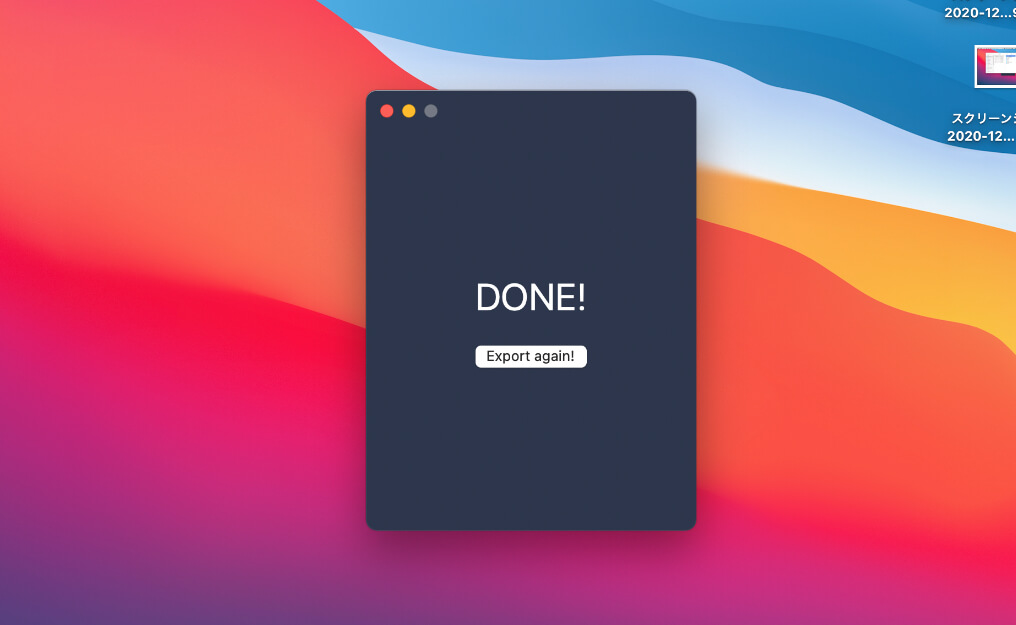
step
4
先ほど指定した場所にファイルが書き出されています。フォルダの階層もそのままになっているのが嬉しいですね。
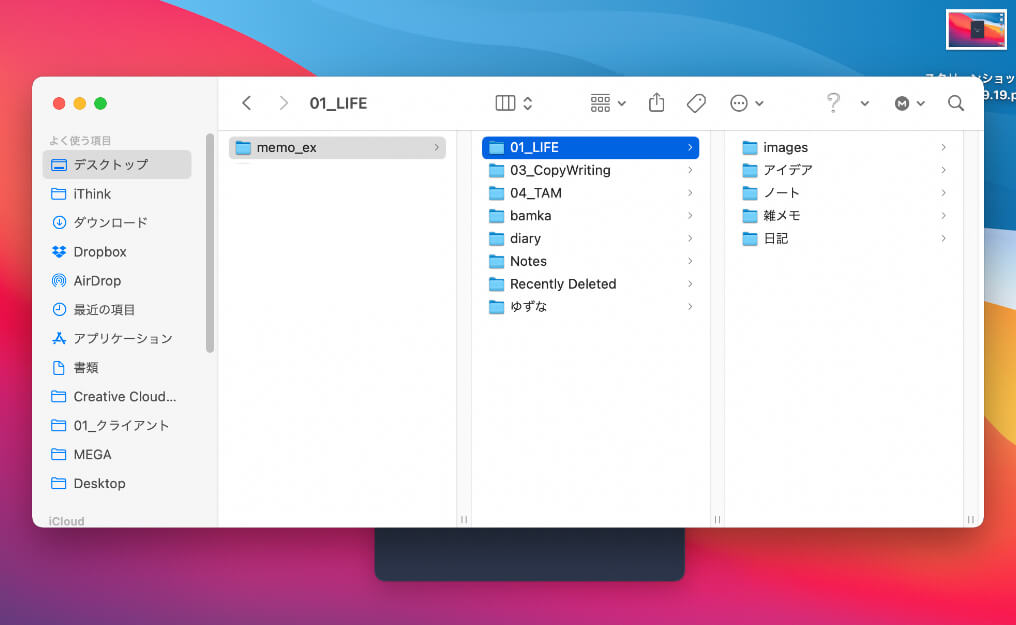
ファイルの形式が「.md」となっていますが、これは「マークダウン」という形式。ただし内容は「.txt」と同様のプレーンテキストですので、一般的なテキストエディタアプリで開くことができます。
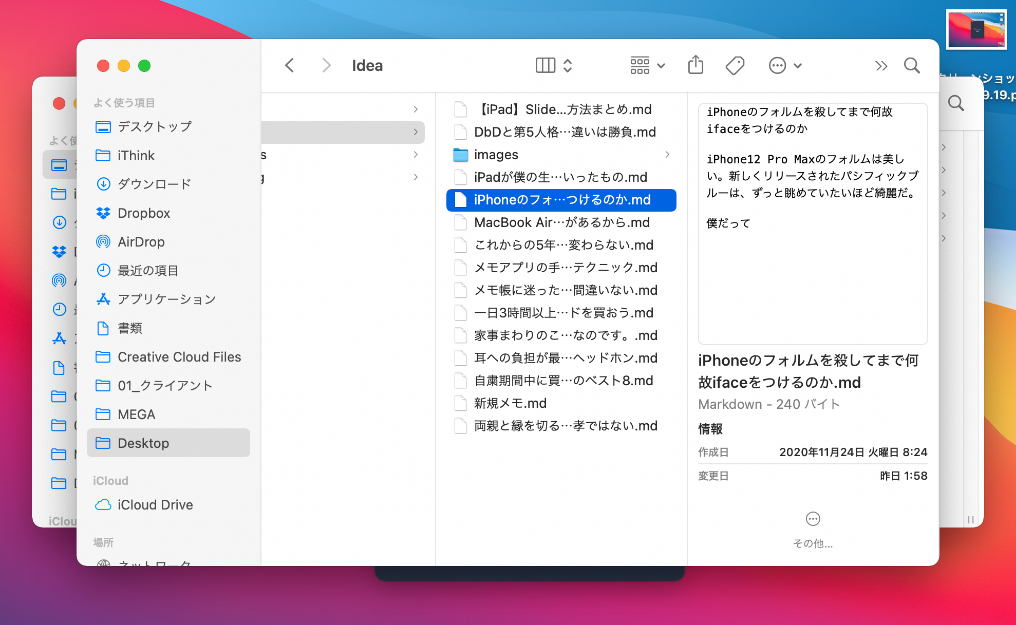
メモ内に挿入されていた画像や、手書きのメモは、画像ファイルとして「image」フォルダに格納されます。
step
5
利用シーンは限られるかと思いますので、書き出しが完了したらアプリを削除してしまって良いでしょう。必要になったらまたインストールすればいいと思います。


