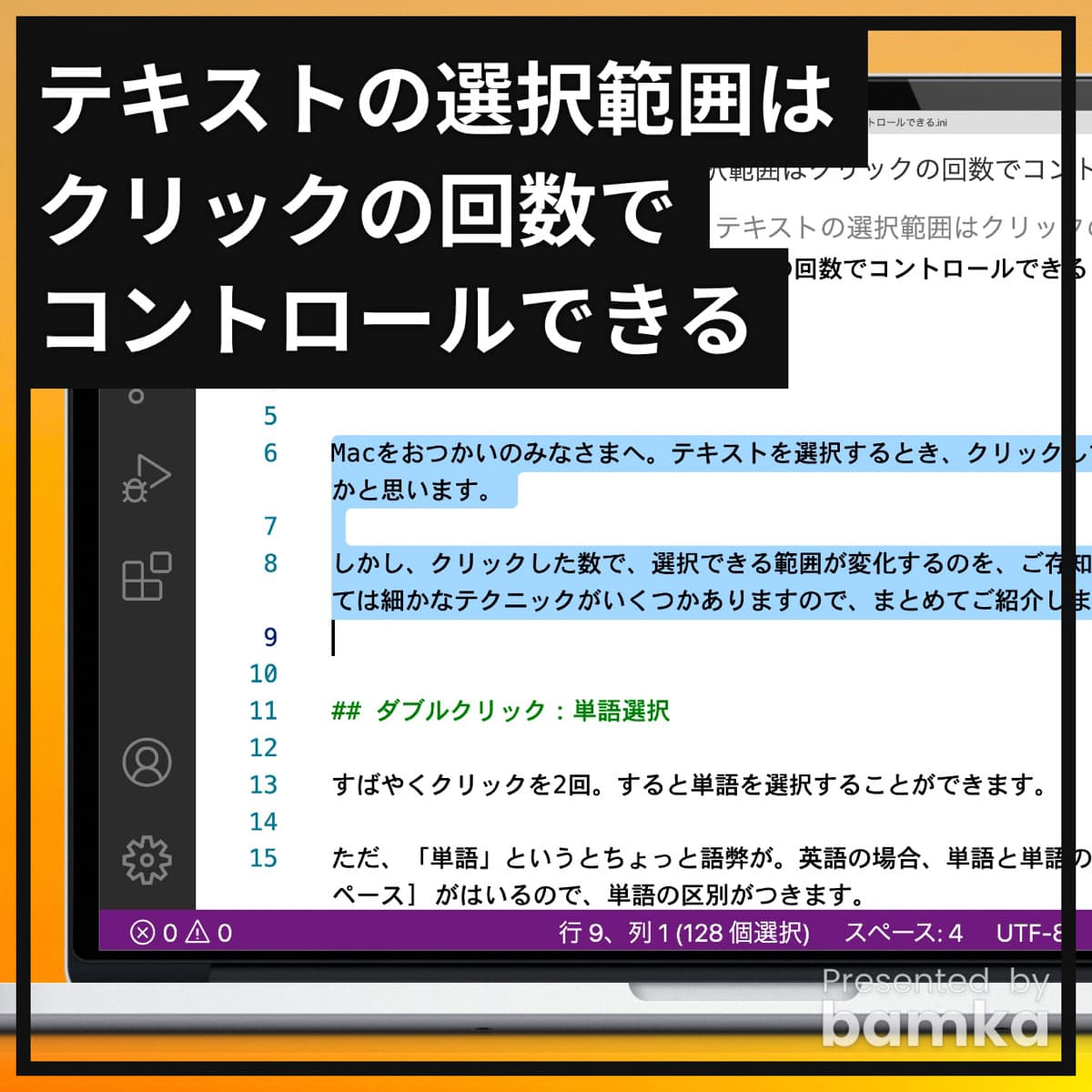
Macをおつかいのみなさまへ。テキストを選択するとき、クリックして範囲指定するのが普通かと思います。
しかし、クリックした数で、選択できる範囲が変化するのを、ご存知ですか?文字選択については細かなテクニックがいくつかありますので、まとめてご紹介します。
ダブルクリック:単語選択
すばやくクリックを2回。すると単語を選択することができます。
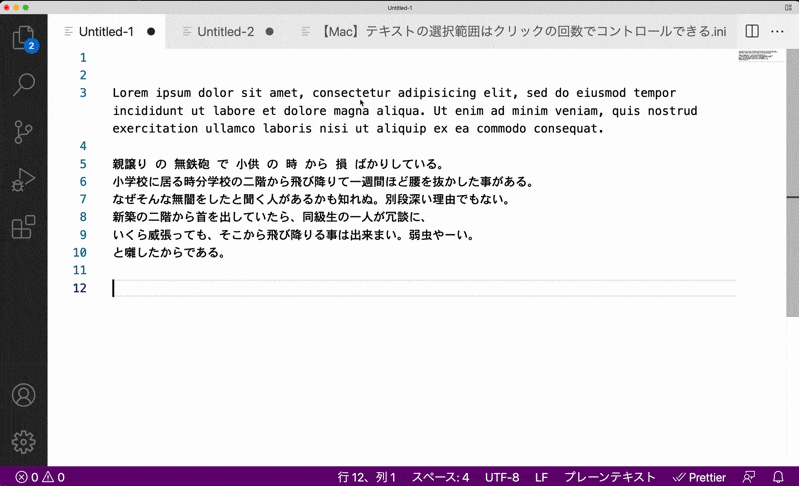
ただ、「単語」というとちょっと語弊が。英語の場合、単語と単語の間には自然と [半角スペース] がはいるので、単語の区別がつきます。
しかし日本語は字がつづいてしまうので、単語の判定ができます。したがって、ダブルクリックをしても「単語」を区切ることができません。
「日本語は単語を選択できない」というわけではないのですが、まぁ事実上「単語を選択できない」という状態になります。
単語を区切る記号は半角スペースだけでなく、 - (ハイフン)や _ (アンダーバー)でもOK。URLを選択したいときなどに便利です。
ダブルクリック後、カーソルを移動:単語ごとに範囲選択
ダブルクリックの応用テクニック。二回目のクリックをしたあと、クリックしたままカーソルを動かします。すると、「単語」ごとにまとめて選択できます。
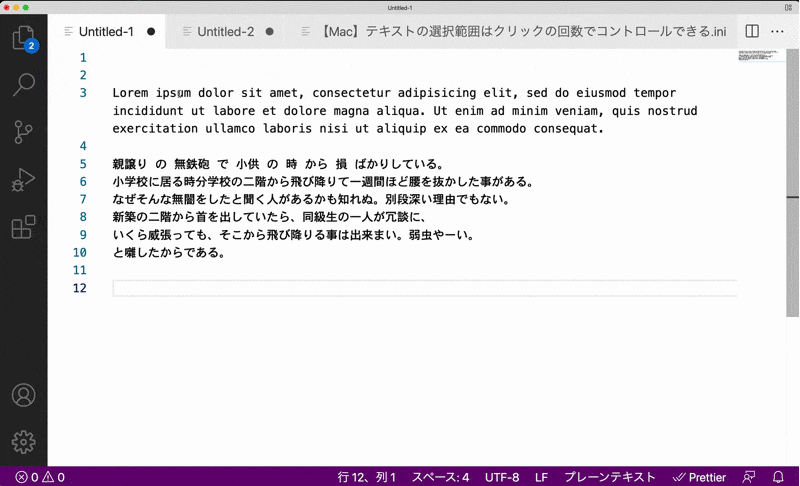
URLをコピーするとき「ドメイン以下を選択したい」みたいなときに便利なテクニックです。
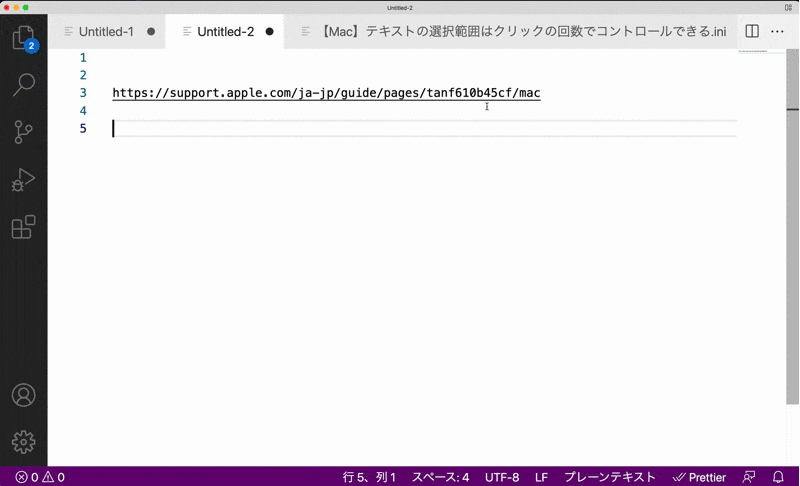
トリプルクリック:行(段落)の選択
すばやく3回クリックすると、その段落を選択できます。「その行」といいかえても差し支えありません。

トリプルクリック後、カーソルを移動:行ごとに範囲選択
さきほど同様、3回目のクリックのあと、指を離さずに押しっぱなしでカーソルを移動させると、行ごとに範囲選択をすることができます。
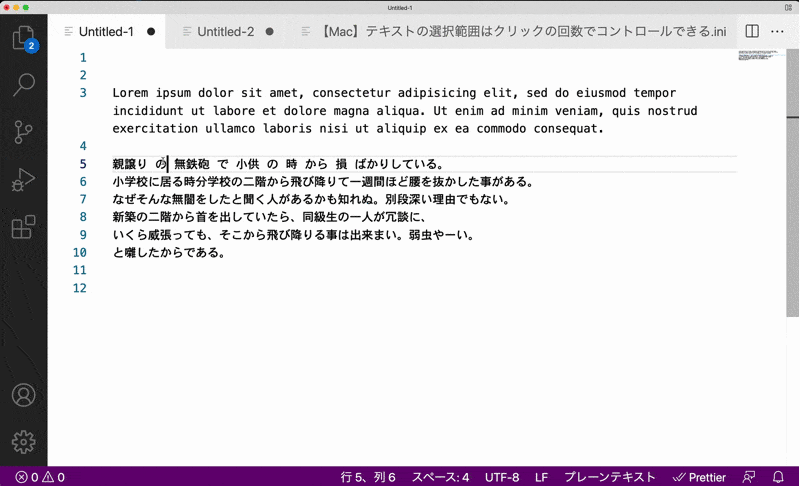
4回クリック:全文選択
すばやく4回クリックすると、全文まとめて選択することができます。commandAとおなじですね。

shiftを押しながらクリック:2点間の範囲選択
shfitキーを押しながらクリックすると、カーソルの始点から終点までの文字をまとめて選択できます。
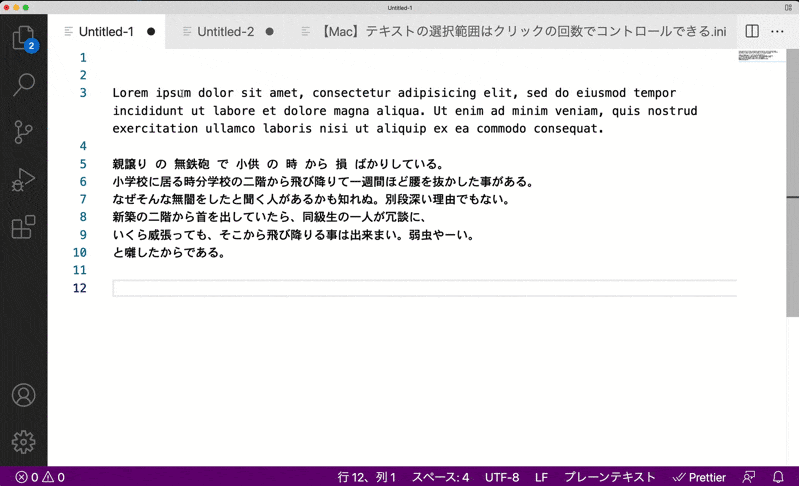
選択範囲をクリックしながら移動
範囲選択をしている状態で、クリックしたままドラッグします。すると、選択した文字をまるごと移動させることができます。いちいちカット→ペーストする必要はないのです。
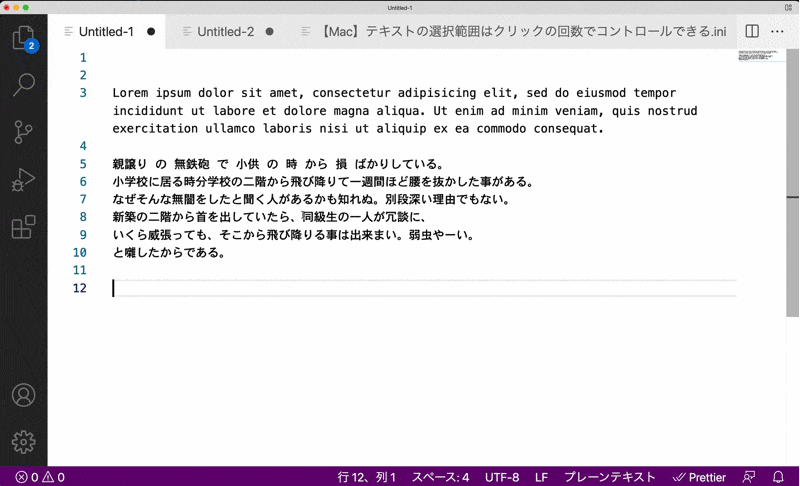
command + shift + 矢印:終点まで範囲選択
commandshift矢印を押すことで、矢印方向のすべてのテキストを選択できます。
たとえばcommandshift→とすれば、その行の一番うしろまでを範囲選択できます。
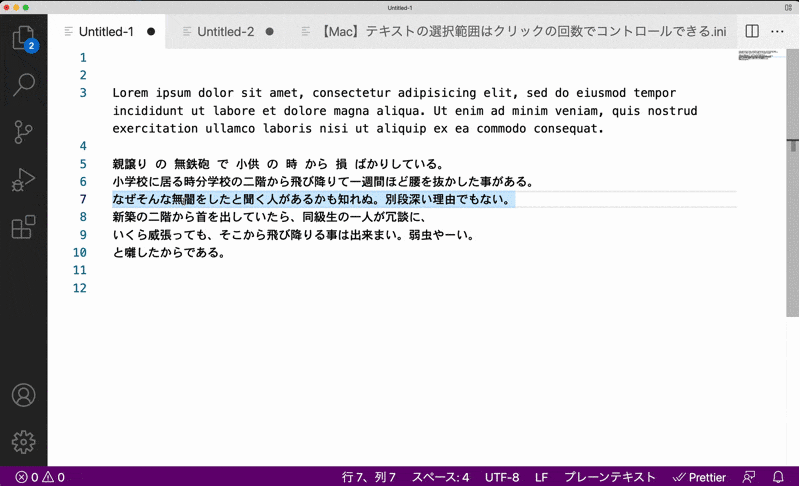
テキストカーソルを複数配置する
これはMacに共通して使えるテクニックではなく、「アプリによっては備わっているかもしれない超便利な機能」なのですが、知っておくと絶対に得をするのでご紹介します。
たとえば CotEditor では、commandを押しながらクリックすると、テキストカーソルを何個もおくことができます。
配置したテキストカーソルは、すべて同じ動作をします。文字を入力すれば、同じテキストが同時に反映されます。ペーストした内容も、すべての場所で貼り付けられます。
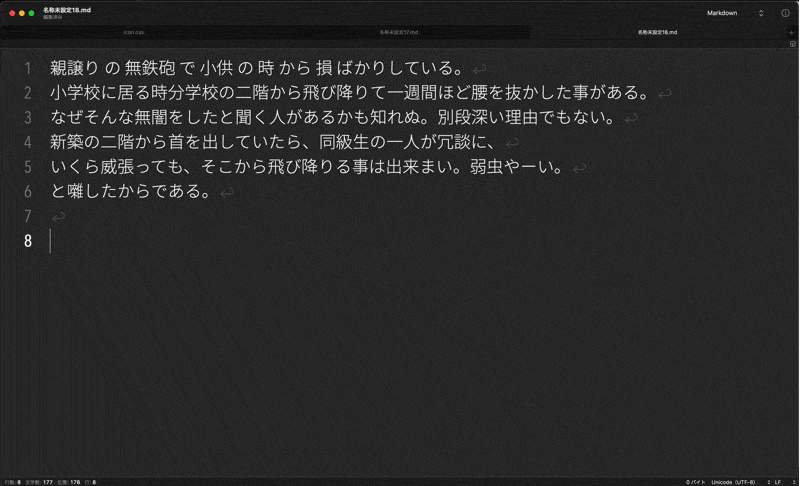
アプリによって操作方法は違いますし、そもそも備わっていないアプリも多数ありますので、その点はご了承を。ぼくが使っているアプリだと「CotEditor」や「VS Code」は対応しています。

