大量のpng画像ファイルを、ババっと一括でjpg画像に変換する方法をご紹介します。もちろん、逆も可能。他のファイル形式でもOK。
使用するのは「フォルダアクション」。
Macでは、「フォルダの中にファイルが追加されると、そのファイルに対して何かしらのアクションを自動的に起こす機能」があります。それがフォルダアクション。
pngをjpegに変換するだけでなく、他にも画像を一括編集できる機能がありますので、この機会に覚えておきましょう。
フォルダアクションの設定方法
1新規フォルダを作成します。場所はどこでもOK。とりあえずデスクトップに作っておきます。
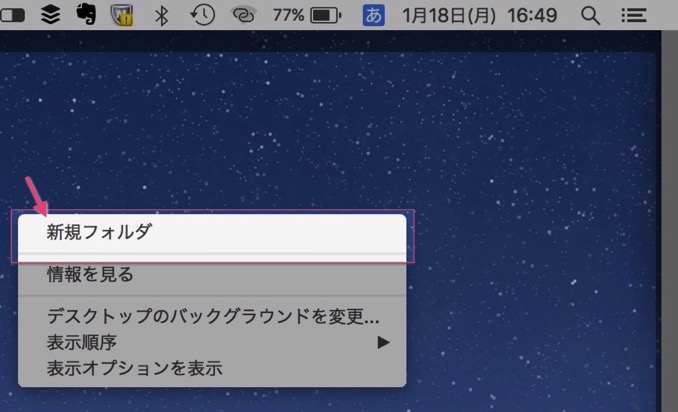
フォルダ名はわかりやすくしておきましょう。私は「png to jpeg」としておきました。
2作成したフォルダを右クリック。出てきたメニューの「サービス」を選択した先の「フォルダアクション設定」をクリックします。
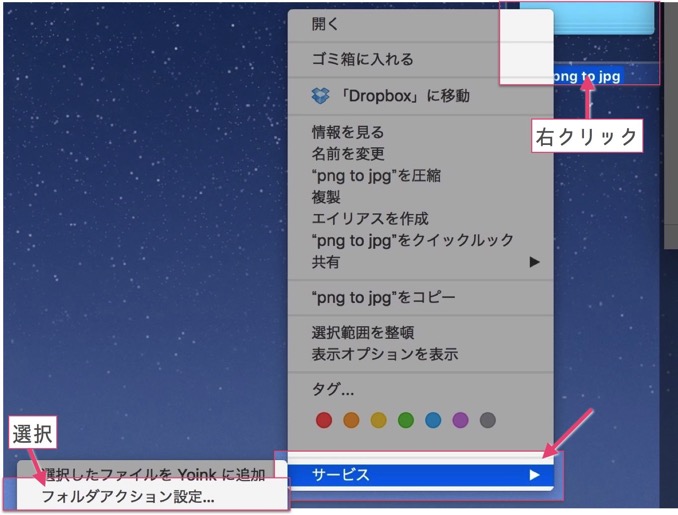
3このフォルダに追加したファイルに起こすアクションを設定します。今回なら「Image -Duplicate as JPEG.scpt」を選択します。
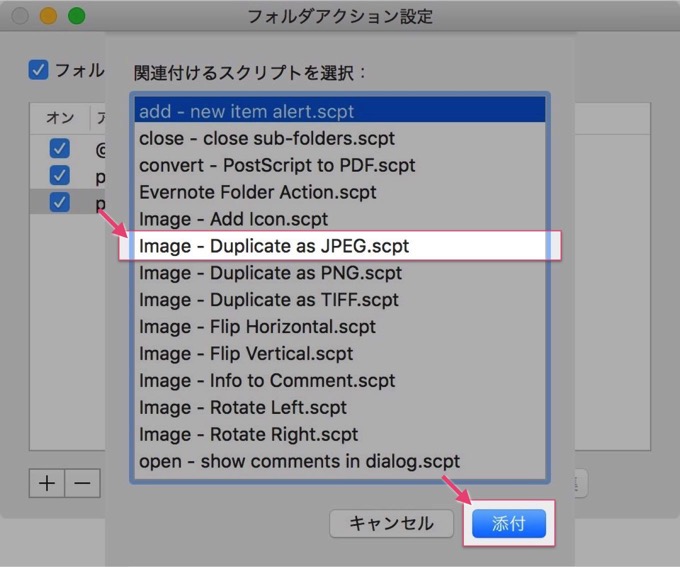
その他に設定できるフォルダアクションは以下の通り。
| Image – Duplicate as JPEG.scpt | JPEG形式で複製 |
| Image – Duplicate as PNG.scpt | PNG形式で複製 |
| Image – Duplicate as TIFF.scpt | TIFF形式で複製 |
| Image – Flip Horizontal.scpt | 水平方向に反転 |
| Image – Flip Vertical.scpt | 垂直方向に反転 |
| Image – Rotate Left.scpt | 左に回転 |
| Image – Rotate Right.scpt | 右に回転 |
| Image – Info to Comment.scpt | Spotlightコメントに情報を入力 |
このフォルダアクションを活用すれば、「そのフォルダに追加したファイルをEvernoteに自動転送する」なんてこともできてしまいます。
以下の記事を参考にどうぞ。
フォルダアクションを実際に使ってみよう!
先ほど作成したフォルダ「png to jpg」の中に、png形式の画像を一気に投入してみます。
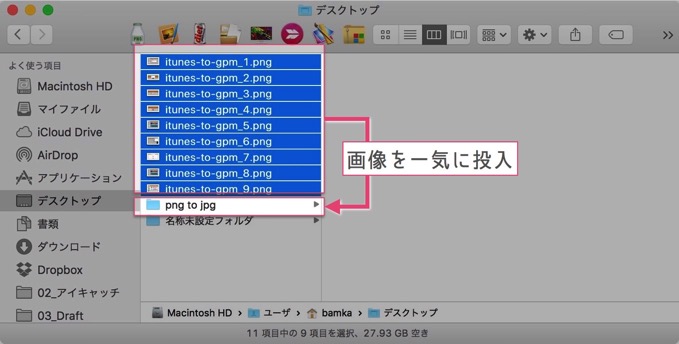
すると、「png to jpg」フォルダの中に「Original Images」と「JPEG Images」という2つのフォルダが生成されました。
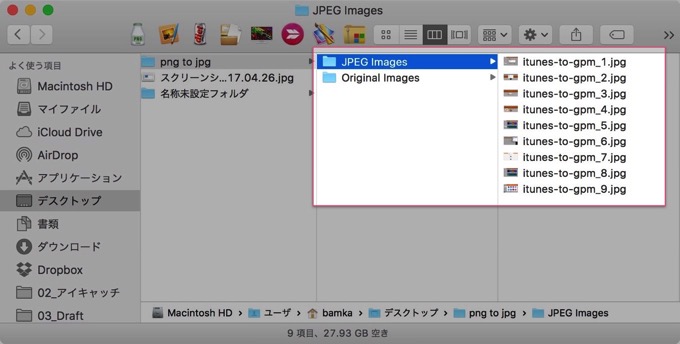
「JPGE Images」フォルダの中には、JPG形式に変換された画像ファイルが生成されました。
執筆後記
プレビューを使って作成した画像ファイルって、デフォルトはPNGになるんですよね。
ブログで使う画像はプレビューを活用することが多いので、今回のフォルダアクションは個人的に重宝しています。

