最近では、読書はもっぱらKindleを使っています。iPadを手に入れてから、Kindleでの読書が非常に心地いいのです。
さて、冊子の本の良さもありますが、電子書籍ならではの良さもあります。
それが「保存・検索のしやすさ」です。
そこで今回は、そんな電子書籍の良さを活かすための読書フローをご紹介します。簡単にできるものなので、ぜひ参考にしてみてください。
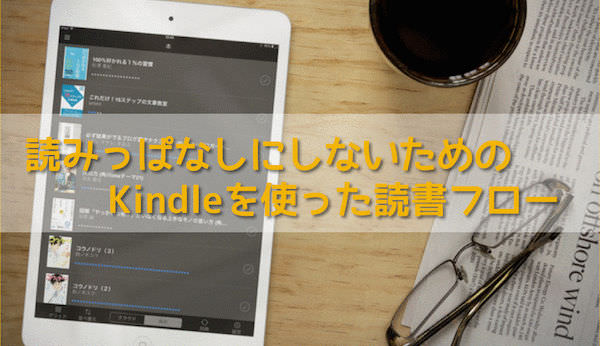
全体の流れ
私の読書フローをカンタンにご説明すると、以下のような感じになります。
1.Kindle本を読んでいて、気になった所にラインを引く
2.読み終わったら、ラインを引いた箇所に戻る
3.スクリーンキャプチャを撮りまくる
4.Evernoteにスクリーンキャプチャを送る
5.読書ノートブックに入れる&タグ付けする
こんな感じになります。それではステップに合わせて一つずつご紹介します。
1.Kindle本にラインを引く
まず、普通にKindle本を読みます。
そして、読んでいて気に入った所・感銘を受けた箇所にはラインを引きます。
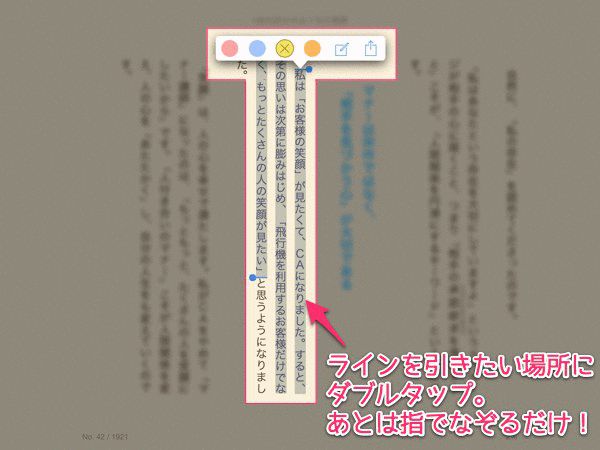
ラインの引き方はカンタン。該当する部分をダブルタップして、ラインを引きたい場所を指でなぞるだけ。
冊子の本なら蛍光マーカーを取り出すところですが、電子書籍ならこんなにカンタンに出来てしまいます。
2.読了したらライン場所に戻る
ラインをガシガシ引いて行きつつ、読み終えます。そうしたら今度は、ラインを引いたページに戻ります。
Kindleの便利機能として、ラインを引いた場所は一覧で閲覧可能。しかも、そのページにワンタップで飛ぶことができます。
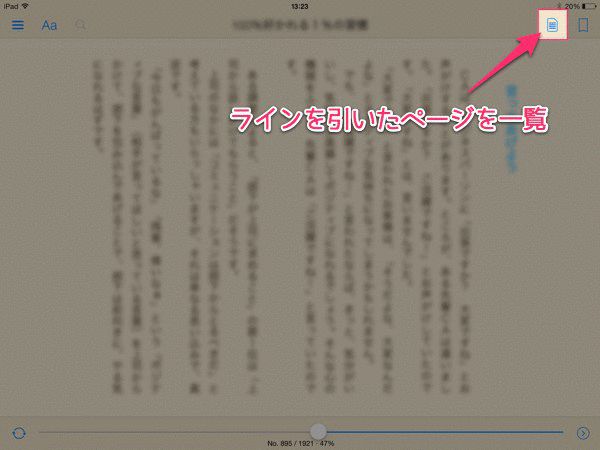
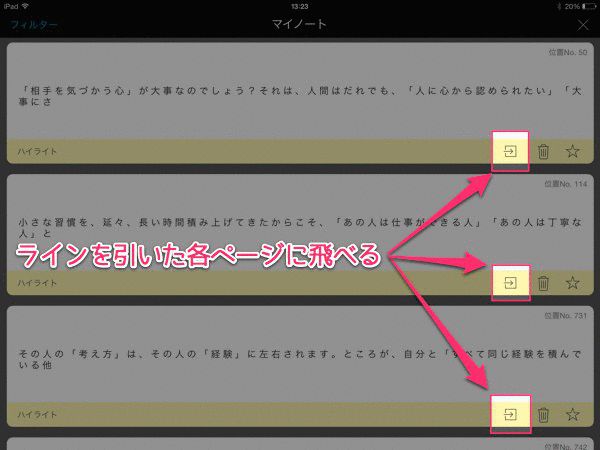
3.スクリーンキャプチャを撮りまくる
ラインを引いたページに戻ったら、そのページのスクリーンキャプチャを取ります。
スクリーンキャプチャを撮る理由は、前後の文脈も一緒に記録したいから。
ラインを引いた文章を後から読み返しても、その文の意味することを思い出せるとは限りません。文章には前後の文脈が重要であり、それも込みで重要な要素なのです。
4.スクリーンキャプチャをEvernoteに送る
スクリーンキャプチャを撮ったら、それをEvernoteに送ります。
方法はなんでもいいでしょう。iCloudのフォトストリームやDropboxのカメラアップロードを使っても、カンタンにEvernoteに保存できると思います。
私がよく使っているのは、アプリ「PictShare」。大量の画像をウェブサービスに渡すには、非常に便利なアプリなんです。
iPhoneアプリなのですが、iPadでも使っています。
5.Evernoteでの管理
送られたスクリーンキャプチャは、「読了ノートブック」にまとめます。
「読了ノートブック」には、いろんな本のスクリーンキャプチャがごちゃまぜに入っています。なので、特定の本に関するキャプチャだけを抜き出せるようにしておかなければなりません。
そこで私はタグを使います。
タグには「[本]本のタイトル」というタグを付けています。これによって、特定の本のキャプチャを取り出したい時は、タグで検索すればOKになるのです。
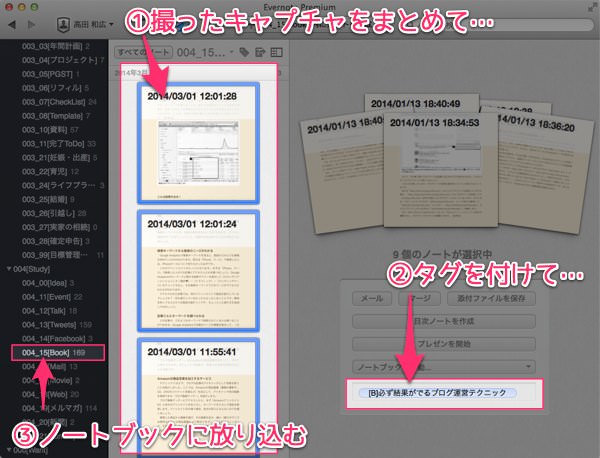
あとがき
Evernoteに放り込むことで、キーワードの検索にも引っかかってくれます。また、キャプチャをチラチラ読み返すだけでも、本の内容は結構思い出せるものなのです。
本を読みっぱなしにしない読書フロー。Kindleに限らず、電子書籍ならできる流れですので、参考にしてみてください。
それでは、今日はこのあたりで。



