
最近あたらしくキーボードを買った。iPad用に買ったマジックキーボードが思ったよりも使い勝手が悪かったため、あらたに「ロジクール MX KEYS mini KX700GR」を買ったのだ。
コンパクトで持ち運びに便利ながら、フルサイズのキーボード。キーストロークも深く、タイプしたときの「打ってる感」が十分に得られるため、タイピングが楽しくなる逸品だ。
iPad用として購入したものだが、その打感が気持ち良いため、いまではMacでもこれを使っている。
さて。こうやって新しいキーボードを買うたびに頭を悩ませるのが「キー配列」だ。
キーボードの大まかなレイアウトは統一されている。しかし装飾キーなどの配列は各種メーカーや商品によって大きく違ってくるものだ。
「新しく買ったキーボード。打ち心地は最高で、めちゃくちゃに気に入っているんだけど、キーの配列がMacと違うために作業効率が激減してしまった」なんて話は珍しくもない。
今回ぼくが買った「ロジクール MX KEYS mini KX700GR」も、スペースキーから左に配置してある装飾キーの配列がMacと異なるため、使いづらさを感じていた。
だからぼくは、新しいキーボードを買うと真っ先に、「キー配列のカスタマイズ」をする。自分好みの配列に変えてしまうのだ。
それが、Macのキーマッピングアプリ「Karabiner-Elements」だ。
無料でありながら、Macのキーボードに関する悩みをいろんな方面から解決してくれる、心強いアプリだ。使いこなせて損することはないので、ぜひインストールしておこう。
Karabiner-Elements でキーマッピングを自由にカスタマイズする方法
Macのキーマッピングソフト「Karabiner-Elements」は、以下のリンクから無料でダウンロードできる。
Karabiner-Elements
A powerful and stable keyboard customizer for macOS.
使い方は簡単だ。Macにインストールしたら、アプリを起動。「Target device」のなかから、キーマッピングをカスタマイズしたいデバイスを選択する。
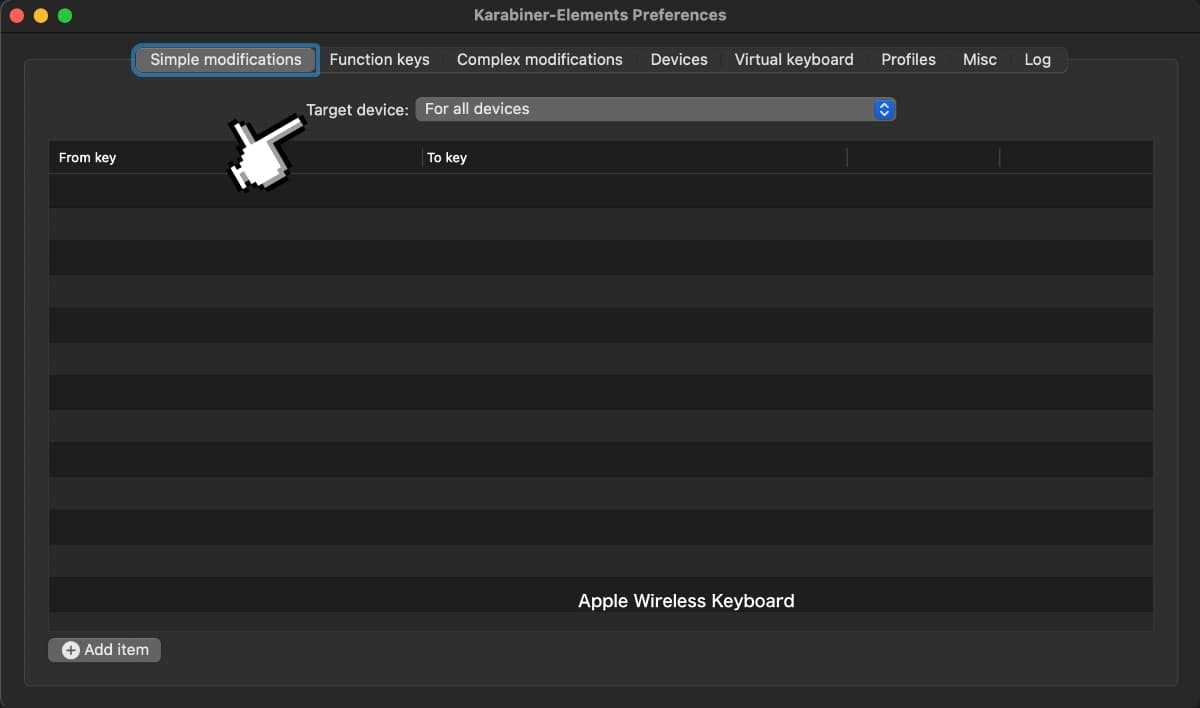
「From key」が元となるキーの役割で、「To key」が変更後のキーの役割。これをそれぞれひとつひとつ選択していくだけだ。
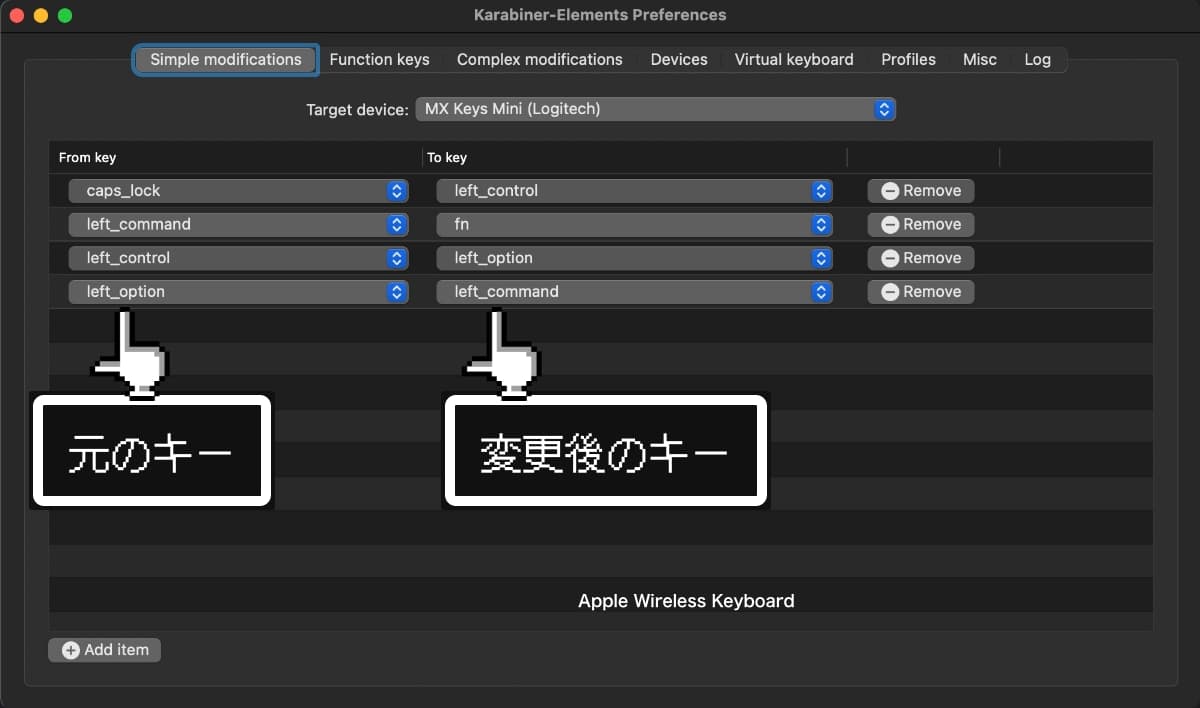
たとえば、Macだと左手の小指のとなりはControlだが、MX KEYS mini KX700GR だとcaps lockになっている。

MX KEYS mini のキー配列をMacに合わせたいときは、「From key:caps_lock」「To key:left_control」とすればOKだ。
選択できるキーの種類が豊富なので、あらゆるキーボードのキー配列にも対応できる。
特に「左のcontrol」「右のcontrol」といった形で、同じキーでも左右で別々のキーとして扱えるのは、なんともうれしいポイントだ。
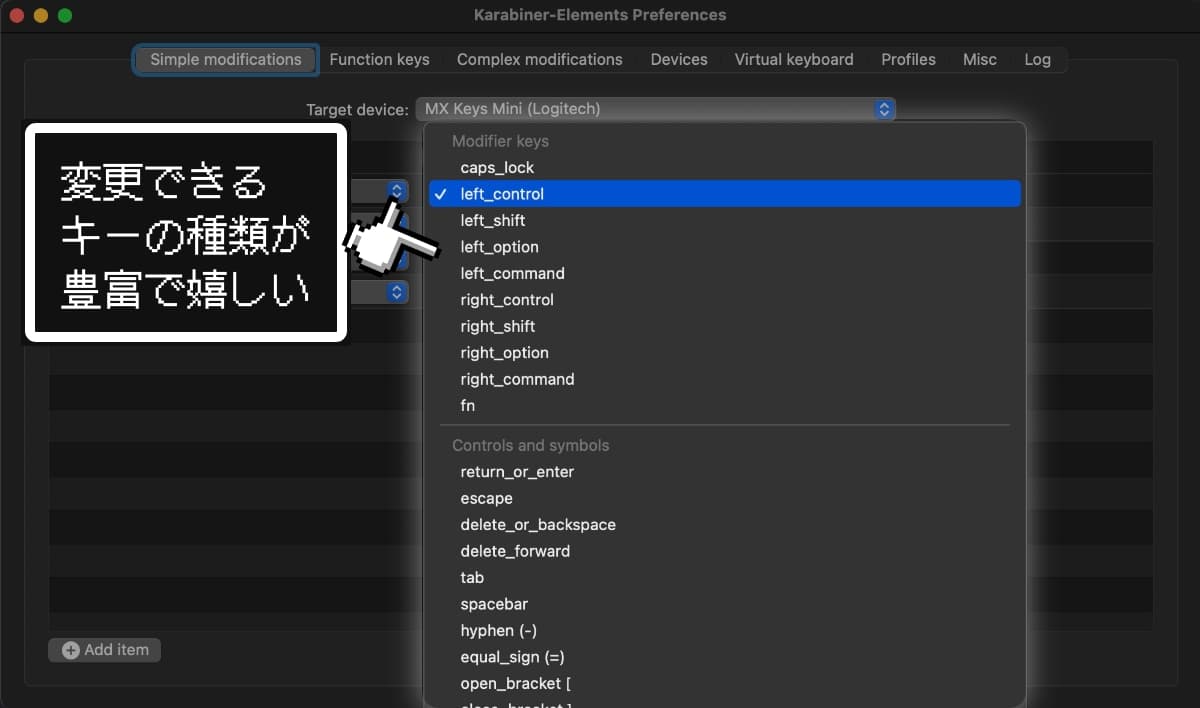
iPhone・iPad でも装飾キーの簡単な役割変更は可能
さて、Macであれば Karabiner-Elements をつかって自由にキーマッピングをカスタマイズできたが、iPhoneやiPadには専用アプリはない。
その代わり「設定」アプリから簡単にカスタマイズすることはできる。
iPadに外部キーボードを接続した状態で、「設定」アプリを起動。「一般」→「キーボード」→「装飾キー」と進むと、キーのカスタマイズ設定ができる。
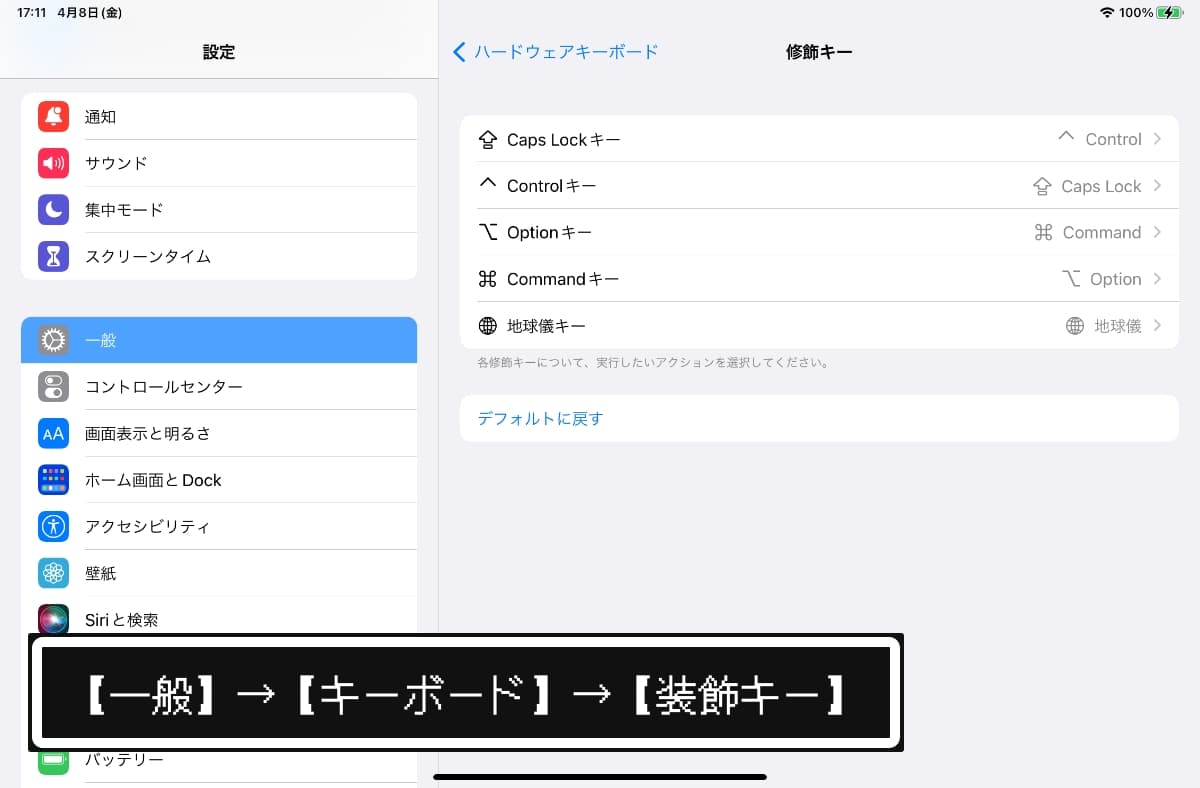
あまり大掛かりな変更はできないが、それでも、なにもしないよりはすこしでも使いやすさが向上するだろう。


