子どもを持つ親なら知っておくと便利!iPhoneのアクセスガイド機能を使えば、ホームボタンや画面内の一部分の操作を無効化できるので、子どもがiPhoneで遊ぶときも安心なのです。
1歳になる私の娘が、最近このアプリにハマっています。
音楽が流れつつ、画面に出てくる動物をタップすると効果音が出てリズムが取れる幼児向けアプリ。小さい頃からiPhoneを触らせたくないなぁと思いながら、どうしても泣き止まないときには鉄板で遊んでくれるので、非常時には重宝しています。
問題は誤操作。基本無料のアプリなのですが、画面内に広告が表示されてしまい、誤ってこれをタップするケースが頻発。また最近はボタンを押すことを覚えたので、ホームボタンを押してアプリを終了してしまうことも多い。

その度にいちいちアプリを立ち上げ直すのが非常に面倒くさいので、なにか良い方法はないかと探した所、iPhoneには「アクセスガイド」という便利な機能があることを知りました。
アプリに利用制限をかけるアクセスガイド機能
iPhoneにはアクセスガイドという機能があります。これは「画面上に表示されている1つのアプリ以外は利用できなくなる」という機能で、子どもの誤操作防止に役立ちます。
これを使うことで、
- 電源ボタンの無効化
- ホームボタンの無効化
- 音量ボタンの無効化
- キーボード操作無効化
- 画面タッチ無効化
- 時間制限
現在開いているアプリにおけるコレらの機能に制限をかけられます。
子どもが誤って課金してしまったり、電話をしてしまったりすることも無くなりますので、非常に便利な機能です。
アクセスガイドの設定方法
アクセスガイド機能をオンにするには、まず設定アプリを開きます。
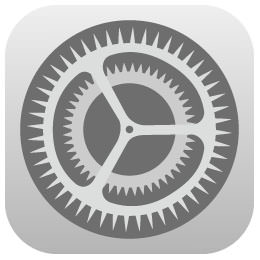
設定を開いたら「一般 > アクセシビリティ > アクセスガイド」と進み、アクセスガイドをオンにします。

アクセスガイドを解除するためのパスコードを忘れず設定しておきましょう。数字6桁の任意のパスワードを設定しますが、あまり難しくしても意味はないので、簡単で覚えやすいものにしましょう。
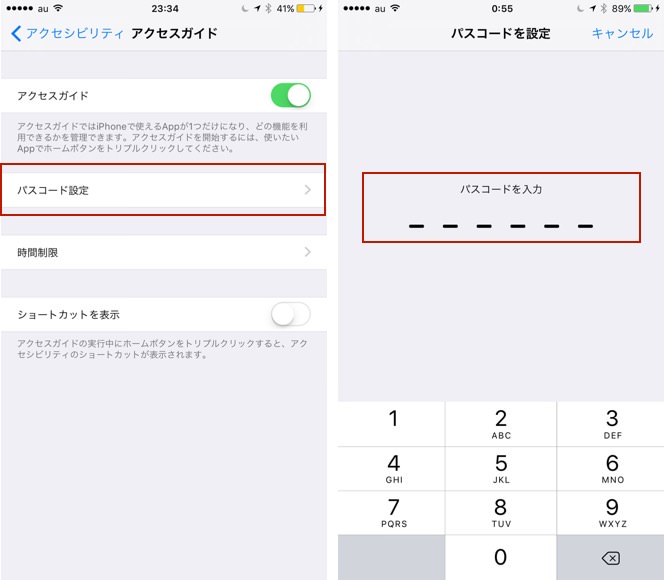
アクセスガイドの使い方
アクセスガイドを使いたいアプリを開いたら、ホームボタンをすばやく3回押します。
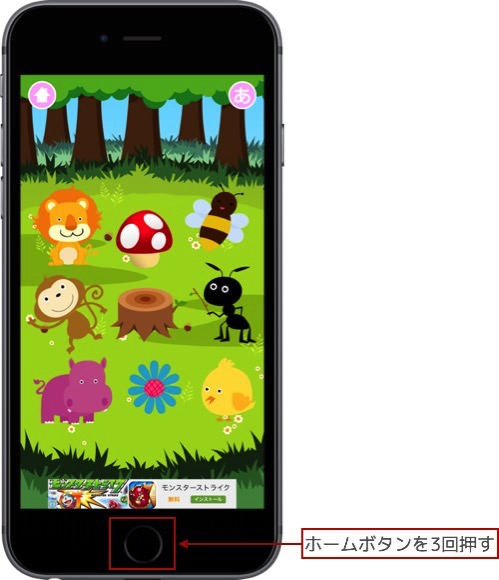
するとアクセスガイドの開始画面が表示されます。

画面の一部を操作無効にしたい場合は、操作を無効にしたい範囲を指でなぞります。
大抵の場合、アプリ内広告は画面の下部分に表示されます。したがって、この辺りを無効化にしておけば、子どもが誤って広告をクリックするようなことはなくなります。
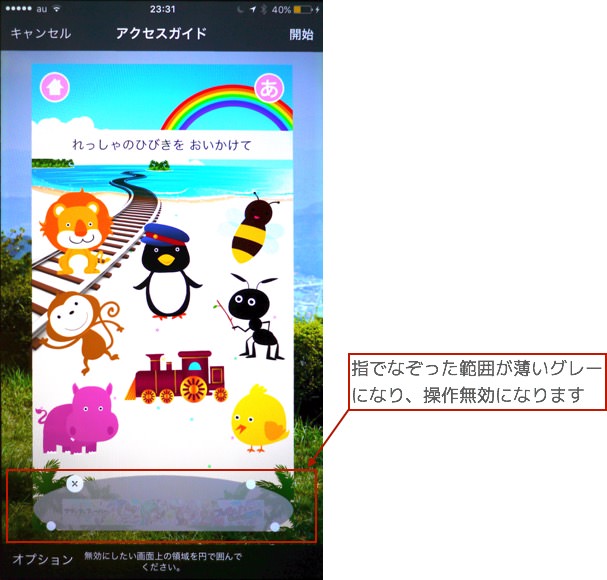
左下の「オプション」を押せば、このアプリ内での限定的に操作を無効化できます。
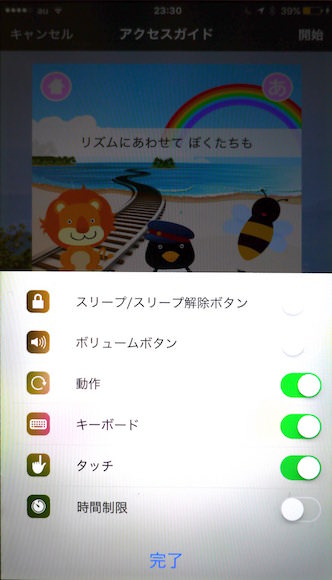
上の画像の例では「(スワイプなどの)動作・キーボード・タッチ操作は許可していて、それ以外のホームボタン・電源ボタン・音量ボタンは無効化している状態」となります。
各種設定が完了したら右上の「開始」を選択。これでアクセスガイドによる機能制限が実行されます。
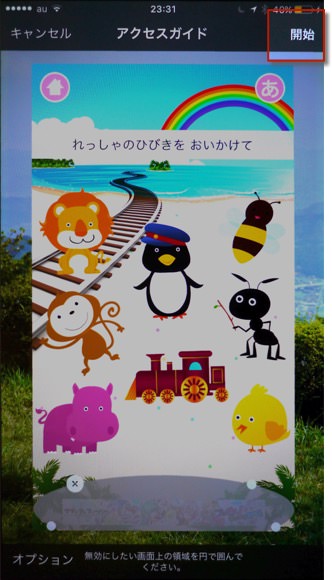
アクセスガイドを終了する方法
アクセスガイドを開始したときと同じように、ホームボタンをすばやく3回押します。
するとアクセスコード解除のためのパスコード入力を求められますので、一番最初に設定した数字6桁を入力します。
そして左上に表示される「キャンセル」を選択して完了です。
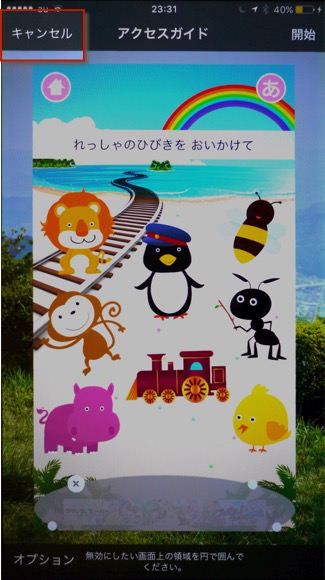
まとめ
- アクセスガイドを利用すれば、現在開いているアプリに対して限定的な機能制限をかけられる。
- アクセスガイドをオンにするには「設定 > 一般 > アクセシビリティ > アクセスガイド」で。
- アクセスガイドを開始・終了するには、ホームボタンをすばやく3回押す。
子どもをiPhoneで遊ばせるときには重宝しますので、ぜひ覚えておきましょう!それでは、今日はこのあたりで。


