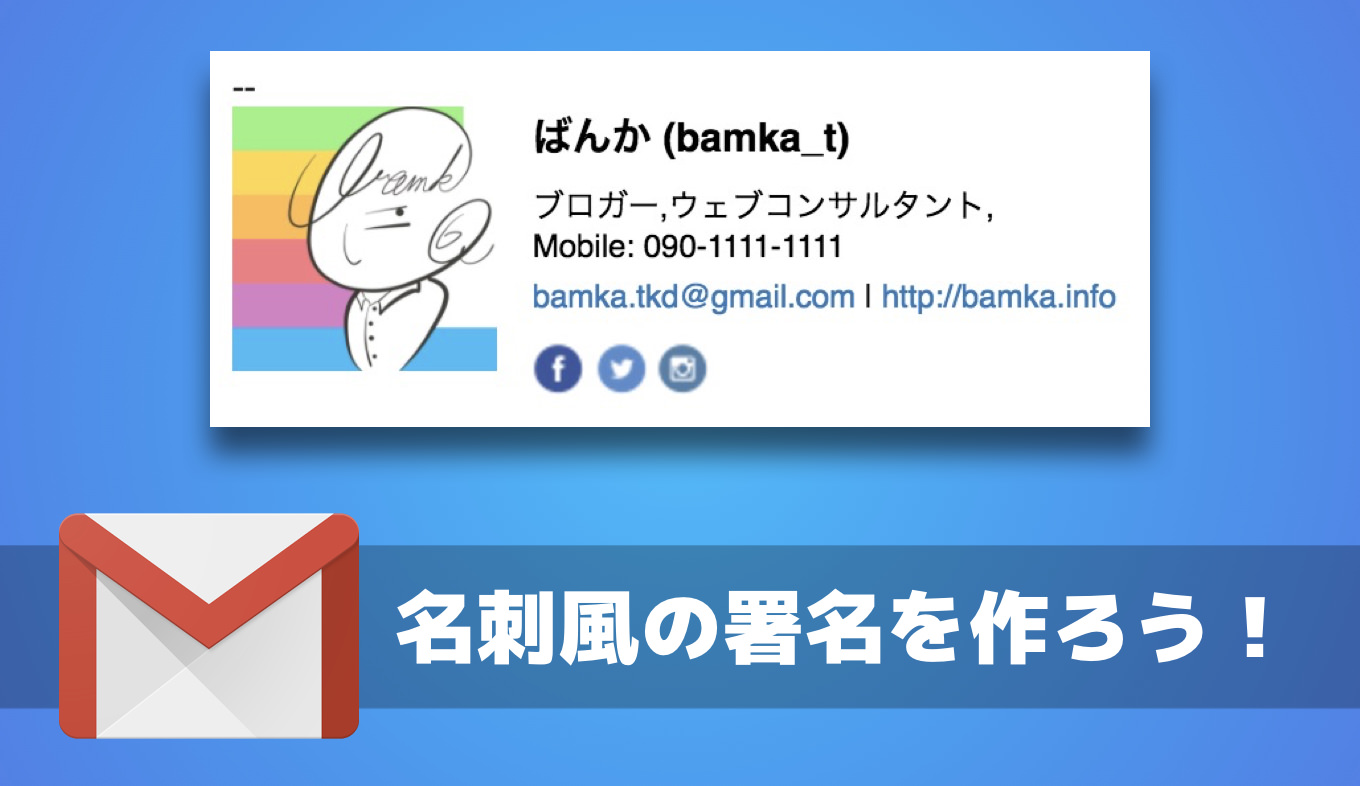
Gmailの末尾に記載する署名。この署名のデザインを簡単にカスタマイズして、名刺風に仕上げる方法があります。
これを利用すると、Gmailの署名がこんな感じになります。

写真だけでなく、各種SNSへのリンクやブログへの誘導リンクも設置できるのが気にっているところ。プライベートだけでなく、仕事でも活用していますよ。
では今日は、この署名の作り方をご紹介します。
Gmailの署名を名刺風にカスタマイズする方法
Gmailの署名をカスタマイズするには、こちらの署名ジェネレーター「Signature Maker」を利用します。
Signature Maker
Create your email or digital signature online. Save as image or style and use in any documents or email. As easy as 1-2-3.
使い方はとても簡単。サイトにアクセスして、必要な項目を記入するだけ。以下の画像のように必要項目を入力しましょう。
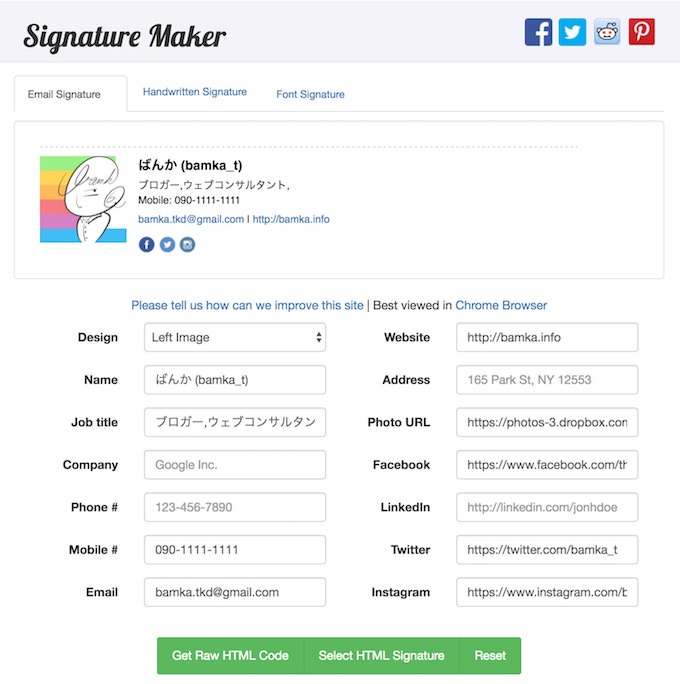
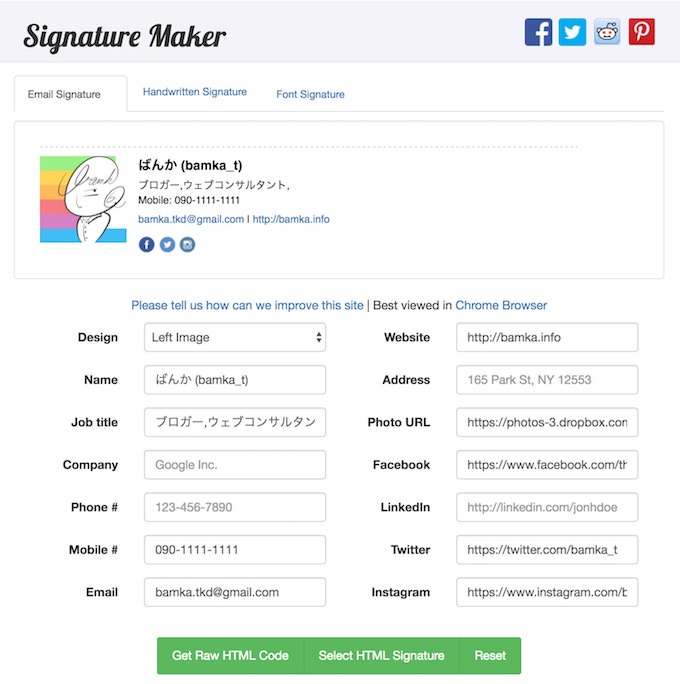
SNSのリンクURLを設置すると、そのSNSにリンクできるアイコンまで自動生成されます。
写真を表示させるには、その写真にリンクできるURLが必要になります。あまり深く考えるのは面倒だと思うので、ここではSNSで利用している画像を利用してみましょう。
例えばTwitterのプロフィールで使っている画像を活用する場合。Twitterのプロフィール画像の上で右クリックし、「画像アドレスをコピー」を選択します。


このコピーしたURLを先ほどの「Photo URL」に入力すれば、Twitterで使用しているプロフィール画像を表示させられます。
各項目を記入したら、下にある緑色のボタンの中の「Select HTML Signature」を押します。するとプレビューとなっていた署名が選択された状態になるので、そのまま「Command + C」などでコピーしましょう。
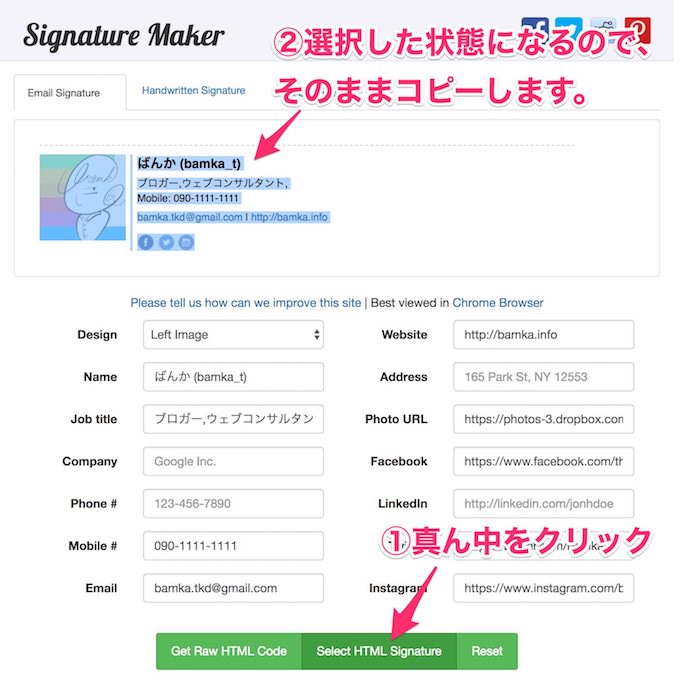
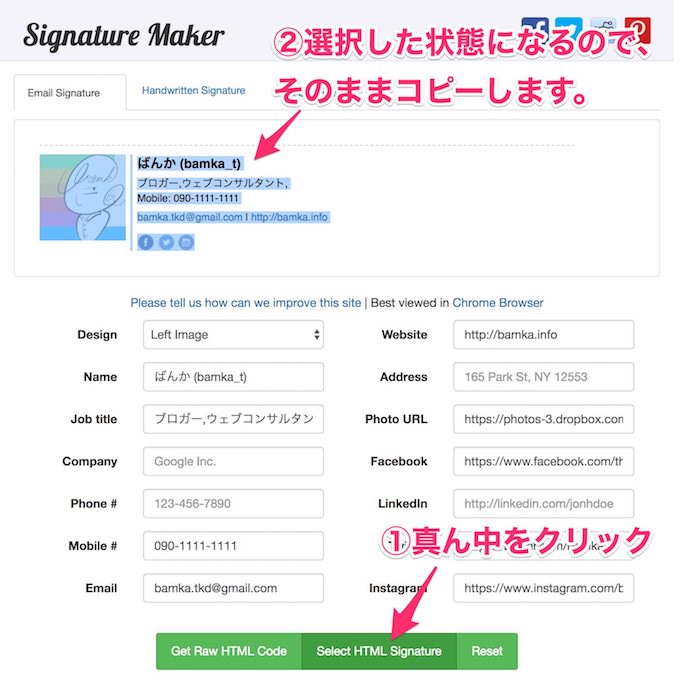
これで署名の作成は完了です。次にGmailの方の設定に移ります。
Gmailを開き、設定画面を開きましょう。
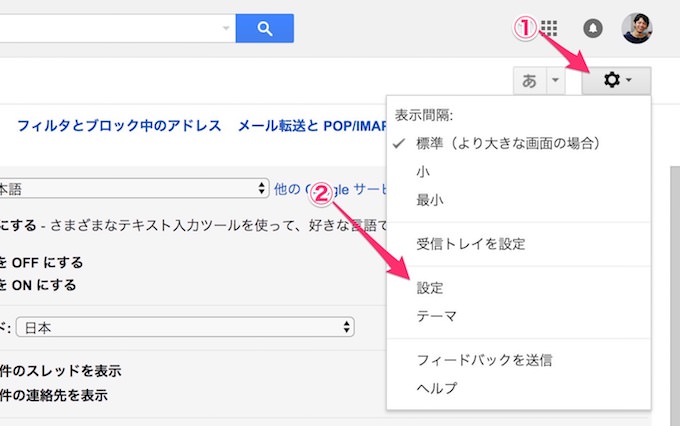
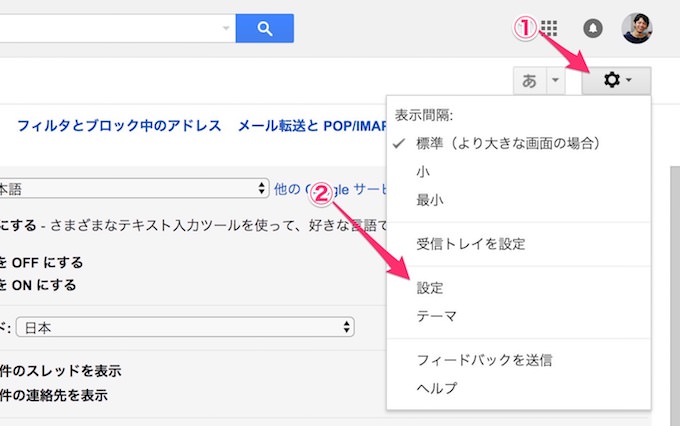
設定画面の署名の項目を選択し、「Command + V」などでペーストしてあげれば設定は完了です。
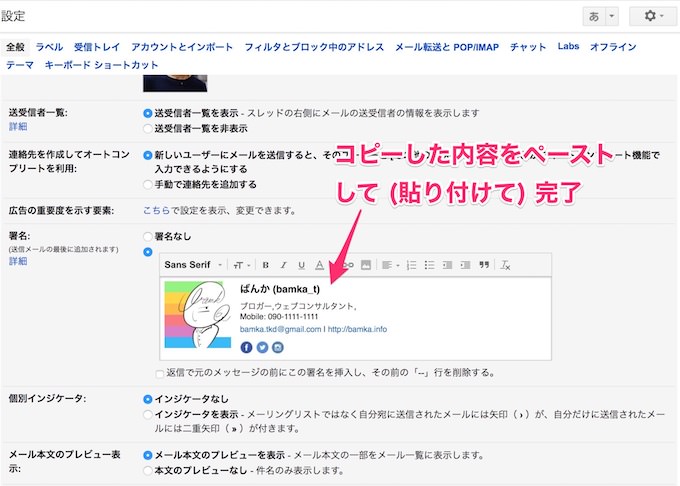
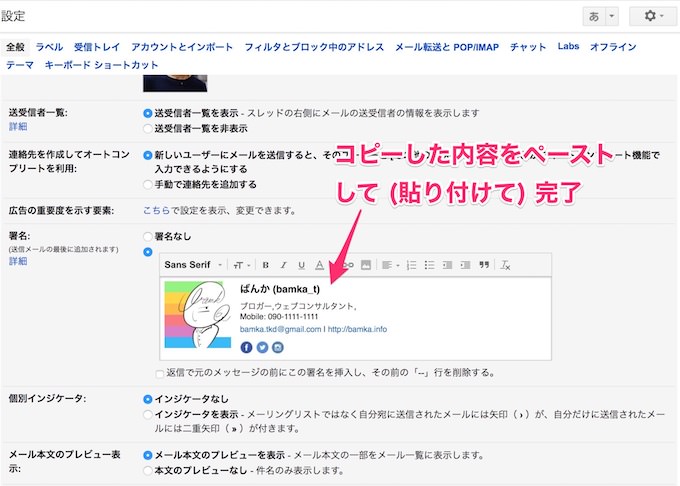
ペーストしても、写真付きのデザインされた署名が貼り付けられない人は、もしかしたら「プレーンテキストモード」になっているのかも。
新規メールを立ち上げて、右下にある「▼」アイコンをクリック。その中にある「プレーンテキストモード」にチェックが入っていれば、これをクリックして解除してください。
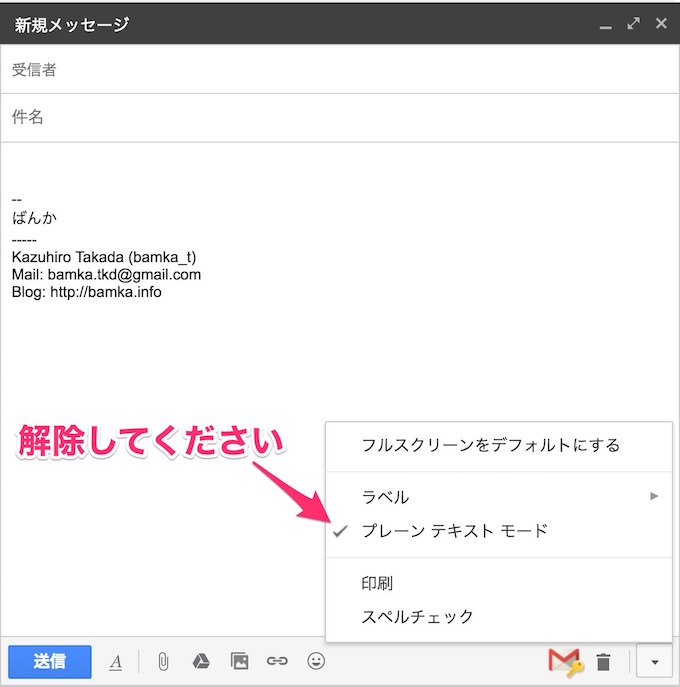
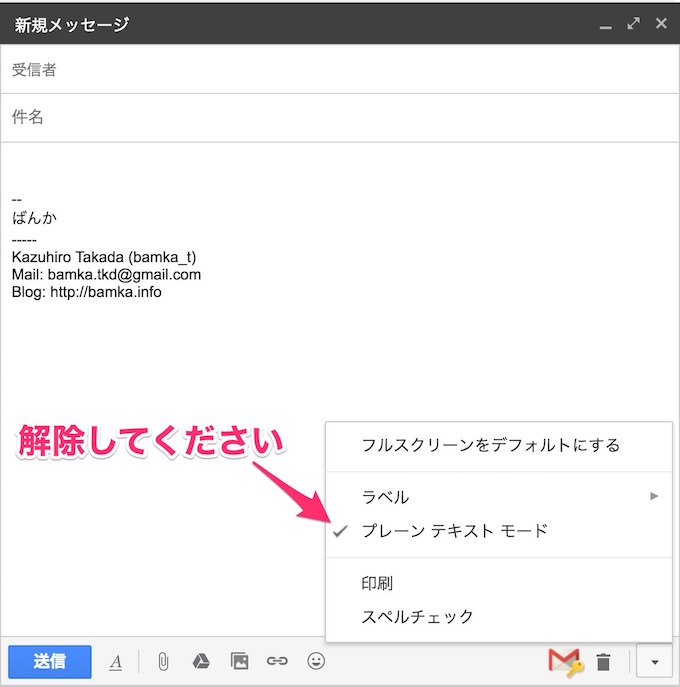
最後に、ページ末尾にある「変更を保存」を押すのをお忘れなく。
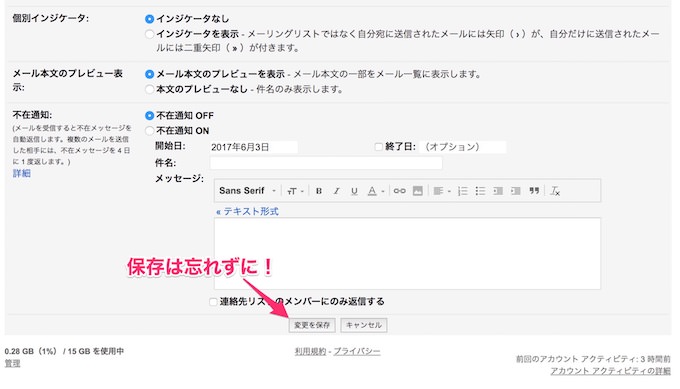
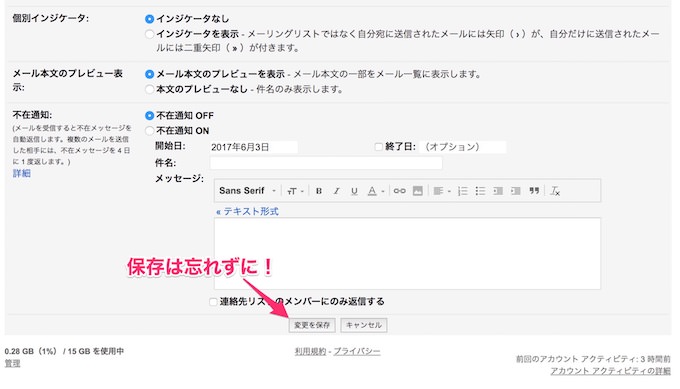
これで、今後メールを作成した際に、メールの末尾に写真付きの署名が入るようになりました。



プライベートだけでなく、仕事でGmailを利用している人にとっても便利なTIPSです。ぜひ活用してみてください。

