Evernoteのプレミアム会員であれば、iPhone版のEvernoteには、数字4桁のパスコードロックをかけられます。
これをやっておけば、Evernoteアプリを起動しただけでは閲覧することさえ出来ず、Evernoteの中身を他人に見られる心配がありません。
ただ、「いちいちロックを解除するのがめんどくさーい」と思っていた私は、パスコードロックを登録してなかったんですね。
しかしこの度、iPhone版Evernoteではパスコードロックの解除に指紋認証(Touch ID)が使えると知って、早速設定した次第なのです。

スッと触ってパッと開く!
Evernoteのパスコードロックに指紋認証(Touch ID)を設定しておくと、今までの数字4桁の入力画面とは違って、こんな感じのアナウンスが表示される。
 ˝
˝
あとはホームボタンに指をかざすだけ。スッと触って、パッと開く。このスピード感がたまらなく気持ちいいです。
数字4桁といえども、毎回毎回入力するのは正直面倒くさかった。でもこれなら面倒くさがらずに、使い続けられる気がします。
設定の方法
設定の方法自体は、今までと大きく変わりません。
設定画面を開いて、「プレミアム」を選択。
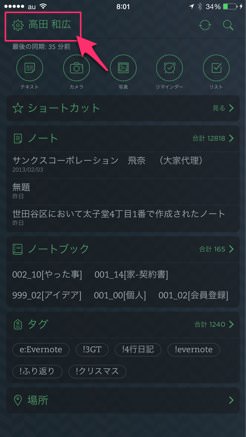
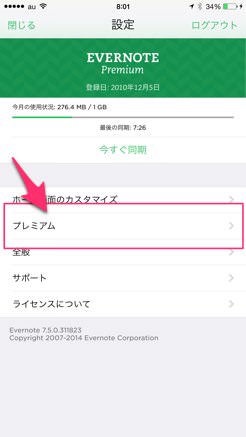
「パスコードロック」を選択し、「パスコードをオンにする」を選択。
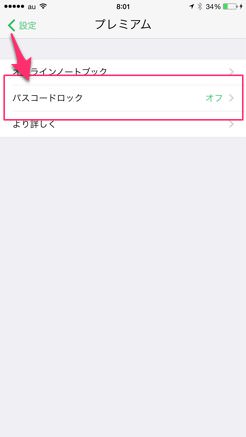
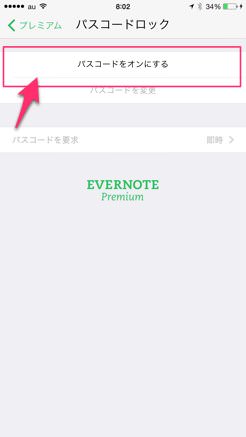
最後に「Touch ID でロック解除」をオンにすれば完了です。
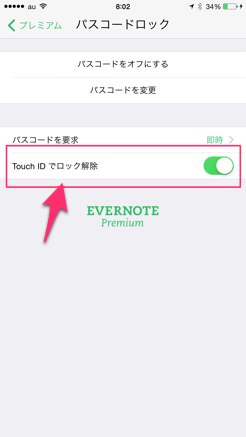
あとがき
他にも、Evernoteは二段階認証に対応しています。まだ未設定の方は、こちらの設定をしておくこともオススメしますよ。
それでは、今日はこの辺りで。

