
今現在見ているページをウェブクリップで保存する事は頻繁にあります。ですが、ページのレイアウトが崩れてしまう場合もあるので、場合によっては PDF にして保存したい。
Safari だったら簡単なんです。保存したいページで印刷画面に移動し、左下のドロップメニューから「PDF を Evernote に保存」を選択すれば完了するんです。
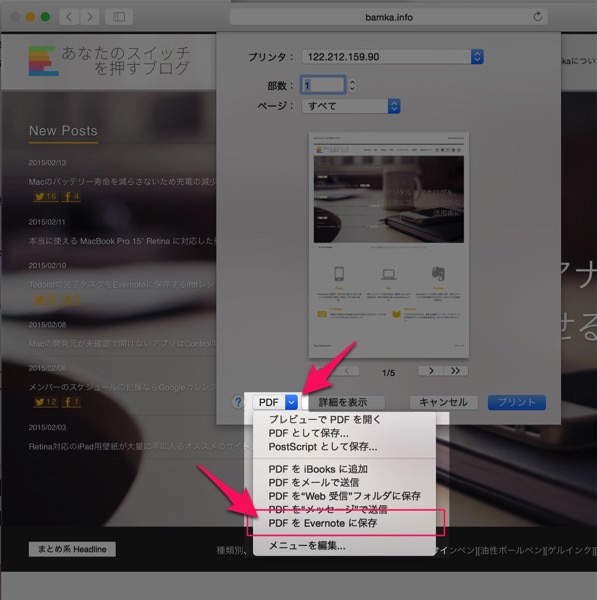
ですが Google Chrome だとこれがまた面倒。Safari と同じような操作を見つけるまでに結構な時間が掛かりました。
なので今回は自分への備忘録も兼ねて、Google Chrome で見ているページを PDF として Evernote に保存する方法をご紹介します。
ウェブページを PDF で Evernote に保存
では早速、Google Chrome で見ているページを PDF として Evernote に保存する方法をご紹介します。
保存したいページにアクセスしたら、「command + P」でページの印刷画面を表示させます。そして、左下の「PDFをプレビュー」ボタンを押します。
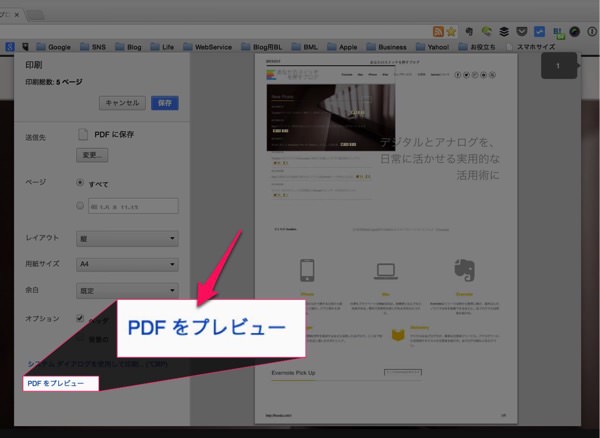
すると印刷画面がプレビューで開かれますので、この状態でもう一度「command + P」を押し、印刷画面に移動。そして、左下にある「PDF」というドロップメニューを選択します。
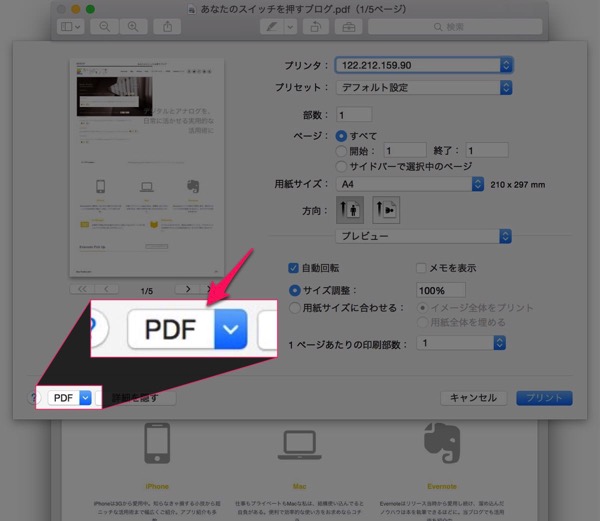
するとそのメニューの中に「PDF を Evernote に保存」という項目があるので、これを選択。

これにて完了。無事に Evernote の方に PDF で保存されます。
基本的には Safari と同じなんですけど、一度プレビューアプリで開かなくてはいけないのが面倒なところですね。
PDF で保存するメリット
最後に、ページを PDF で保存するメリットについて少し触れておこうと思います。
私は結構好きなんです、PDF で保存しておくことが。人によってはウェブページの装飾を削除した、シンプルな形式で Evernote に保存することを好むかもしれませんけどね。
ですが私は、基本的にはページデザインのままで保存したいんですよ。その方がページ製作者のセンスがそのまま残りますから。
それに、Evernote で見た時も「あぁ、あのサイトの記事か!」ってわかりやすくなるんです。
今の Evernote であれば、PDF に記載されいているテキストも、検索の対象になりますから、不便を感じることも少ないです。
毎回毎回使うテクニックではありませんが、覚えていて役立つことは間違いないでしょう。
あとがき
ウェブページだけでなく、PowerPoint や Excel などのオフィス系ファイルも、よく PDF にしてから Evernote に保存していますよ。

