Macには「複数のデスクトップを持つ」という特殊な機能があります。1台のマシンで仮想のデスクトップを持つことで作業を効率化できる、使いこなすと便利な機能の1つです。
でも、どうやって使っていいか迷ってしまいますよね。実際私も、複数のデスクトップをどうやって使い分けていいか悩んでいます。
悩みながらも、1つ明確なのは「アプリによってデスクトップを分ける」という使い方です。
そこで役立つのが「アプリの割り当て先」の設定です。
今日は、「複数デスクトップ」と「アプリの割り当て先」の使い方についてお話しします。

複数デスクトップとは
複数デスクトップとは、1大のマシンで仮想のデスクトップを何個も持つことができる、Macだけの特殊な機能です。昔は似たような機能で「Spaces(スペーシズ)」なんて機能がありました。
Macの「Mission Control」を作動させると、画面上部にデスクトップが一覧になると思います。ここから、デスクトップの行き来が可能。
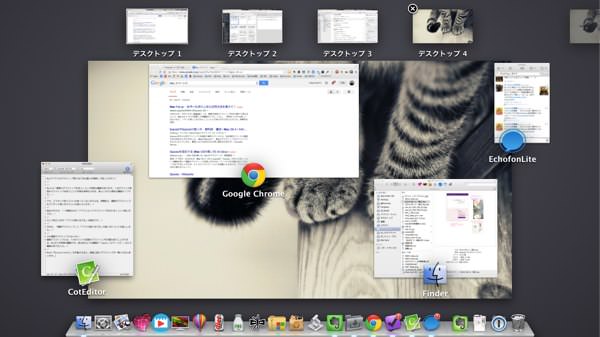
また、マウスオーバーで出てくる左上の「×」ボタンで、デスクトップの削除が可能。追加したい場合は、画面右上の「+」ボタンを押せばOKです。
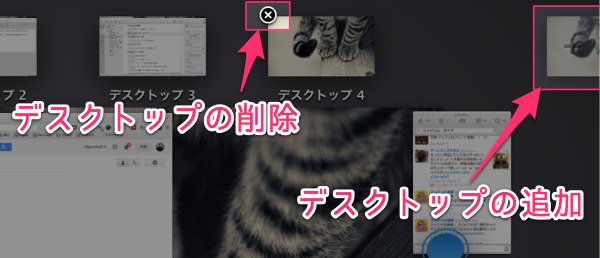
デスクトップの行き来は、「Control + →(←)」でも可能ですし、「Control + 数字」でも可能です。
ショートカットの設定は環境設定から。「キーボード」から「ショートカット」を選択し、Mission Controlの中の「デスクトップXへの切り替え」をオンにすれば使えます。
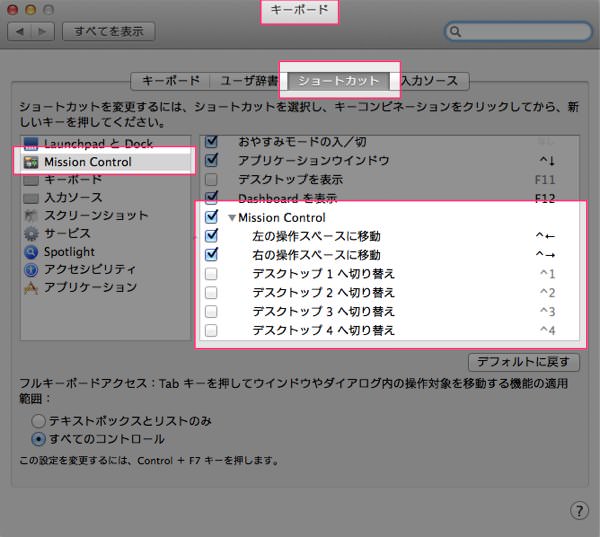
複数デスクトップの活用方法
さて、複数デスクトップは何が便利なのか。それには「アプリの割り当て先」が関係してきます。
端的に言うと、アプリを開くデスクトップを指定することができ、それによって「各デスクトップの役割」を作ることができるんです。
例えば私の場合、
Google Chrome:デスクトップ1
Evernote:デスクトップ2
OmniFocus:デスクトップ3
で開くようにしています。この場合、デスクトップ2でGoogle Chromeを開くことはできません。
逆に、メールやLineなどのメッセージ系は、どのデスクトップで作業している時でもすぐにアクセスしたいので、すべてのデスクトップで表示できるようにしています。
このように、特定のアプリに対して、起動させられるデスクトップを指定(割り当て)することによって、複数の専用の作業場(デスクトップ)を用意することができるんです。
私の例で言えば、
デスクトップ1:ウェブサーフィン・調べ物
デスクトップ2:Evernoteによる作業
デスクトップ3:ToDo / タスク管理
このようになります。アプリがゴチャゴチャと混在しなくなるので、それぞれの作業に集中することができる。これが最大の利点ですね。
では次に、その設定方法と、3種類の割り当て設定についてご説明します。
アプリの割り当て先の設定方法
割り当て先の設定方法は、まずDockを開くことから始まります。Dockを開いて、設定をしたいアプリで右クリック。出てきたメニューの「オプション」から設定できます。
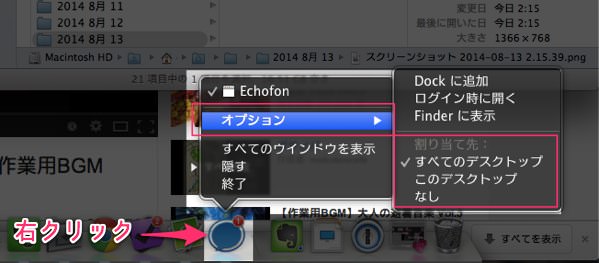
割り当て先には3つの種類があります。
・すべてのデスクトップ
・このデスクトップ
・なし
割り当て先:なし
まず最初に、便宜上、割り当て先が「なし」の場合から説明します。
割り当て先を「なし」に設定したアプリは、起動したデスクトップで使うことができます。……これがちょっとややこしい。
例えば、デスクトップ1でChromeを起動させました。その後、デスクトップ2に移動します。そして、改めてChromeを見ようとDockのアイコンをクリックすると、デスクトップ1に強制移動させられます。
このように、該当するアプリは起動させたデスクトップでのみ使うことができます。他のデスクトップで使いたい場合は、一度アプリを終了させて、改めてアプリを起動させる必要があります。
この設定が便利なのは、一時的に使うアプリ。
私は例えば「Jpeg mini」とか「Mini Your Photos」などの画像編集系アプリが多いですね。
後は単に、次に説明する2つの設定をするほどでもない、使用頻度も低く重要度の低いアプリは、この設定です。
割り当て先:すべてのデスクトップ
割り当て先を「すべてのデスクトップ」に設定したアプリは、すべてのデスクトップで開くことができます。
先ほどの「なし」の場合は、起動したデスクトップでしか使えませんでした。しかし「すべてのデスクトップ」に設定すると、どのデスクトップでも開くことができます。
言い方を変えれば、どのデスクトップに移動してもアプリウインドウが追いかけてきます。
この設定が便利なのは、メッセージ系や、使用頻度が極端に高いアプリ。
私の場合は、
・メール
・Line
・Echofon(Twitterクライアント)
・Finder
・Skitch
・テキストエディタ(CotEditor)
以上のようなアプリが該当します。
割り当て先:このデスクトップ
「このデスクトップ」に設定したアプリは、設定以降、そのデスクトップでしかアプリを使用できなくなります。
例えば、
1. デスクトップ1でChromeを開く
2. 割り当て先を「このデスクトップ」に設定
3. Chromeを終了する
4. デスクトップ2に移動
5. Chromeを開く
このような動きをしたとします。
すると、起動した瞬間にデスクトップ1に強制的に移動させられ、そこでChromeが開くのです。
また、どのデスクトップで作業をしてようとも、そのアプリをDockで選択した瞬間に、設定しているデスクトップに移動できます。
この設定が便利なのは、ウインドウを大きく使って、広い作業場が必要になるアプリ達。
私の場合は、
・Google Chrome
・Evernote
・OmniFocus(タスク管理)
・MarsEdit
・MindMap系アプリ
これらのアプリが該当します。
割り当て先と複数デスクトップの関係は分かりましたでしょうか。自分にあった設定ができると、作業がメチャクチャ効率化できます。
この設定に加えて、以下の記事で紹介している「アプリをショートカットで起動する方法」を活用すると、デスクトップ間の移動などがもっと便利になります。
合わせてご参考にしてみてください。
あとがき
「他人のMacは別マシン」と言われるほど、他人のMacは使いにくいもの。それは、このようなカスタマイズをユーザー毎に色々工夫しているから。
自分なりの最高のカスタマイズができると、Macへの愛着がもっと湧いてくると思いますよ♪
それでは、今日はこの辺りで。

