
今回はAirPodsの "意外と知られていない仕様" についてご紹介しようと思います。
特に説明書も必要なく、買ってすぐに使い始められるのが便利さ、Apple製品のうれしいところ。
ですがそれゆえに、長年愛用している人であっても「えっ、そういう使い方ができるんだ」と、新たな発見があったりするものです。
今日の話が、新しい気づきになればうれしいですね。
充電ケースのインジケーターの意味
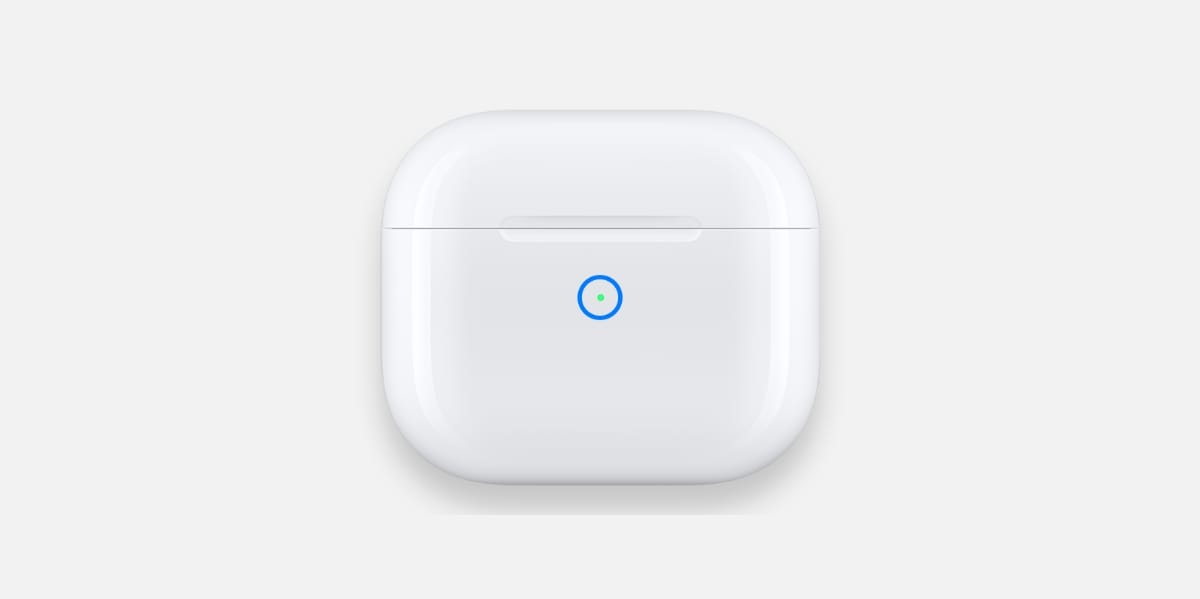
充電ケースの正面にはインジケーターが付いており、発光している色によってケースのバッテリー残量を知ることができます。
AirPodsが充電ケースに入っていて、フタが空いているとき
- 緑色:AirPodsが100%充電されている
- オレンジ色:AirPodsが充電中
- 白色:AirPodsの設定&ペアリングができる状態
AirPodsが充電ケースの外にあるとき
- 緑色:充電ケースのバッテリー残量が、少なくともAirPods 1 回のフル充電分は残っている
- オレンジ色:充電ケースのバッテリー残量が、AirPods 1 回のフル充電分に満たない
「空間オーディオ」と「ステレオを空間化」の使い方
「AirPodsを使っていたら、自動的に空間オーディオが使える」
「空間オーディオに対応している楽曲や動画は限られているから、あんまり使い所がない」
上記のような認識が広く伝わっていますが、実はこれらは誤解です。
- 空間オーディオを使うためには、コントロールセンターから操作が必要。
- 空間オーディオに対応していないサービスでも、擬似的に空間オーディオを楽しむことができる。
この2点は、ぜひお忘れなく!
操作は簡単。以下のとおりです。
- AirPodsを接続した状態で、コントロールセンターを開く。
- 音量の操作ボタンを長押しする。
- 「空間オーディオ」のアイコンをタップ。
- 「固定」あるいは「ヘッドトラッキング」を選択する。
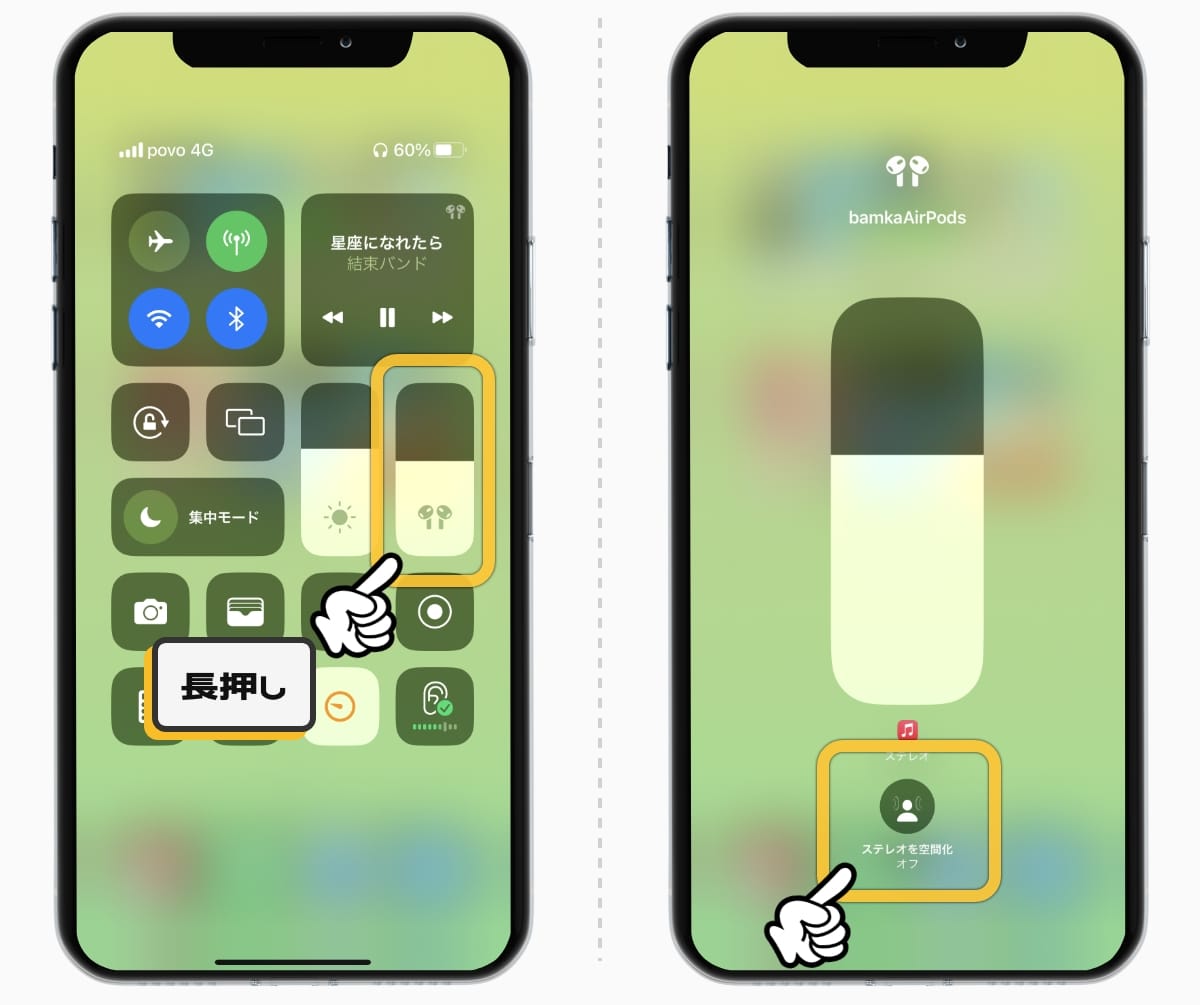
なお、空間オーディオに対応している楽曲と、対応していない楽曲では、表示される内容が微妙に異なります。
- 「Dolby Atmos」などの空間オーディオ対応楽曲の場合は「空間オーディオ」と表示される。
- 空間オーディオに対応していない楽曲の場合は、「ステレオを空間化」と表示される。
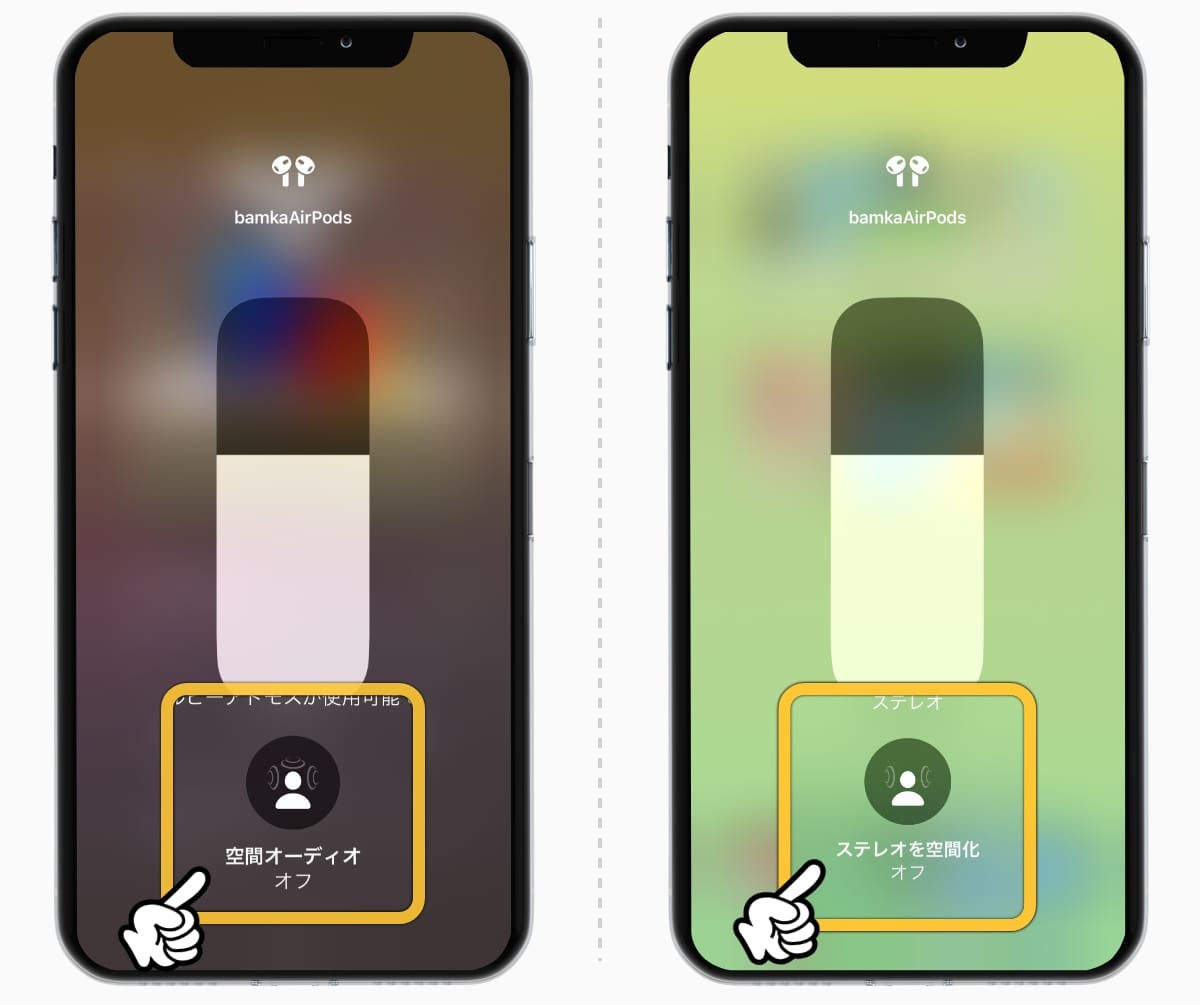
イヤホン本体の操作

AirPods(第3世代)の場合
AirPods(第3世代)では、イヤホンの棒の部分を押し込むことで、簡単な操作が可能です。
- 1回押す:再生、一時停止、電話に応答
- 2回押す:次の曲にスキップ
- 3回押す:前の曲にスキップ
- 長押し:Siriを起動
「感圧センサー」なので、触るだけではダメで、押さなければならない点に注意。また、AirPods(第3世代)では操作内容をカスタマイズすることもできない。
AirPods Pro(第2世代)の場合
AirPods Pro(第2世代)でも、イヤホンの棒の部分を押したり、触れたりすることで、簡単な操作が可能です。
- 1回押す:再生、一時停止、電話に応答
- 2回押す:次の曲にスキップ
- 3回押す:前の曲にスキップ
- 長押し:アクティブノイズキャンセリングと外部音取り込みを切り替え
- 上下にスワイプして音量を調節
イヤホンを着脱したときに自動再生が再開する条件
着脱検知機能を持っているAirPodsは、耳から外すと音楽が停止して、再度耳に装着すると自動的に音楽が再開されます。
ただし、耳からイヤホンを外して15秒以上の時間が経っていると、次にイヤホンを装着しても自動再生はされません。Appleのやさしい配慮ですね。



