Macを買ったら真っ先にインストールして欲しいアプリと、一番に覚えて欲しい操作方法があります。これらは、作業効率を少なくとも10倍以上(勝手な経験則)にしてくれるものばかりなのです。
何故このような物をまとめたかというと、最近私の周りでMacを使い始めた方が増えたためです。その方々に漏れなくオススメしているものなので、きっとあなたにも喜んでもらえると思います。
Macを触り始めてすぐは、操作や仕様に慣れるまでに少し時間がかかるかもしれません。ですが、それに慣れるよりも先に、今日ご紹介するものを使ってみてください。
必ず、Macでの使い勝手が数倍は良くなりますので、ぜひっ!
XtraFinder
アプリ「XtraFinder」は、Finderにタブを付けられるアプリなのです。ちなみに無料。
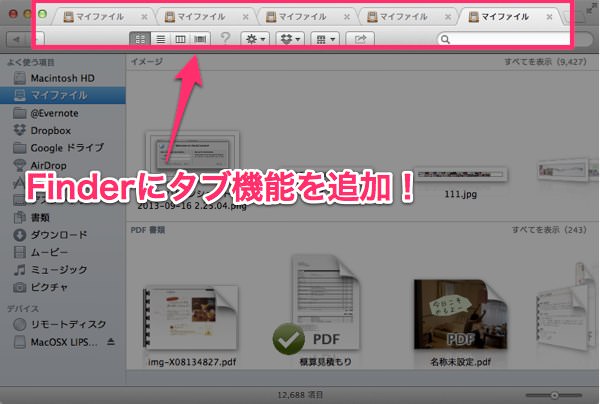
Mac内のファイルは「Finder」というアプリから閲覧・管理できます。ただ、複数のフォルダを開くためには、その数だけウインドウを開く必要があります。
それでは貴重な作業スペースである画面がすぐに埋まってしまうので、もっと省スペースで作業できるようにしたい所。
そこで「XtraFinder」。ウェブブラウザのようなタブを付けることで、少ないスペースで効率よくファイルの管理ができます。
操作は基本的にウェブブラウザと同じ。自由に増やせますし、もちろんファイルの移動なども可能です。
何故ChromeやFireFoxがタブ機能を採用したのかを考えれば、この「XtraFinder」の便利さを想像するのはカンタンかと思います。
ClipMenu
アプリ「ClipMenu」は、Macでコピーしたものを、履歴から遡って使える機能です。ちなみに無料。
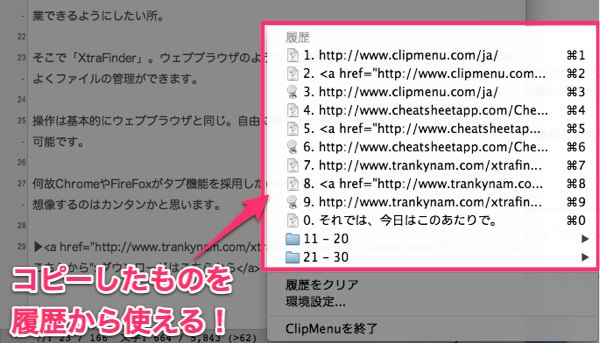
コピーしたものは「クリップボード」という見えない場所に仮置きされます。普通は、このクリップボードにある最新の内容をペーストできるもの。
それを、過去にコピーした内容を使えるようにするのが、このアプリの機能。
今まで「コピー→ペースト→コピー→ペースト……」と行っていた作業を、「コピー→コピー→コピー→ペースト→ペースト→ペースト……」に変換できる。これだけでも作業の効率は段違いに良くなるでしょう。
CheatSheet
Macで作業効率の話をする際に重要になるのが「ショートカット」。それぞれのアプリに対して、キーボード上だけで操作ができるようなショートカットが割り振られています。
しかし、その数も多いですし、一々覚えていられませんよね。
そこでアプリ「CheatSheet」が役立ちます。これは、commandキーを長押しするだけで、今使用しているアプリのショートカット一覧を表示してくれるアプリです。ちなみに無料。
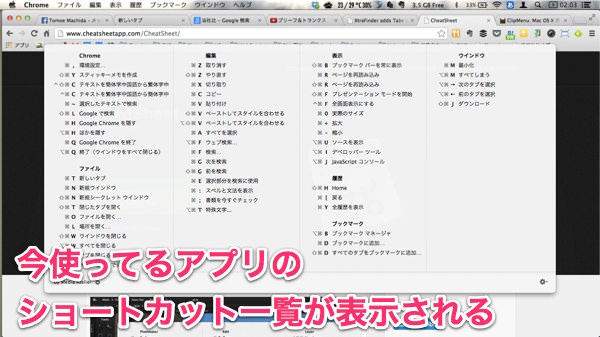
Google日本語入力
Macの日本語入力はデフォルトで「ことえり」というプログラムを使用しています。
しかし私は、Googleが提供している「Google日本語入力」をインストールすることを強くオススメしています。
Google日本語入力の良さは、その変換候補の豊富さにあります。例えば「今日」と打てば「2013/10/10」と出てくるし、「火曜日」と入力すると次の火曜日の日付が出てきます。
また、日本語をアルファベットにしてくれるのも非常に嬉しい機能。「とぅもろー」と入力すれば「Tomorrow」と出てくるし、「いんぽーたんと」と入力すれば「important」と出てきます。
その他にもGoogle日本語入力には便利なTIPSが数多くありますので、下のリンクを参考に使ってみてください。
▶見逃してはいませんか?Google日本語入力の便利機能についてまとめてみました。 | あなたのスイッチを押すブログ
▶ジョジョの奇妙なGoogle日本語入力。ありのまま今起こった事を話すぜ!! | あなたのスイッチを押すブログ
テキストのショートカット
Macで文章を書くなら、これだけは知っておいてください。本当に便利なので。
キーボードのカーソルを移動させる時、今までは矢印キーを使って移動させていたかと思います。しかしそれって、手の位置を移動させる必要があるので結構めんどうじゃないですか?
Macのキーボード操作には、実はショートカットキーが割り振られています。これをマスターしておくと、キーボードのホームポジションから一切手を動かさずに、カーソルを自由自在に操れるようになるんです。
それをまとめたのが以下の表です。基本的にはどれもcontrolキーを押しながら他のキーを押すと使えます。
| Control + | 動作 |
|---|---|
| F | 1文字進む |
| B | 1文字戻る |
| P | 1行上に移動 |
| N | 1行下に移動 |
| A | 現在の行/段落の先頭に移動 |
| E | 現在の行/段落の末尾に移動 |
| H | カーソルの左側の文字を削除 |
| D | カーソルの右側の文字を削除 |
| K | カーソルの右側の文字から行/段落の末尾までを削除 |
| Y | Ctrl+ K で削除した文字をペーストする |
これらをまとめたのが以下の画像。もしよろしければ使ってください。

NextStep
他にもまだまだ必ず入れてもらいたいアプリが沢山あります。例えば「BetterTouchTool」や「Alfred」です。
ですが、これはもう少しMacの操作に慣れてからの方が良いでしょう。と言うのも、それぞれのアプリが結構高機能で、カスタマイズできる幅が広いのです。Macを触り始めてすぐでは、きっと操作が余計複雑になってしまい、かえって不便さを感じさせてしまうかも。
それでももし興味のある方は、私も度々ご紹介しているので、以下のリンクを参考にしてみてください。
▼Better Touch Tool に関する記事の一覧です
BetterTouchTool | あなたのスイッチを押すブログ
▼Alfred のザックリした概要は以下の記事が参考になります。
Quick Silverを超えた?AlfredでMacをカチャカチャ使う | 男子ハック
あとがき
Macの楽しさの一つに、自分が使いやすいようにカンタンにカスタマイズできる点にあると思います。自分が使いやすいように、トラックパッドの設定を変えたり、キーボードショートカットを設定したり。
そういう地味な楽しさがあって、足りない機能はアプリで補いながら使っていくのがMacです。
ぜひとも使い込んで、自分なりの最高の設定を見つけてみてください。その最初の一歩が、今回の記事でご紹介したものになると思います。
それでは、今日はこのあたりで。

