「DropSpace」というMacアプリのご紹介です。
ウインドウの最前面に仮のファイル置き場を作れるアプリで、画像などを一時的に置いておきたい時などに便利なのです。
例えばブログを書く時、画像を挿入すると思います。しかしその画像は特段ファイルとして保存するほどの物ではありません。ブログに挿入してしまったら、あとはお役御免で捨てる事になると思います。
そんな画像を、いちいちデスクトップに貼り付けていたら、その後アップロードするのが手間になります。
そこで、仮想の保存フォルダにファイルを一時保存し、そこから画像ファイルをブログに貼り付けていった方が、作業の効率は上がります。しかもこの「DropSpace」は全てのウインドウの最前面に出てきますので、ウインドウの移動が不要になります。
Macでブログを書いている方は、是非とも利用してみてください。
それでは「DropSpace」の詳しいご紹介をしましょう。

ファイルの仮保存空間を創りだす「DropSpace」
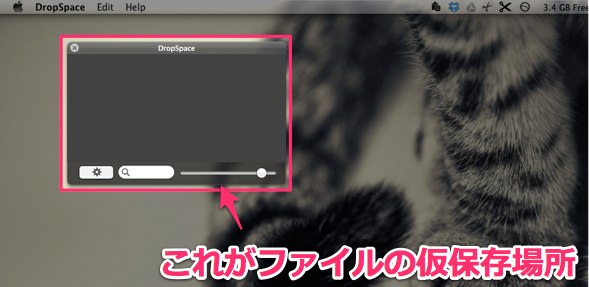
▲「DropSpace」を起動すると、ウインドウが出現します。これがファイルの仮保存場所となります。
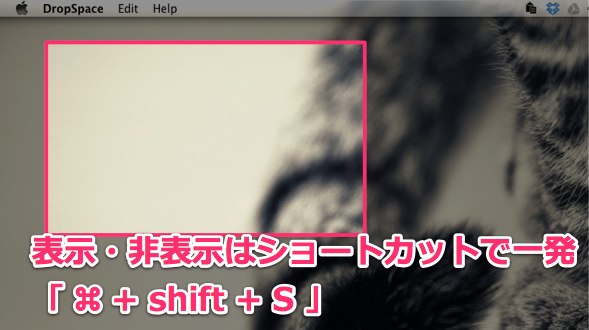
▲「shift + command + S」。これが、ウインドウの表示・非表示させるショートカットキー。
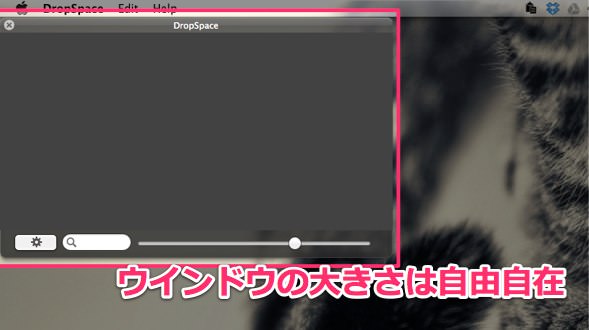
▲ウインドウのサイズは自分で調整が可能です。
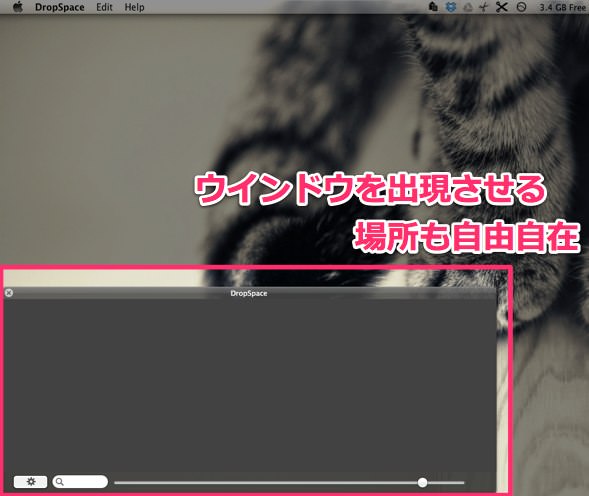
▲ウインドウを表示させる場所も、自分の好きな場所に設定できます。
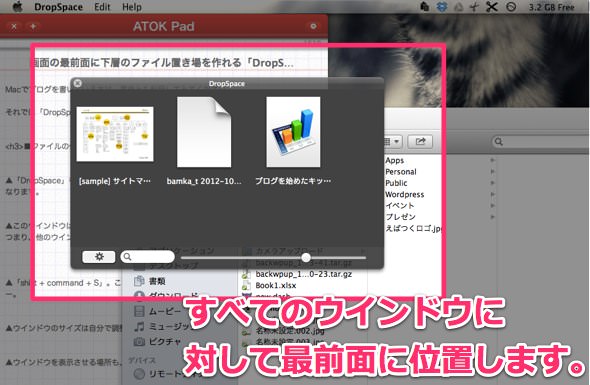
▲このウインドウは、すべてのウインドウに対して、常に最前面に位置し続けてくれます。つまり、他のウインドウに干渉されません。
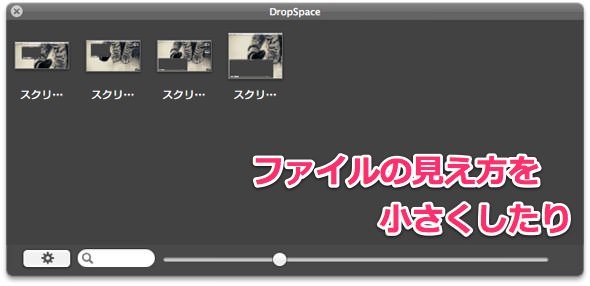
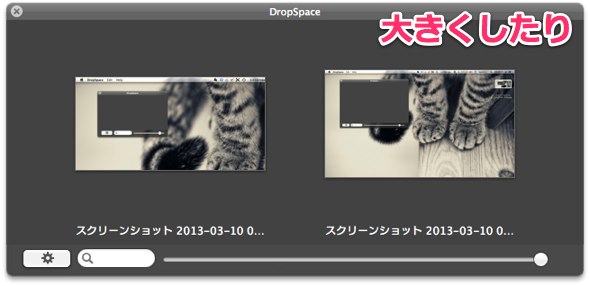
▲ウインドウ内に保存したファイルの大きさも、目盛を動かすことで調整できます。画像ファイルを大量に保存した時は、ファイルを開かずとも内容が確認できるので便利です。
「DropSpace」の特徴1
「DropSpace」は、あくまで仮のファイル置き場。オリジナルのファイルと連動しています。
つまり、この「DropSpace」に置いたファイルを起動し、そこでファイルの更新があれば、オリジナルのファイルが更新されることになります。
「DropSpace」の特徴2
「DropSpace」は、ファイルの仮保存場所としても活用できます。
例えば「Skitch」で編集した画像ファイル。これを直接「DropSpace」に保存することができます。
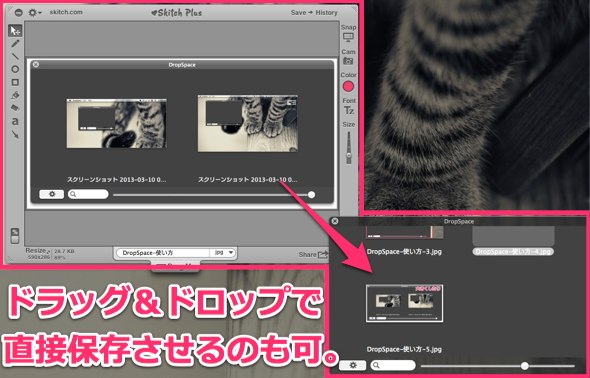
▲「Skitch」で編集したファイルは、そのまま「DropSpace」に保存可能。
ただし注意点。これはあくまで仮保存場所ですので、この場合はオリジナルファイルはありません。つまり、「DropSpace」から削除した時点で、ファイルはなくなります。ゴミ箱にも入りませんので、ご注意ください。
あとがき:他の仮保存アプリと併用すると、威力が上がる
仮保存場所を作れるアプリは他にもあります。例えば「DragonDrop」。これも同じように、すべてのウインドウに対して常に最前面に位置する仮保存場所を作れます。
ただし、自由度で言うと「DropSpace」の方が上。複数のファイルを保存できたり、ウインドウのサイズ・位置を調整できたりと、幅広くカスタマイズできます。
「DragonDrop」も特徴的なアプリなので、これを併用して使えば、よりMacでの作業が効率的になります。
それでは、今日はこのあたりで。

