
どうも、ばんかです。
Amazonで商品を検索したいとき、ほとんどの場合は以下の手順を踏みますよね。
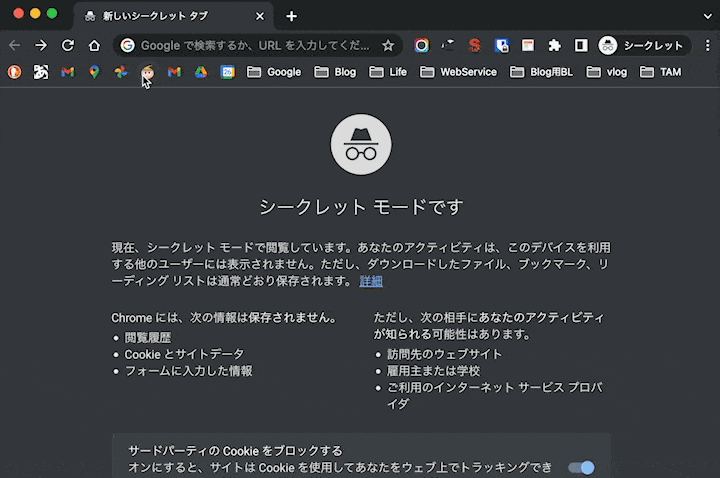
- GoogleChromeの検索窓に「Amazon」と入力する。
- 検索結果から「Amazon」の公式HPをクリックする。
- Amazonのトップページにある検索窓に調べたい商品の名前を入力する。
- 検索結果が表示される。
この手順だと、キーワードの検索を2回行うことになり、手間も時間も掛かってしまいます。
そこで今回のテクニック。Chromeの検索窓に調べたい商品名を入力すると、Amazonでの検索結果ページに飛ばしてくれる技をご紹介します。
Chromeの検索窓からAmazonのキーワード検索をする方法
それでは設定の仕方と使い方について。
GoogleChromeの右上にある「…」をクリック。表示されたメニューから「設定」を選択します。
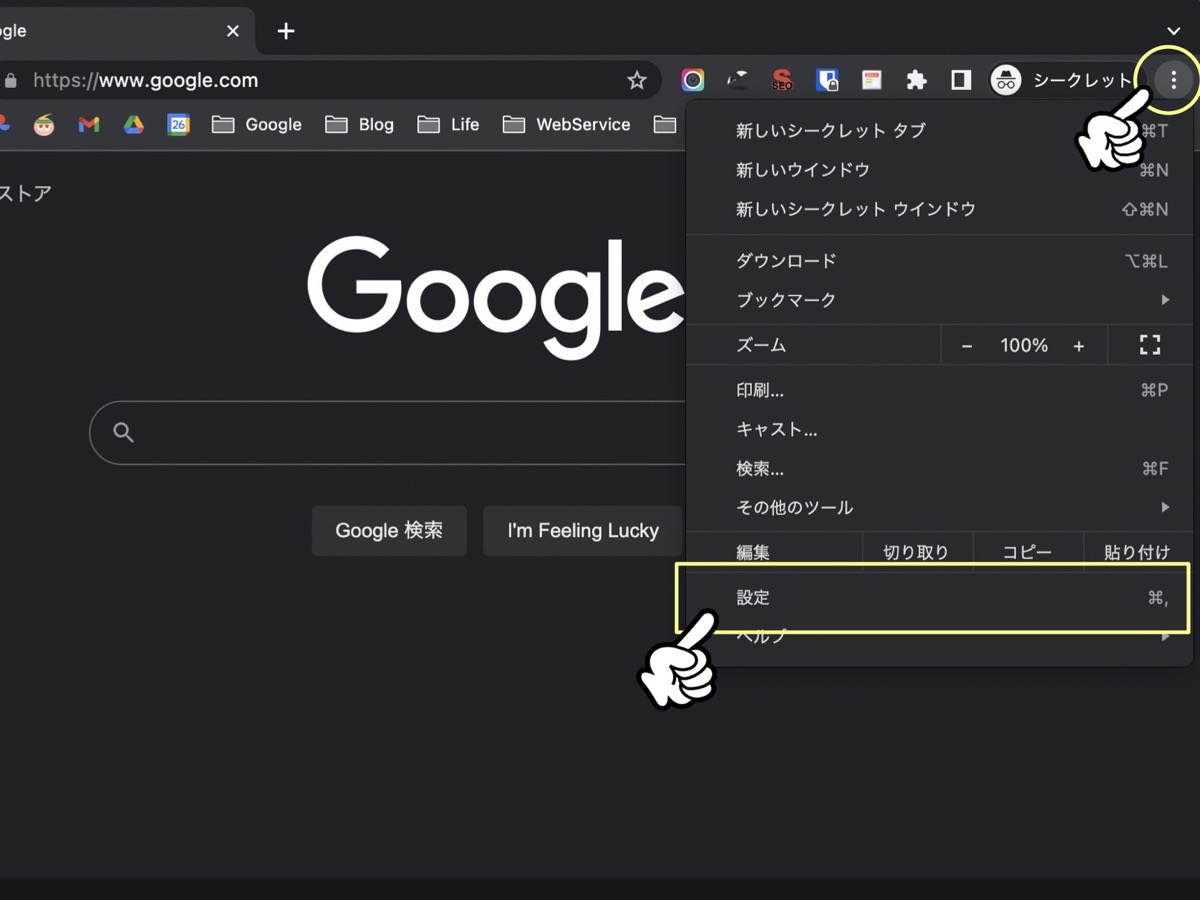
設定画面の左メニューから「検索エンジン」を選択。表示されたメニューから「検索エンジンとサイト内検索を管理する」をクリックします。
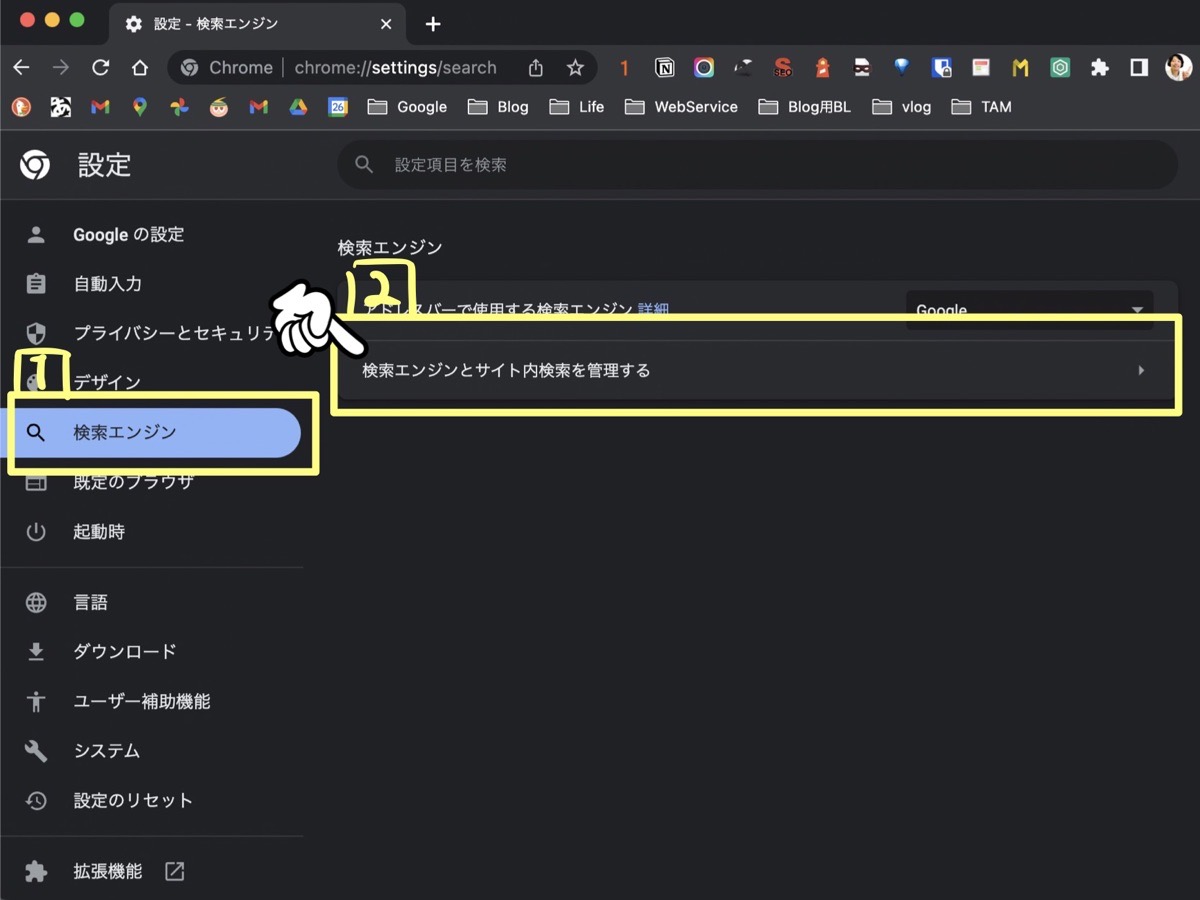
「サイト内検索」という項目にある「追加」というボタンをクリック。
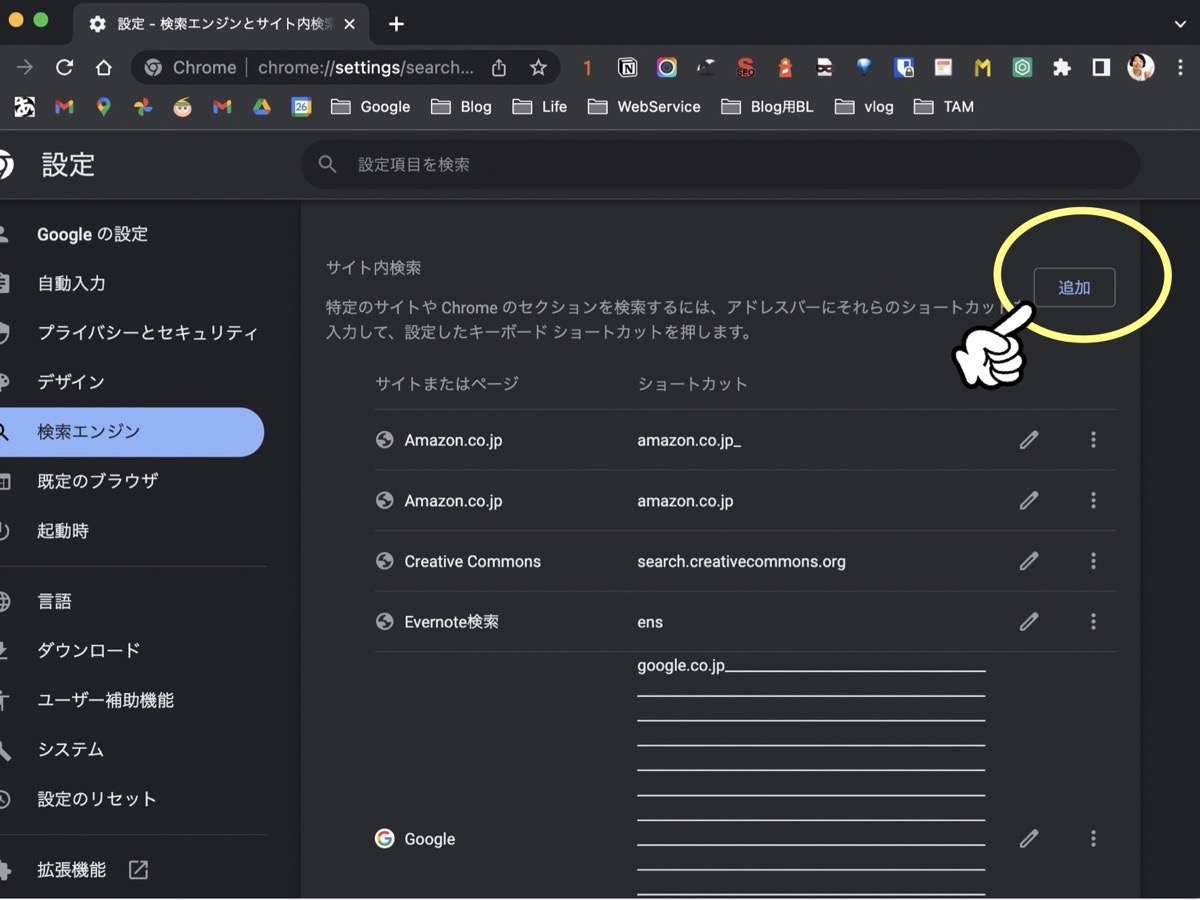
必要項目を入力します。今回は、検索エンジンは「Amazon」、ショートカットは「ama」と設定しました。
そしてURLには、以下のテキストを貼り付けてください。
https://www.amazon.co.jp/s?k=%s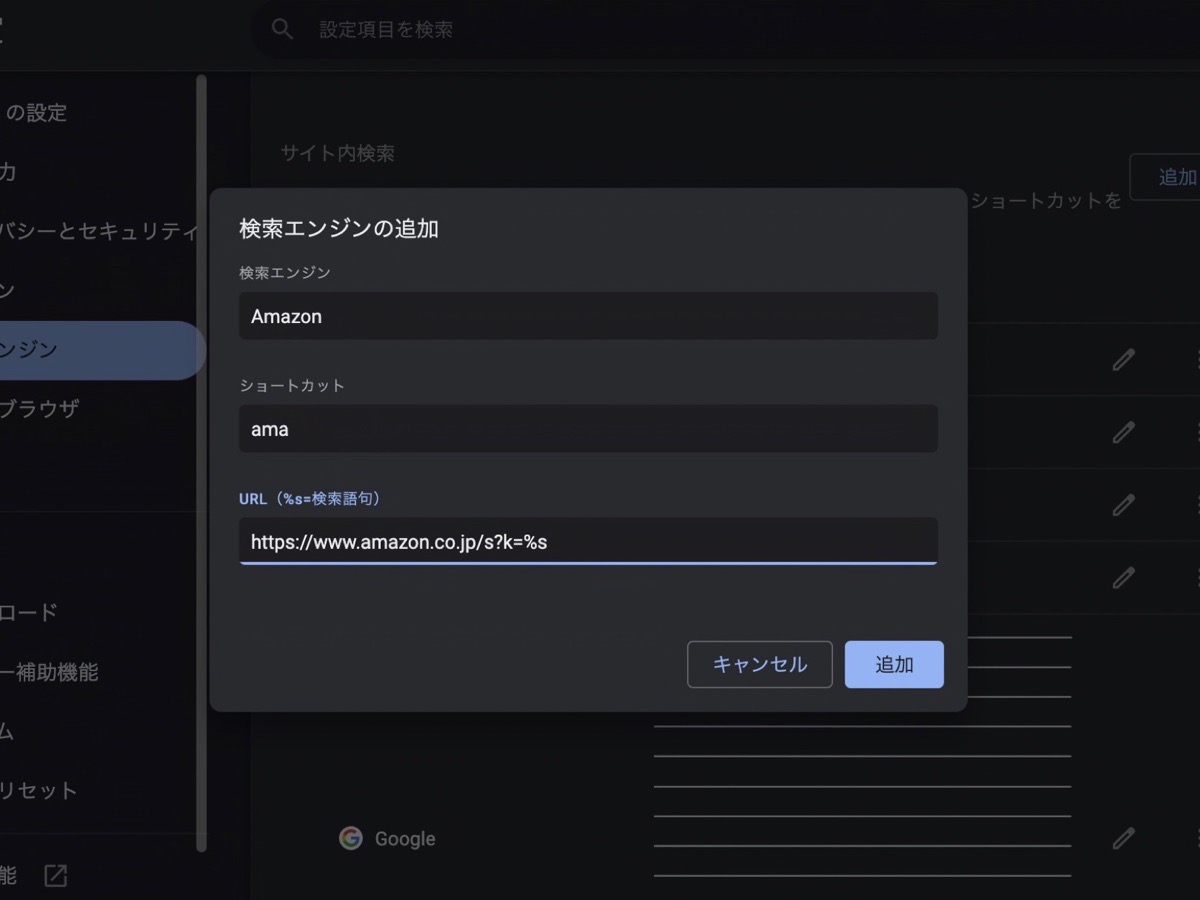
これで設定は完了。使いたいときは、以下の手順になります。
検索窓の設定したショートカットを入力。その後スペースキーをクリック。
すると表示が「Amazonを検索」になるので、あとは好きなキーワードを入力します。
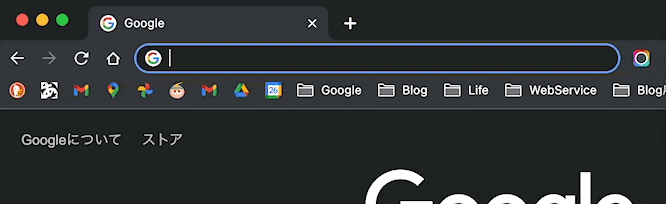
これでAmazonでの直接検索ができました。
検索用のURLを調べる方法
今回はAmazonを例に挙げて設定しましたが、URLを変更すれば他のサイトでも直接キーワード検索できます。
たとえば楽天市場で使えるようにしたい場合。
まず楽天市場のサイトに行き、「あいう」など適当にキーワード検索をします。すると検索結果のURLがこのようになります。
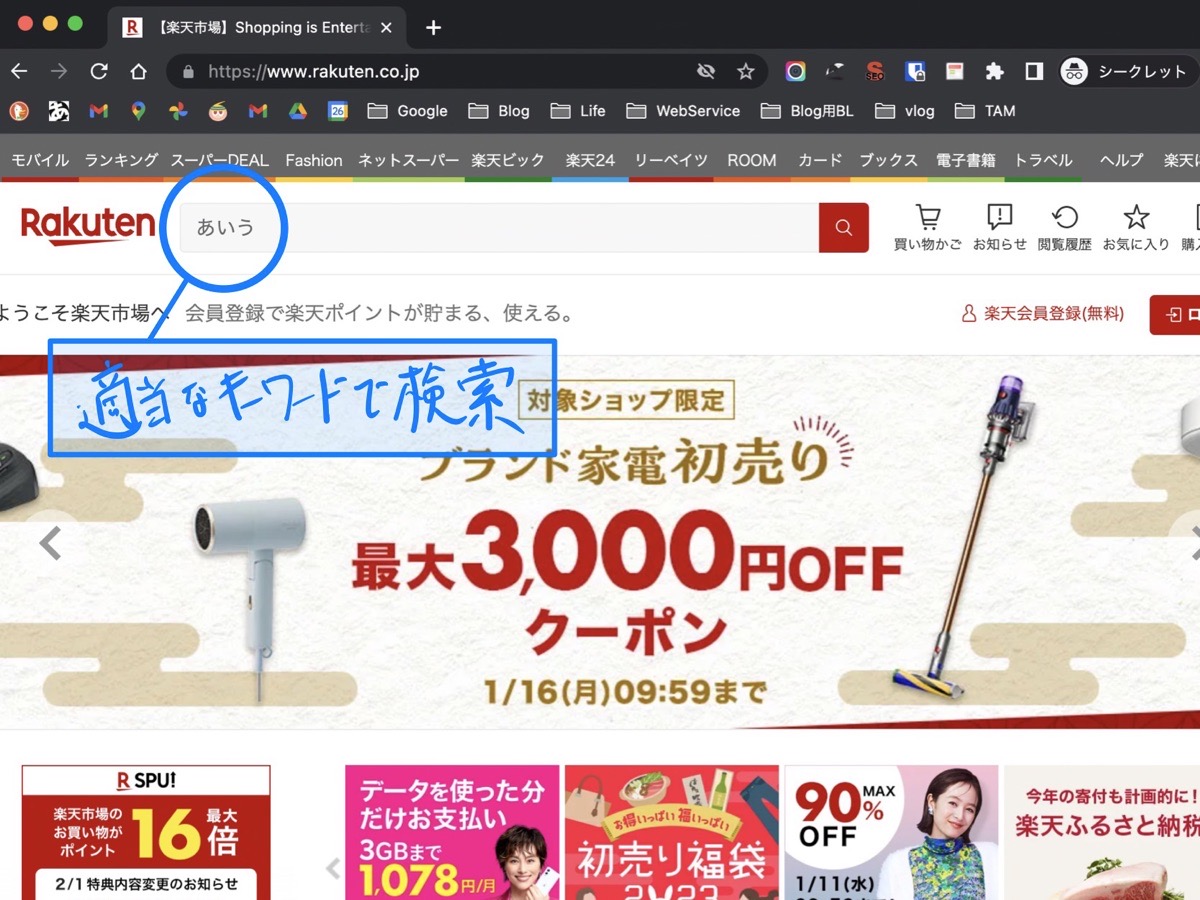
そうしたら、入力した「あいう」から以降を削除して、代わりに「%s」を設定します。
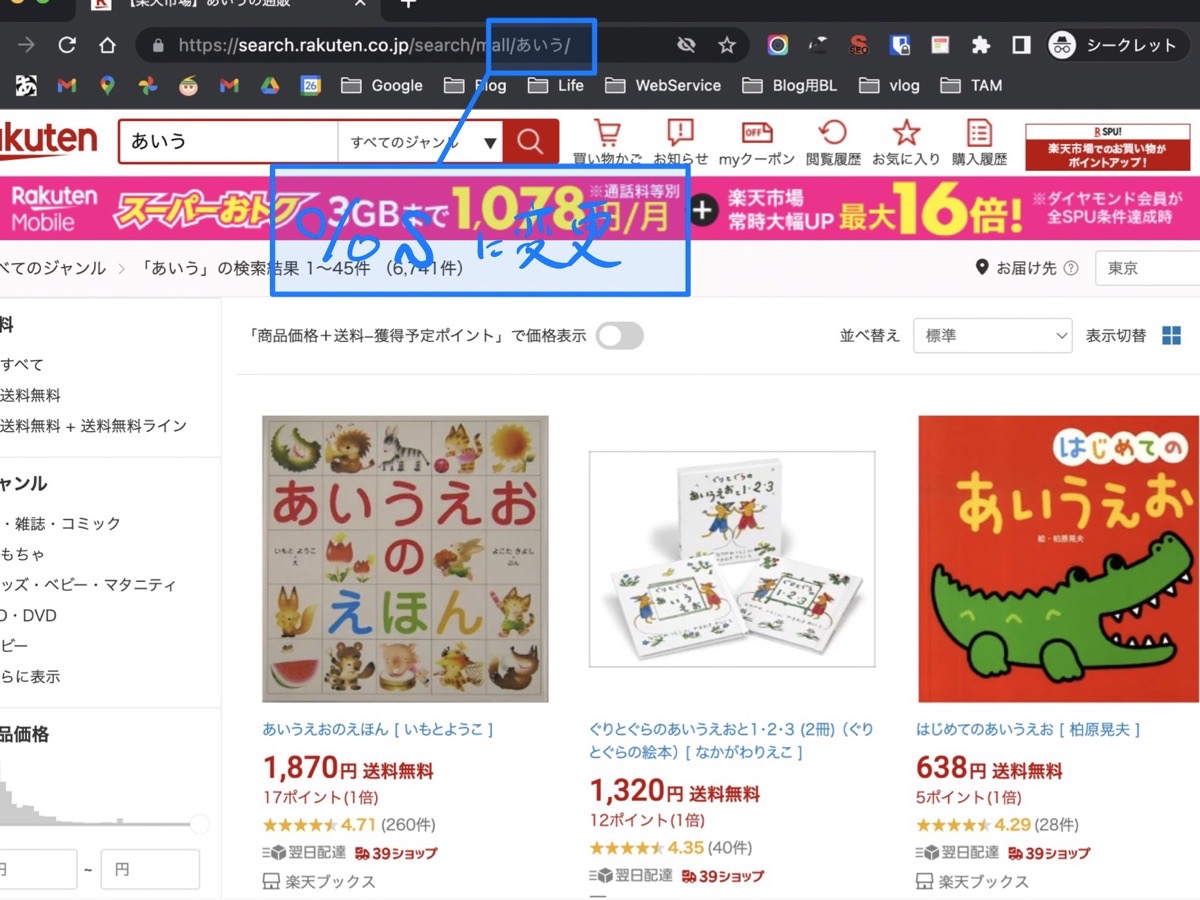
https://search.rakuten.co.jp/search/mall/あいう/
↓
https://search.rakuten.co.jp/search/mall/%s
これを先ほどの設定画面のURL欄に入力すればOKです。
他のサイトでも同様。 適当にキーワード検索をかけて、URLに表示された「キーワード」を「%s」に書き換えるだけ。
たとえばYoutubeだと以下のような感じになります。
https://www.youtube.com/results?search_query=あいう
↓
https://www.youtube.com/results?search_query=%s
ぜひ自分がよく使うウェブサイトは設定してみてください。それでは、今日はこのあたりで。

