OSが新しくなると、たまらなく楽しいですよね。
iOS6になってマップアプリは残念で仕方ありませんが、それ以外にはとても便利な機能が多数追加されています。
そこで今回は、iOS6になって "コレは便利だ!" と感じたものを9つピックアップしました。
それでは早速、参りましょう。
通知センターからのTweet & Facebook投稿
ソーシャルネットワーキングサイトとの連携が一層強くなったiOS6。
一番の恩恵は、通知センターからツイートやFacebook投稿ができるようになったことでしょう。今までで最も素早いツイートが可能になります。
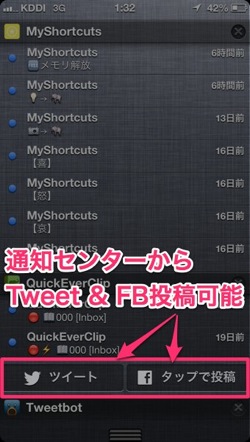
設定について
前設定として、設定画面からTwitterとFacebookのアカウントを登録しましょう。
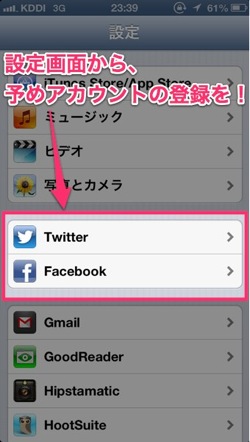
その後、通知センターの「共有ウェジット」を「通知センターで表示するApp」に含めましょう。
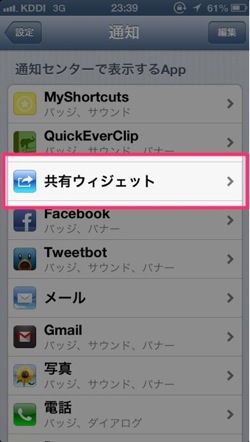
ユーザー辞書登録がとてもカンタンに
ユーザー辞書登録が、以前に比べて断然カンタンになりました。
やり方は非常に合理的かつスムーズ。ユーザー登録したいテキストを選択。そうすると「ユーザ辞書…」という選択肢が出てきますので、これを選択。すると、選択していた範囲のテキストを辞書に登録できます。
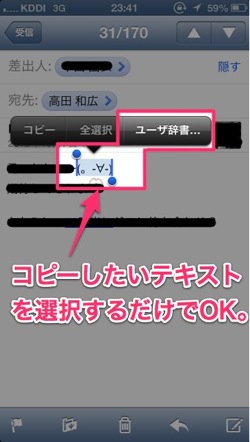
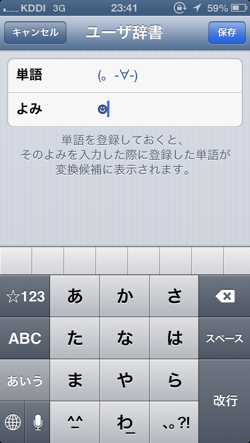
顔文字の登録が非常にカンタン
これが何故便利かと言えば、顔文字の登録ですね。今までいちいち「コピーして、ユーザー辞書を開き、ペースト」という流れでしたが、これを一発でできるようになりました。
ちなみに、顔文字を登録する際は、「よみ」の部分には顔マークを入れましょう。すると顔文字に登録されます。
「おやすみモード」で寝る間も安心
寝てる間の着信音。せっかくの熟睡を邪魔されたくはないものです。
そんな時に便利なのが「おやすみモード」です。これが3つ目の新機能。所定の時間においては、着信音が鳴らないように設定できるようになりました。
設定について
▼単純なオンオフは、設定画面のトップから行えます。時間の設定など、細かい設定は「通知」から行います。
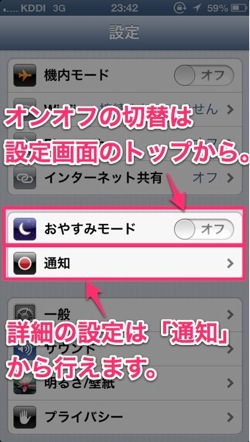
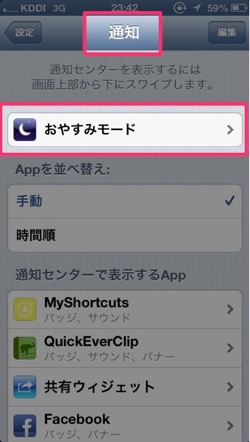
▼設定では、時間の指定や着信を許可するグループを指定することができます。
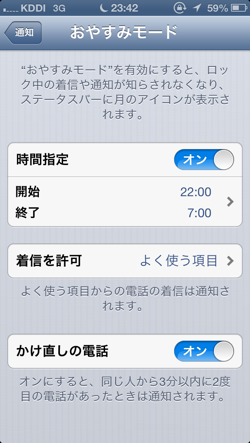
パノラマ撮影で景色を鷲掴み
アプリとしてはありましたが、Appleが実装したのは初めて。パノラマ撮影です。
今まで他社が出していたアプリでは上下左右縦横無尽に撮影できましたが、Appleのパノラマ撮影は左右にしか対応していません。
ですが、写りはキレイ(な気がする)し、何よりロック画面から起動できるスピード感が嬉しいですね。
旅行先の景色を、小さな四角に収めるのは難しい。そんなときに、周りの景色すべてを切り取るのに重宝しています。
使い方
▼カメラアプリを開いたら、上部にある「オプション」をタップ。そこにパノラマ撮影があります。
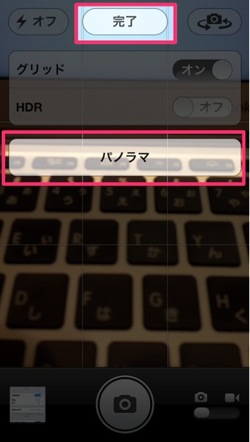
▼撮影をするときは、矢印が真ん中の線からはみ出ないようにします。上下に揺らさず、iPhoneをゆっくりと移動させるのがコツ。

▼撮影した写真はこんな感じになります。
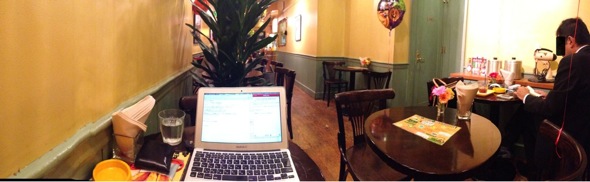
進化したランドスケープキーボード
日本語のフリックキーボードが、ランドスケープモードに適した形になりました。
メールなどの文字入力画面でiPhoneを横向きにすると、横長のキーボードがでます。
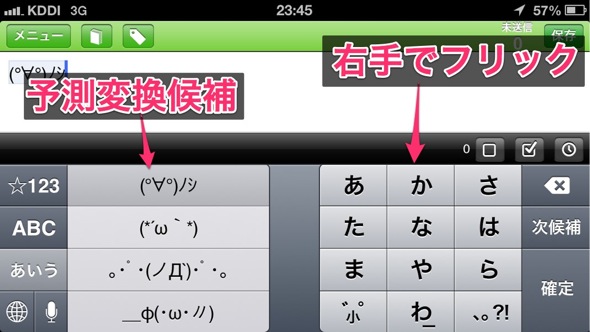
右側がフリックでの入力で、左側には予測変換が並ぶようになりました。横向きで使いにくかったフリックが、これで格段に使いやすくなりました。
モバイルルーターいらずのテザリング機能
iPhone5×iOS6の最強コンビネーションは、間違いなくテザリングでしょう。
今まで幾度となくAppStoreから消えていったテザリングが、やっと正式に行えるようになりました。これのおかげで、私はPocket Wi-Fiを手放すことができましたよ。
設定について
設定という設定は特にありません。
「設定」から「インターネット共有」を選択して、スイッチを「オン」にするだけです。予めWi-Fiのパスワード設定をお忘れなく。

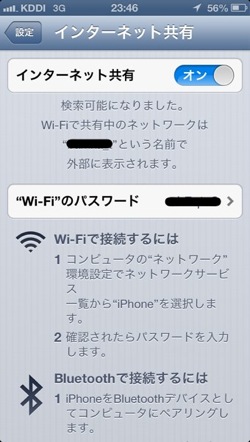
テザリングは、普通のWi-Fiとアイコンが違うのですぐにわかります。

接続が完了すると、iPhoneの上部に青い帯で通知されるようになります。
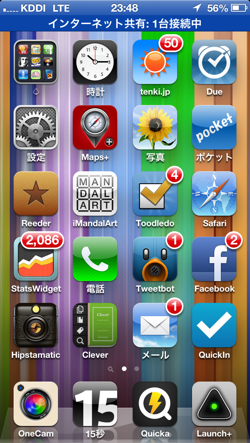
使っていて、MacがなかなかiPhoneのテザリングを認識してくれない時があります。そんな時のちょっとしたコツを。
私感ですが、「インターネット共有」をオンにして、すぐに設定画面を閉じてしまうと、なかなか認識されない気がします。
そこで、「インターネット共有」をオンにしたら、設定画面を閉じずにそのままにしておきましょう。そして、Macを開いてiPhoneに繋ぎます。繋がったのを確認してから、iPhoneの設定画面を閉じるようにしましょう。
メールは引っ張って更新
地味に嬉しいのが、「引っ張って更新」する機能。今まで他社のアプリでは一般的だった機能ですが、純正メールアプリにも実装されました。
メールの一番上から下に引っ張ると、風船のようなアイコンが膨らみ、パチンと割れます。これで新着メールの更新が可能です。こっちの方が "感覚的" な気がしますよね。
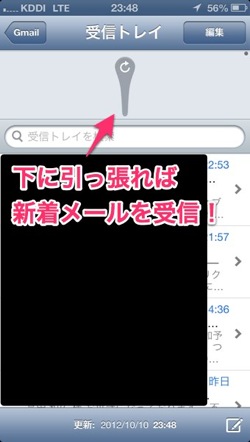
ターゲット広告の追跡に制限を
追跡型広告とは、ユーザーが閲覧したサイトの広告が、別のサイトに移動した時にも表示される仕組みの広告手法のことです。
例えば旅行代理店のサイトでツアーを検討している顧客が、予約をせずに立ち去った場合、他の訪問先のWebサイトでも同様のツアーの広告を表示することが可能なんです。
via: 追跡型広告 とは - コトバンク
ユーザーが閲覧したサイトの広告が、別のサイトに移動した時にも表示される仕組みの広告手法。 ...
この機能に制限をかけ、表示させなくするのが「Ad Tracking制限」機能です。同じ広告を何度も見せられることがイヤな人は、ぜひ設定しておきましょう。
設定について
「設定」>「情報」>「アドバタイズ」と進んで行きます。後はその先のボタンをオンにするだけ。
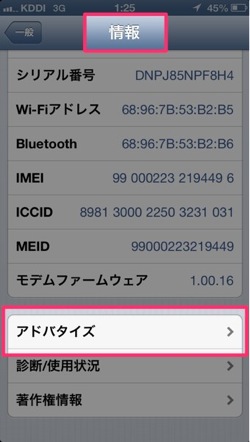
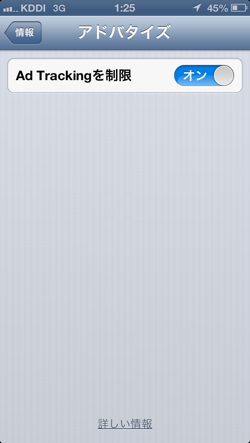
「Ad Trackingの制限」についての詳細な説明はコチラ。
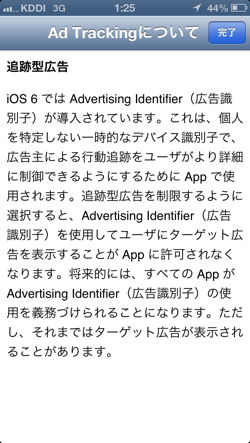
Safariの全画面表示
Safariの機能が向上したのか、iPhone5にしてからネットサーフィンがやたらと捗るようになりました。
基本的な性能の向上に加えて、もう一つ嬉しかったのが「全画面表示」。
Safariを開いて横向きにすると、とても広いスペースでウェブサーフィンができます。ですが、上下のナビゲーションが幅をとってしまい、見にくさを感じていたのも正直なといころ。
しかしiOS6からは、横向きの時のみ、全画面表示が可能になりました。これで邪魔なナビゲーションを無くして、広々とネットを楽しむことができます。
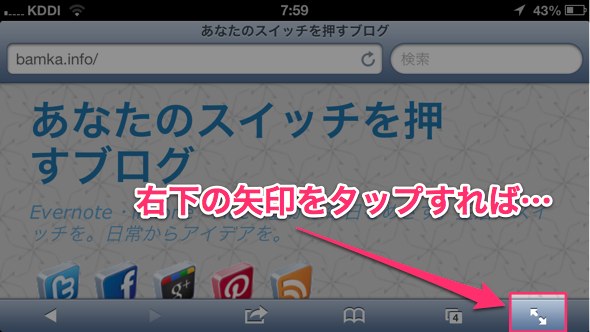
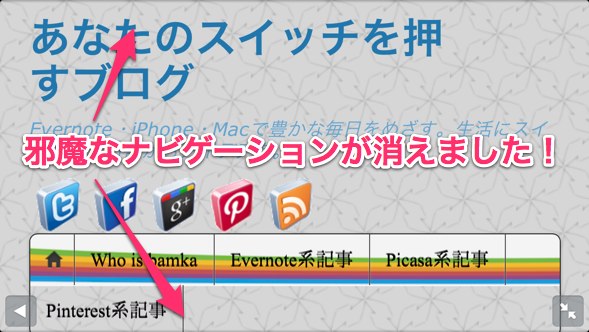
あとがき:他にもまだ気がついていない機能が?!
Appleのメジャーアップデートは、かなり細かい所まで変化していることが多いんですよね。
「今まで気がつかなかったけど、こんな便利な機能が増えていたのか!」ってことを、半年経ってから気がつくことも割とあります。
これからも、何か便利なTIPSや変更点を見つけたら書いていくようにしますね。
それでは、今日はこの辺りで。


